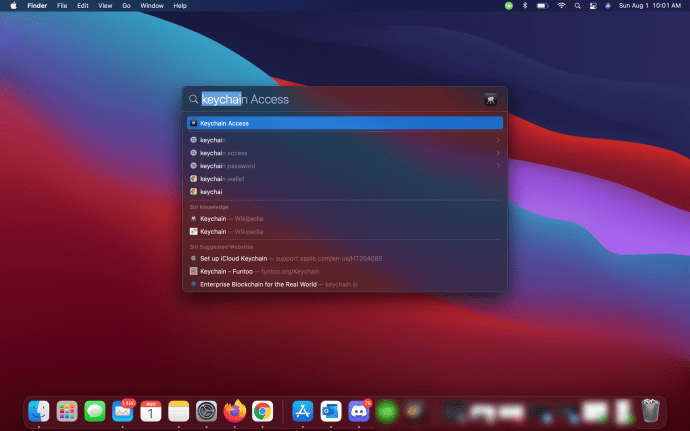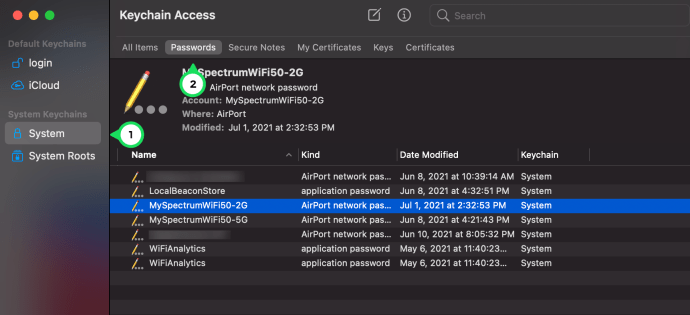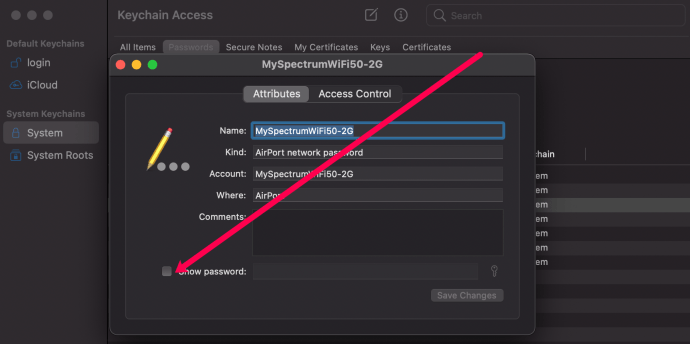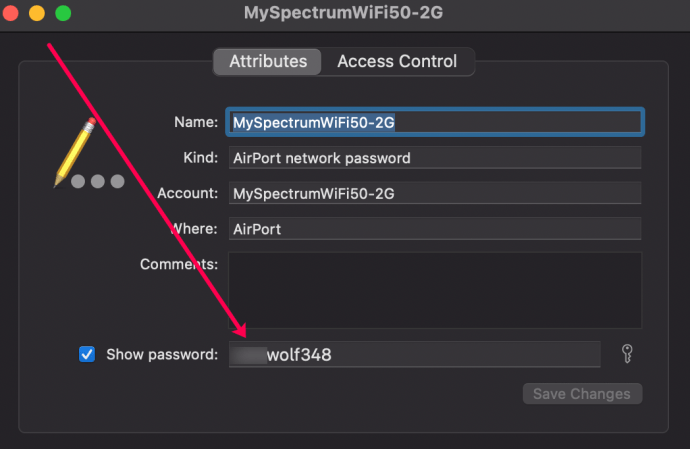מכל שמות המשתמש והסיסמאות שאתה צריך כדי לעקוב אחריהם, אישורי הכניסה שלך ל-WiFi הם ייחודיים. ראשית, אינך מגדיר את שם המשתמש או הסיסמה שלך. שנית, שם המשתמש והסיסמה שלך משתנים עם כל נתב חדש שאתה מקבל. לבסוף, אולי אפילו לא תדע לאן ללכת כדי לשנות את שם המשתמש או הסיסמה שלך.

מאמר זה ילמד אותך כיצד למצוא את שם המשתמש והסיסמה שלך ב-WiFi. אנו גם ניתן לך כמה טיפים וטריקים מועילים לאורך הדרך כדי להפוך אותך למאסטר של רשת ה-WiFi שלך.
דברים לדעת
לפני שנצלול פנימה, יש כמה הבחנות שעלינו לעשות כדי שהמאמר הזה יהיה הגיוני יותר. אם אינך מתמצא בטכנולוגיה או מכיר את הנתב, רשת ה-WiFi וכו', קרא תחילה את הסעיף הזה. אחרת, אל תהסס לדלג קדימה.
ראשית, יש את ה-SSID (שם המשתמש) והסיסמה שבה תשתמש כדי לחבר מכשיר לרשת ה-WiFi שלך. לאחר מכן, יש שם משתמש וסיסמה שתצטרך לבצע שינויים ברשת ה-WiFi שלך. נסקור את שניהם להלן.
יש הרבה דרכים למצוא מידע זה. אם אתה כבר מחובר לרשת ה-WiFi המדוברת, תוכל למצוא את שם המשתמש והסיסמה במכשיר המחובר. אם אתה מנסה להתחבר, נראה לך כיצד להשיג את שם המשתמש והסיסמה בסעיף הבא.
מהו שם המשתמש שלי ב-WiFi?
כפי שהוזכר לעיל, "שם המשתמש" שאתה צריך תלוי במשימות שאתה מנסה לבצע. שם המשתמש הראשון, הנפוץ ביותר, הוא למעשה ה-SSID שלך (שם הנתב שלך). השני הוא שם המשתמש שתצטרך כדי לגשת להגדרות הנתב שלך.
כיצד למצוא את ה-SSID והסיסמה שלך אם אינך מחובר
אם אתה מנסה לחבר מכשיר לרשת ה-WiFi שלך, תזדקק ל-SSID שלך (שם רשת ה-WiFi שלך). זה די קל למצוא אם יש לך נתב בהישג יד. על כל נתב יש מדבקה. בדרך כלל ממוקם בחלק האחורי או התחתון, אתה יכול למצוא במהירות את השם של רשת ה-WiFi שלך כאן.

מדבקה זו תציג לך לעתים קרובות שני SSIDs; אחד עבור רצועת ה-2.4Ghz והשני עבור פס 5Ghz. זה השם שתחפש כשתחבר את המכשיר לאינטרנט.
אם אינך יכול לראות את השם על המדבקה, ההימור הטוב ביותר שלך הוא לנסות להתחבר לרשת ה-WiFi עם האות החזק ביותר. רשת זו היא בדרך כלל זו שמופיעה בראש רשימת הרשתות ויש לה הכי הרבה פסים. אם החיבור הצליח, כעת יש לך את ה-SSID שלך.
כיצד למצוא את שם המשתמש שלך ב-WiFi
אולי אתה צריך לשנות את הגדרות ה-WiFi שלך, לשנות את הסיסמה או לבדוק את אבטחת הרשת שלך. כדי לעשות כל אחד מהדברים האלה תזדקק לשם המשתמש שלך ב-WiFi.
רוב שמות המשתמש ברשת הם פשוט 'אדמין' אז נסה זאת קודם. לאחר מכן, אם אתה יודע איזה נתב יש לך (Netgear, Asus וכו') אתה יכול לעשות חיפוש מהיר בגוגל של '[יצרן נתב] שם משתמש' וזה בוודאי יגיע למעלה. לבסוף, שם המשתמש (יחד עם הסיסמה) צריך להיות ממוקם על מדבקת הנתב (כפי שמוצג לעיל).

הערה: כדי להשתמש בשם משתמש זה תזדקק לכתובת ה-IP של הנתב. הקלד את כתובת ה-IP בשורת הכתובת של הדפדפן המועדף עליך. כאן, אתה יכול להזין את שם המשתמש של ה-WiFi שלך. אם אתה צריך עזרה נוספת עם זה, יש לנו כאן מאמר.
כיצד למצוא את סיסמת ה-WiFi שלך
עכשיו כשאתה יודע את ה-SSID ואת שם המשתמש שלך, הגיע הזמן למצוא את הסיסמאות שלך. ישנן שתי סיסמאות שונות הקשורות לנתב שלך. האחד משמש לחיבור המכשירים שלך כאשר הוא משויך ל-SSID שלך. השני משמש לביצוע שינויים ברשת שלך.
כיצד למצוא את סיסמת הכניסה שלך
אם אתה מנסה להיכנס להגדרות של הנתב ולבצע שינויים, תזדקק לשם המשתמש והסיסמה. כפי שצוין לעיל, שם המשתמש הוא כנראה 'אדמין', זה גם המקרה עבור רוב סיסמאות הכניסה המוגדרות כברירת מחדל. נסה את 'Admin' firstv ואת 'סיסמה' שנית. אחרת, חפש בגוגל את המותג והדגם של המכשיר שלך עבור סיסמת הכניסה המוגדרת כברירת מחדל.
כיצד למצוא את סיסמת ברירת המחדל שלך לחיבור מכשירים
אם אינך מחובר לרשת ה-WiFi שלך, תוכל למצוא את סיסמת ברירת המחדל בגב (או התחתון) של הנתב שלך. באמצעות אותה מדבקה כדי למצוא את ה-SSID שלך, תראה גם את סיסמת ה-WiFi.

אם הסיסמה הזו לא עובדת, ייתכן שמישהו עדכן אותה. ברוב הנתבים ניתן לבצע איפוס כדי להתחבר עם ברירת המחדל של ה-SSID והסיסמה. אחרת, תצטרך לעבור להגדרות הנתב שלך באמצעות שם המשתמש והסיסמה כדי לחשוף את הסיסמה.
כיצד למצוא את SSID וסיסמת ה-WiFi שלך אם אתה מחובר ב-Windows
הדרך המהירה ביותר לזהות את ה-WiFi SSID והסיסמה ב-Windows היא להשתמש בשורת פקודה.
- לחץ לחיצה ימנית על שטח ריק בשורת המשימות של Windows ובחר במנהל המשימות.
- בחר קובץ והפעל משימה חדשה.
- סמן את התיבה שליד 'צור משימה זו עם הרשאות מנהל' והקלד 'CMD' בחלון. לחץ על אישור.
- הקלד 'netsh wlan show profile'. זה יציג רשימה של כל רשת WiFi שאי פעם הצטרפת אליה. זה יראה לך את ה-SSID.
- הקלד 'netsh wlan show profile "SSID" key=clear'. היכן שאתה רואה SSID, הקלד את שם הרשת שזוהה בשלב 4. זה ייתן לך את הסיסמה של אותה רשת.
זכור, זה עובד רק אם כבר היית חבר באותה רשת. זה לא יעבוד אם מעולם לא השתמשת בו.
כיצד למצוא את ה-Wifi SSID שלך אם אתה מחובר ב-Mac
בהנחה שה-Mac שלך כבר מחובר לרשת ה-WiFi שלך, בצע את השלבים הבאים כדי לקבל את שם המשתמש והסיסמה:
- פתח את ה-Spotlight של ה-Mac שלך (מקש רווח + פקודה). הקלד גישה למחזיק מפתחות.
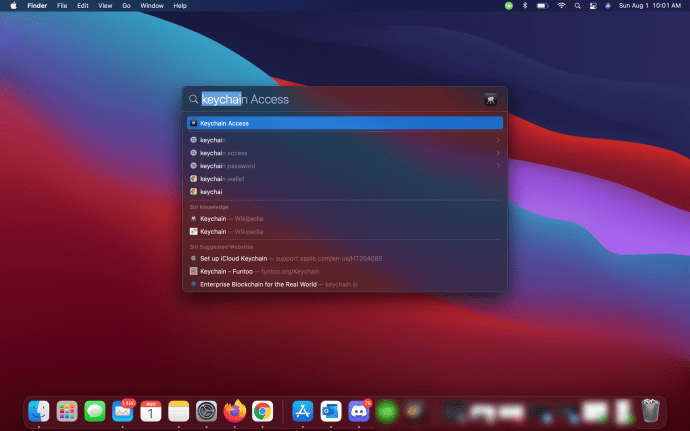
- בחר 'מערכת' משמאל ו'סיסמאות' בחלק העליון. לחץ פעמיים על הרשת שברצונך לחשוף.
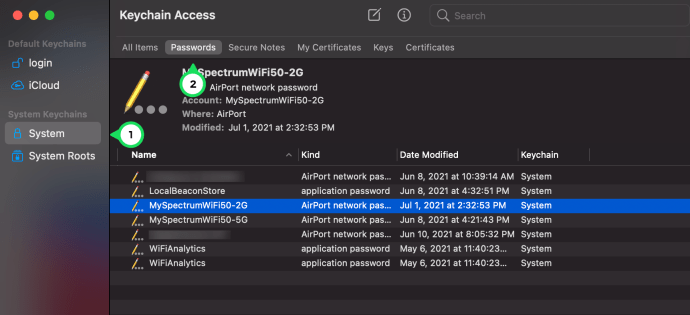
- סמן את התיבה 'הצג סיסמה' והזן את סיסמת הכניסה של ה-Mac שלך.
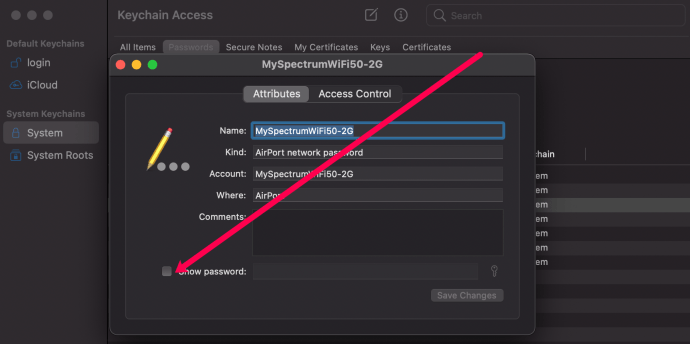
- הסיסמה נחשפת כעת בתחתית החלון המוקפץ.
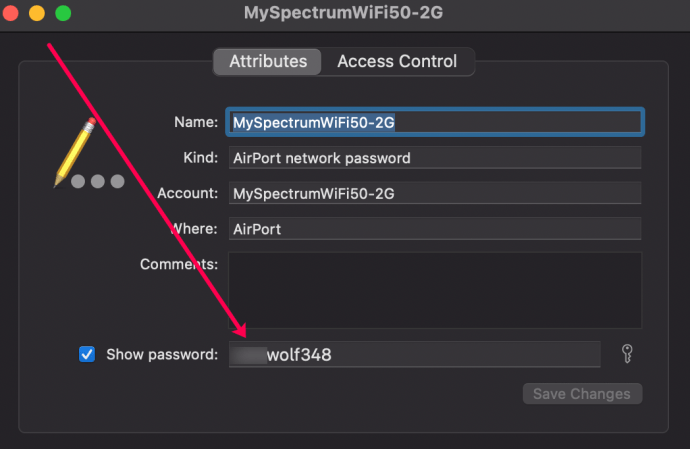
אפס נתב לברירת המחדל של שם משתמש וסיסמה להתחבר
אם מעולם לא היית חבר ברשת WiFi מסוימת וצריך להצטרף אליה, האפשרויות שלך מוגבלות. למעשה יש לך רק שתי אפשרויות, למצוא את הכרטיס הקטן שמגיע עם המודם או הנתב שלך עם פרטי הכניסה או לאפס את המכשיר. לפעמים ברירת המחדל של ההתחברות היא על מדבקה מתחת למכשיר. זה תלוי במכשיר ובספק האינטרנט שלך.
ישנם כלים של צד שלישי שיכולים לסרוק ולפרוץ סיסמאות WiFi אך אלה זקוקים לידע מומחה. בנוסף, סיסמאות WPA2 יכולות להיות מסובכות מאוד לפריצה.
אם אתה צריך לאפס נתב או מודם, הנה איך. זה יאפס את כל השינויים או ההגדרות של הרשת שביצעת, אבל יאפשר לך לגשת למכשיר ולהחזיר את שם המשתמש והסיסמה של הרשת שלך לברירות המחדל. ברירת המחדל היא בדרך כלל 'אדמין' עבור שם המשתמש ו'סיסמה' עבור הסיסמה.
- אתר את לחצן האיפוס בחלקו האחורי או בצדו של המכשיר. לעתים קרובות הוא מסומן בצורה מועילה 'איפוס' אבל לא תמיד.
- לחץ והחזק את הכפתור הזה למשך כמה שניות. חלק מהנתבים יהבהבו באורות כדי לומר לך שזה עבד, חלק לא.
- אפשר לנתב לאתחל ולטעון מחדש את תצורת ברירת המחדל.
- היכנס באמצעות 'אדמין' ו'סיסמה'
- אפס את הסיסמה מכיוון שרוב שמות המשתמש מקודדים קשיחים.
- רשום את הסיסמה הזו במקום בטוח!
קל מדי לאבד שמות משתמש וסיסמאות מבלי לרשום אותם. לפחות עכשיו אתה יודע איך לשחזר אותם אם תצטרך.
מכירים דרכים אחרות למצוא שם משתמש וסיסמה WiFi מבלי לאפס את הנתב? ספר לנו עליהם למטה אם כן!