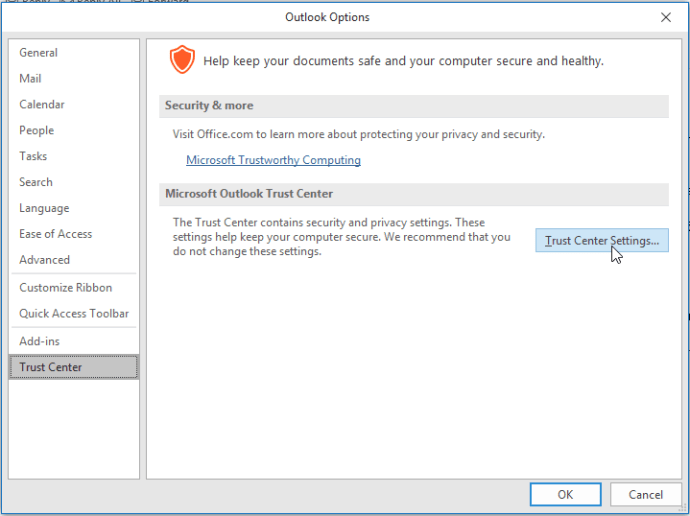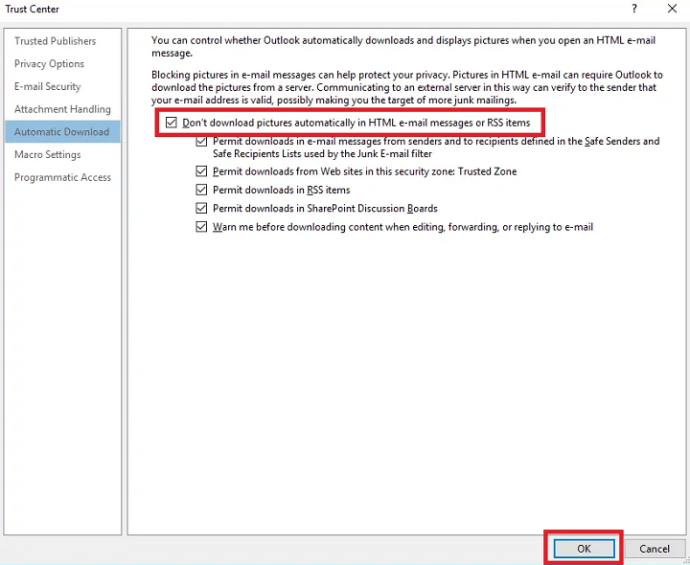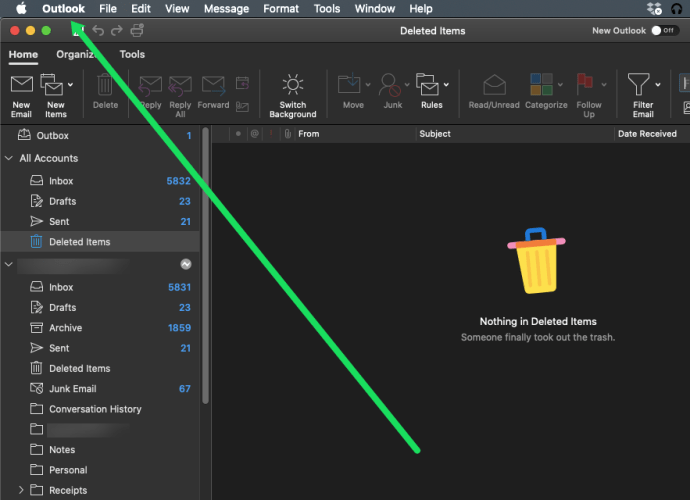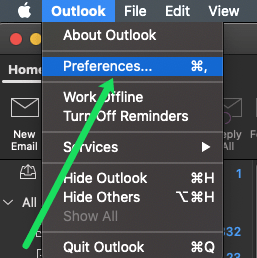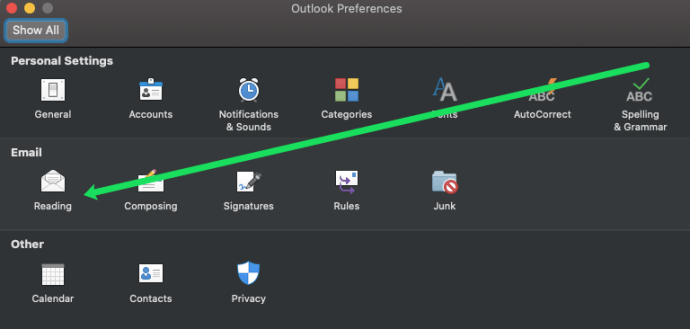אם אתה משתמש ב-Outlook כדי לבדוק את המיילים שלך, אתה יודע שאתה צריך להוריד כל תמונה באופן ידני. Outlook לא יוריד את התמונות בדוא"ל שלך באופן אוטומטי, אז אתה צריך ללחוץ איפה שכתוב "לחץ כאן כדי להוריד תמונות. כדי לעזור לפרטיות שלך, Outlook מנע הורדה אוטומטית של כמה תמונות בהודעה זו."

זה נחמד שיוצרי Outlook רוצים להגן על הפרטיות שלך, אבל תכונה זו יכולה לפעמים להוות מטרד. לכן, אם נמאס לך להוריד ידנית כל תמונה בודדת, אתה יכול ללמוד כיצד להגדיר את Outlook שלך להוריד את התמונות באופן אוטומטי.
כיצד להוריד את כל התמונות באופן אוטומטי במחשב
אתה יכול לאפשר ל-Outlook להוריד תמונות באופן אוטומטי על ידי ביצוע השלבים הקלים הבאים:
- פתח את Outlook.
- לחץ על "קובץ" ולאחר מכן על "אפשרויות".
- לחץ על "מרכז האמון" ולאחר מכן לחץ על "הגדרות מרכז האמון".
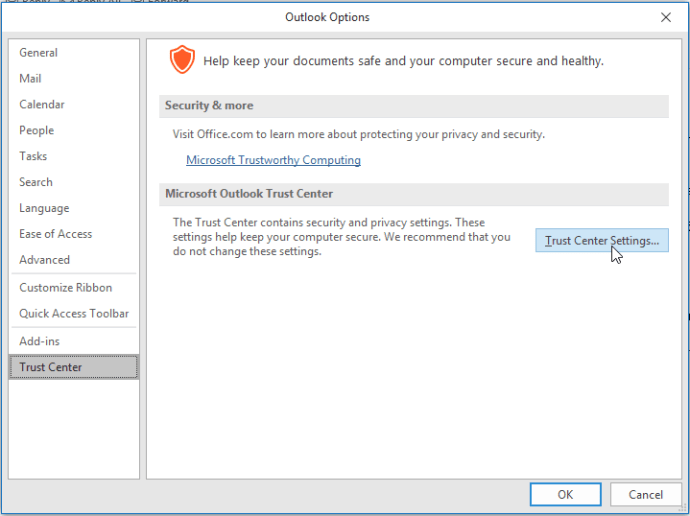
- מצא היכן כתוב "הורדה אוטומטית" ובטל את הסימון בתיבה שאומרת "אל תוריד תמונות אוטומטית בהודעות דוא"ל HTML או פריטי RSS."
שלבים אלה פועלים עבור גרסאות Outlook 2019, 2016, 2013 ו-2010. אם אתה משתמש בגרסת 2007, הדברים קצת שונים. הנה איך להגדיר את הורדת התמונה האוטומטית עבור גרסה זו:
- פתח את Outlook.
- לחץ על "כלים" ו"מרכז האמון".
- מצא את האפשרות "הורדה אוטומטית".
- בטל את הסימון "אל תוריד תמונות אוטומטית בהודעות דוא"ל HTML או פריטי RSS."
גרסת 2003 היא בין הוותיקות שעדיין בשימוש, וזה מה שעליך לעשות כדי לאפשר הורדות אוטומטיות של תמונות:
- פתח את Outlook.
- עבור אל "כלים" ולחץ על "אפשרויות".
- לחץ על "כרטיסיית אבטחה" ולאחר מכן על "שנה הגדרות הורדה אוטומטית".
- בטל את הסימון "אל תוריד תמונות או תוכן אחר באופן אוטומטי בדוא"ל HTML.
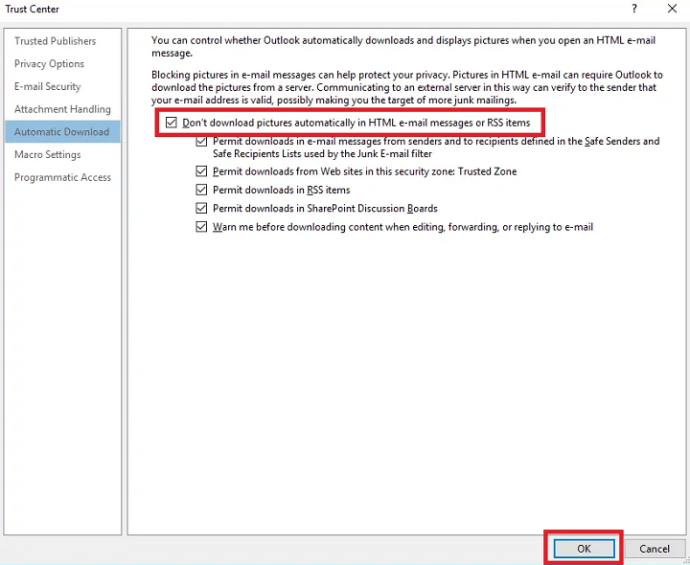
- בטל את הסימון "הזהיר אותי לפני הורדת תוכן בעת עריכה, העברה או מענה לדוא"ל.
לאחר השלמת שלבים אלה, Outlook יוריד את כל התמונות באופן אוטומטי בעתיד. לפני שתעשה זאת, עליך לקרוא את שאר המאמר כדי לגלות מהם סיכוני האבטחה הנלווים להורדת תמונות אוטומטית.
כיצד לאפשר הורדות אוטומטיות לאימיילים שאתה סומך עליהם
אתה יכול להגדיר את תכונת הורדת התמונה האוטומטית רק למיילים שאתה מכיר. זה כנראה הדבר הטוב ביותר לעשות כי תמנע הורדת תמונות שמגיעות ממקורות לא ידועים. תוכל לבצע חריגים עבור הודעות דוא"ל על פי השלבים הבאים:
- פתח את Outlook.
- פתח אימייל מהימן ולחץ באמצעות לחצן העכבר הימני על כותרת ההודעה.
- לחץ על "הוסף שולח לרשימת השולחים הבטוחים" או "הוסף את הדומיין @example.com לרשימת השולחים הבטוחים".
למה זה חשוב
Outlook מגיע עם תכונת אבטחה חשובה שמונעת הורדה אוטומטית של תמונות למחשב שלך. עליך לאפשר זאת באופן ידני, אך עליך להיות מודע לסיכוני האבטחה הנלווים לכך.
התכונה אולי נראית כאילו היא מיותרת, אבל היא קיימת מסיבה כלשהי.
תאר לעצמך שאתה מקבל מייל ממישהו שאתה לא מכיר. אתה פותח את ההודעה, וכל התמונות בפנים יורדו מהשרת של השולח ישירות למחשב שלך. אם השרת של השולח מנוטר, הם יכולים לדעת שאיפשרת להוריד את התמונות מיד. אתה תאשר את תקפות האימייל שלך, ותשאיר אותו חשוף לכל מיני פריצות מעצבנות, כולל דואר זבל ואפילו וירוסים.
Outlook חוסם הורדות אוטומטיות כדי למנוע משולחי דואר זבל לקבל אישור שהכתובת שלך פעילה. אף אחד לא רוצה להיקבר עם אימיילים ותמונות לא ידועים.

היתרונות של חסימת הורדות תמונות אוטומטיות ב-Outlook
מיקרוסופט היא החברה שמאחורי Outlook, וכנראה שיש סיבה מוצדקת לחסימת הורדות אוטומטיות של תמונות כברירת מחדל. חסימת הורדות תמונות אוטומטיות היא רעיון טוב מכיוון:
- שולחי דואר זבל יתקשו לשים את ידם על כתובת האימייל שלך.
- אתה תשתמש פחות ברוחב פס בהורדה מכיוון שתשמור רק את התמונות שאתה צריך.
- תחסוך מקום אחסון בתיבת הדואר.
- אתה תהיה בטוח מפני תמונות שעלולות לפגוע או לא רגישות.
תכונה סטנדרטית מאז 2003
גרסת Outlook הראשונה שחוסמת את כל ההורדות האוטומטיות כברירת מחדל הייתה Outlook 2003. התכונה הוכיחה את עצמה כמועילה, ולכן היא הפכה לסטנדרט בכל גרסאות Outlook שלאחר מכן.
כיצד להוריד את כל התמונות באופן אוטומטי ב-Mac
כפי שהתחלנו לצפות, ההוראות עבור משתמשי ה-Mac שלנו שונות בהרבה מאלו של משתמשי ה-PC שלנו. בעוד שיש אומרים שאתה צריך שירות של צד שלישי כדי להוריד אוטומטית את כל התמונות מ- Outlook, זה פשוט לא נכון. אתה יכול להגדיר את ה-Mac שלך למשוך תמונות אוטומטית מאפליקציית Outlook.
כדי להגדיר הורדות אוטומטיות, פשוט עשה זאת:
- פתח את Outlook ב-Mac שלך ולחץ על 'העדפות' בשורת התפריטים בחלק העליון.
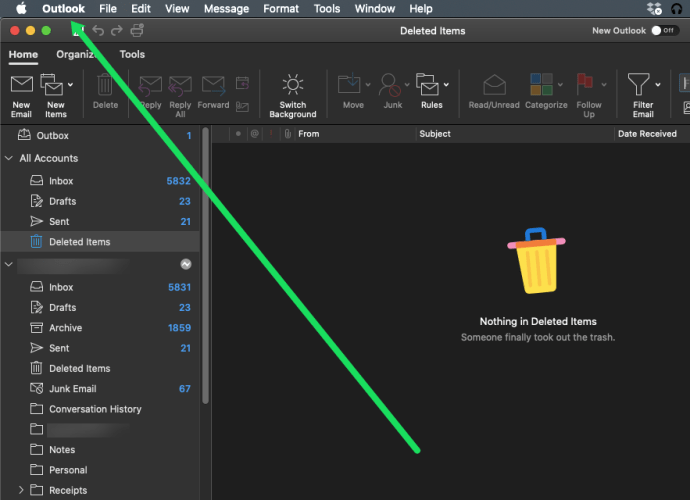
- לחץ על 'העדפות' בתפריט הנפתח.
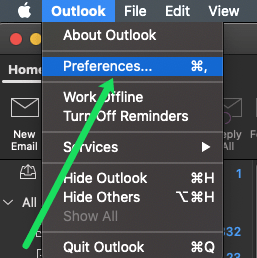
- בקטע 'אימייל' לחץ על 'קריאה'.
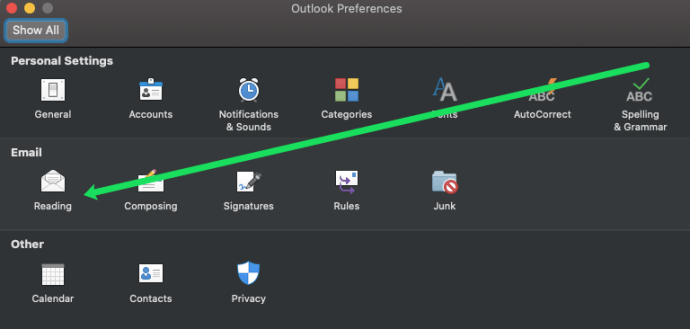
- אם תגלול למטה תראה קטע עם שלוש אפשרויות. לחץ על הבועה שליד הבחירה המתאימה לצרכים שלך.

כמובן, זה כנראה בטוח יותר לשמור את האפשרות הזו לאנשי הקשר שלך, אבל אתה יכול לבחור את כל ההודעות אם תרצה.
סנן את הורדות התמונות האוטומטיות שלך
במקום לאפשר הורדות אוטומטיות של תמונות עבור כל ההודעות, עליך לדבוק בביטול החסימה של הודעות דוא"ל מהימנות בלבד. ערכו רשימה של האימיילים שאתם סומכים עליהם והורדו רק את התמונות שאתם באמת צריכים. כך, המחשב שלך ישאר בטוח מכל שולחי דואר זבל ומאימיילים ותמונות לא ידועים. האינטרנט מלא בכל מיני הונאות וספרי דואר זבל, אז עדיף להישאר על הצד הבטוח.