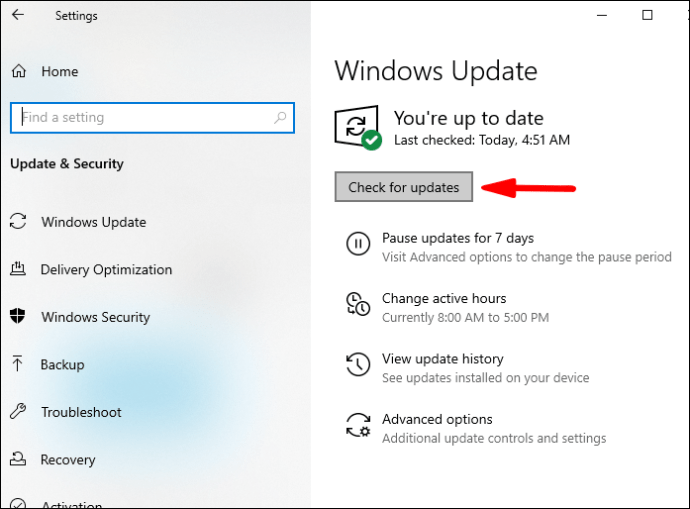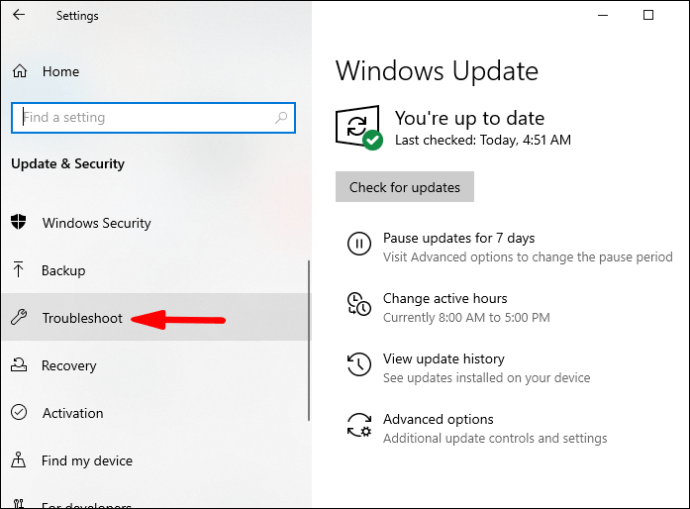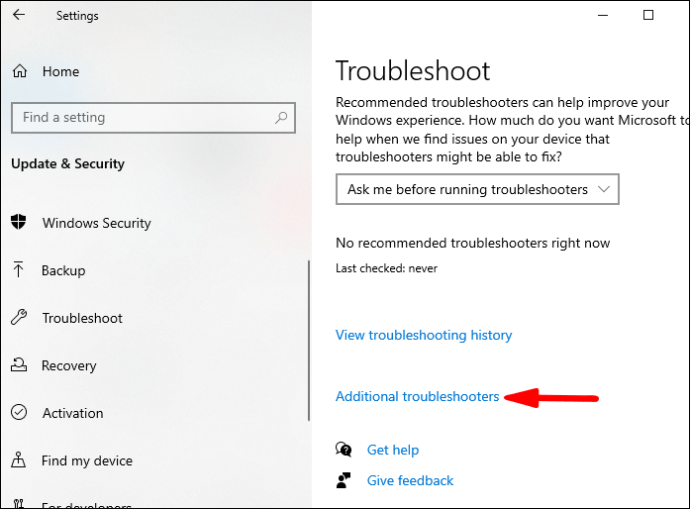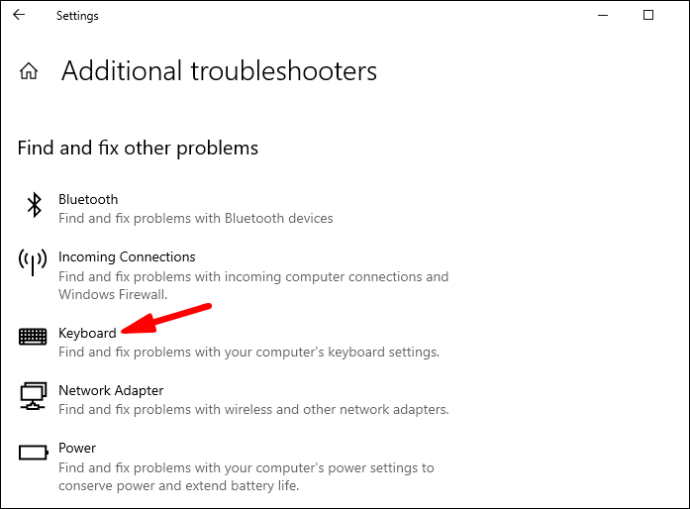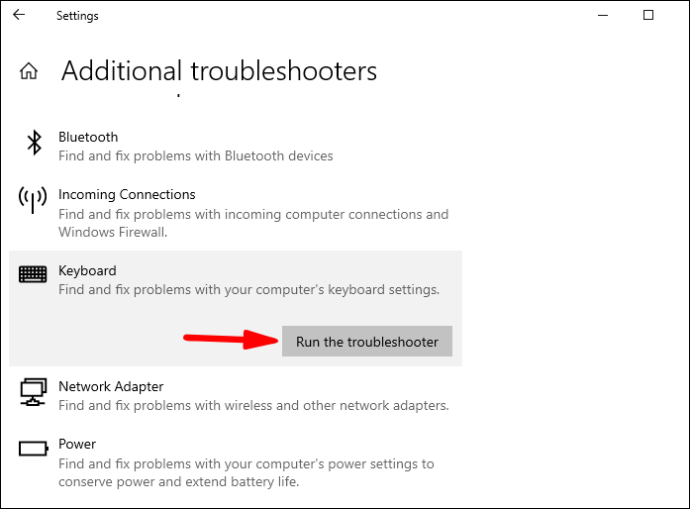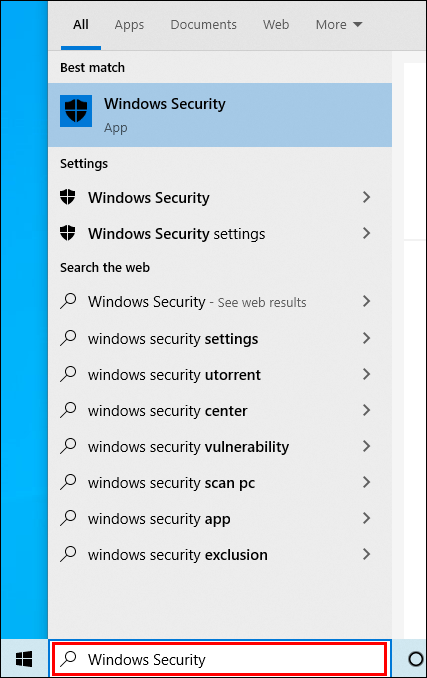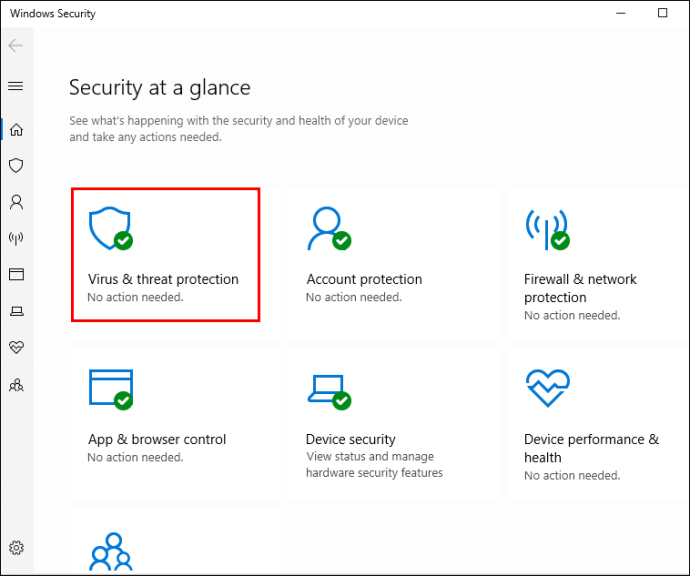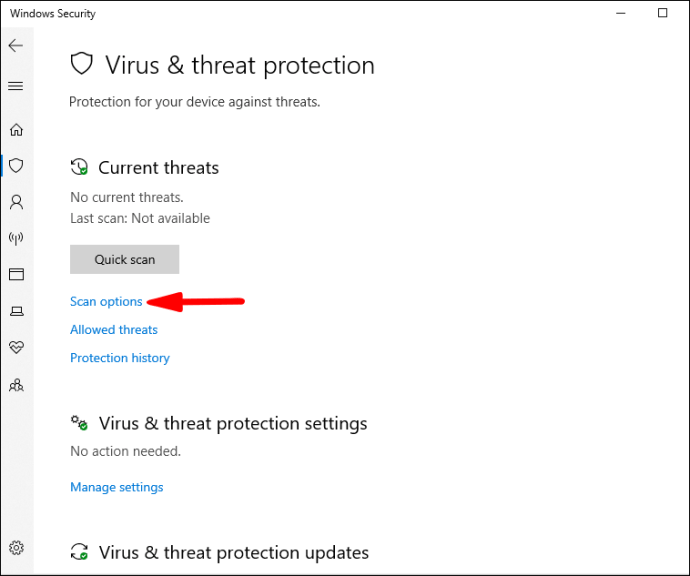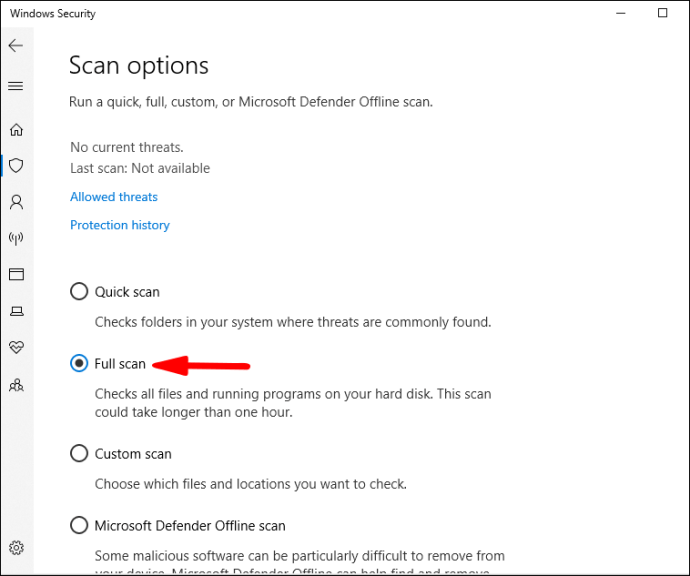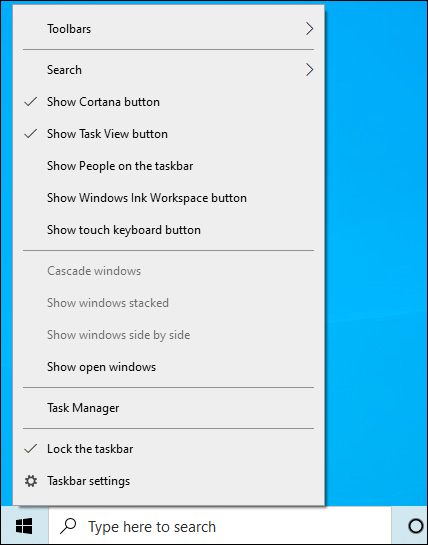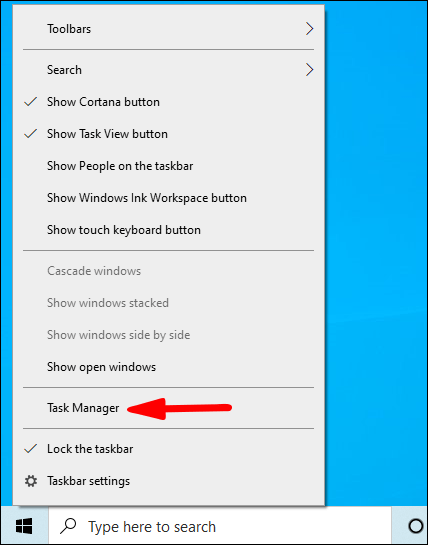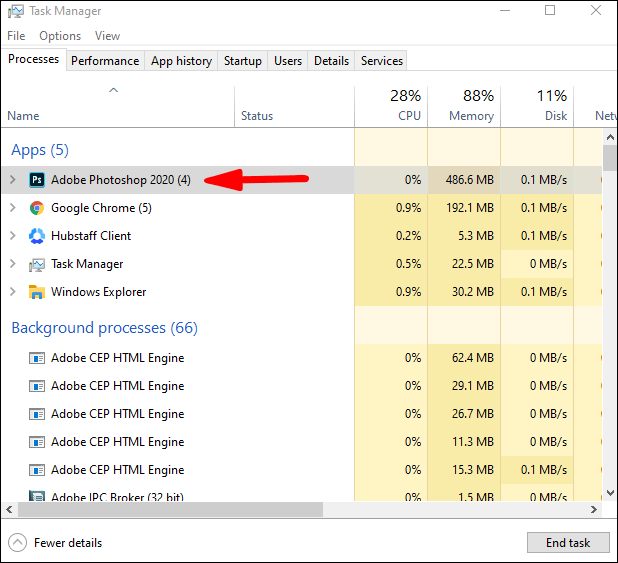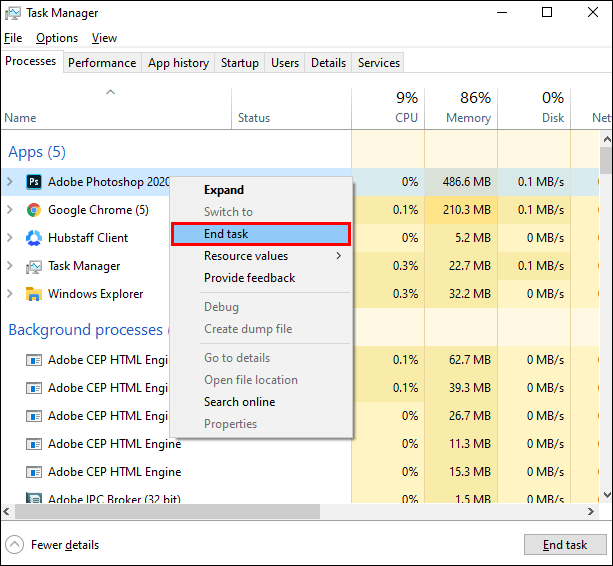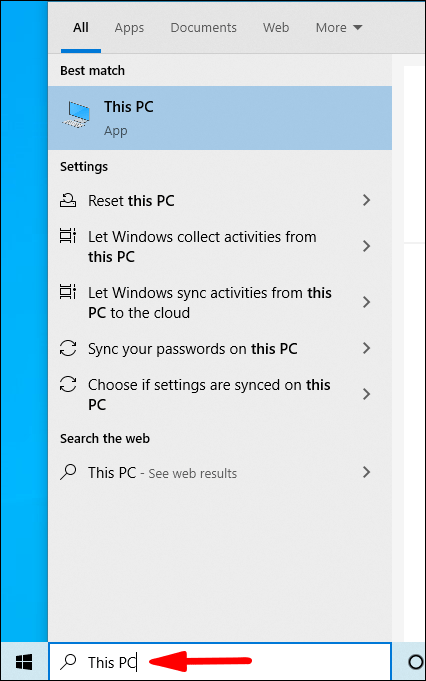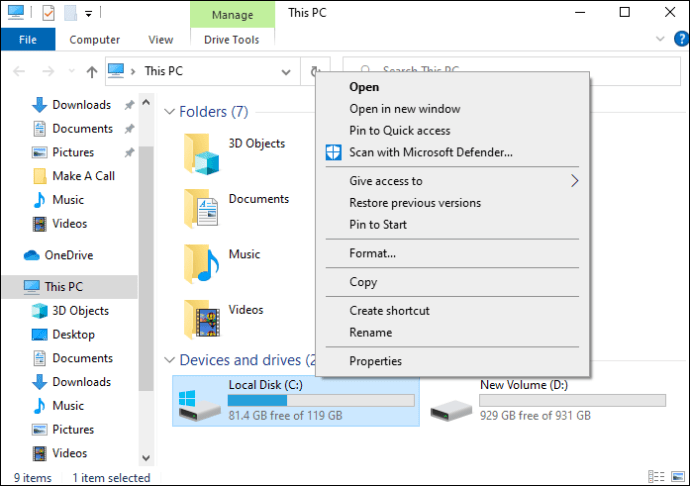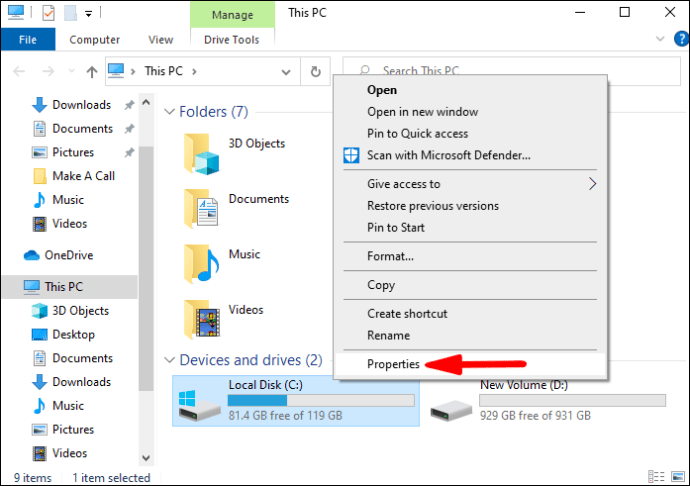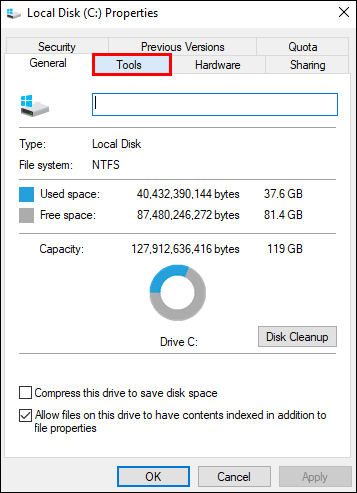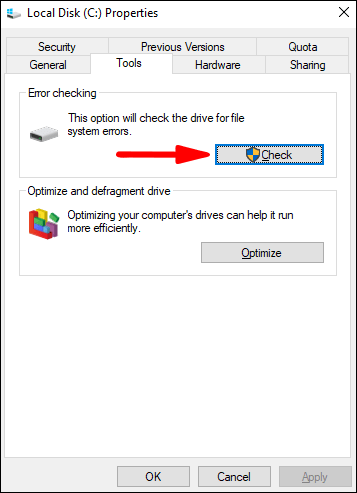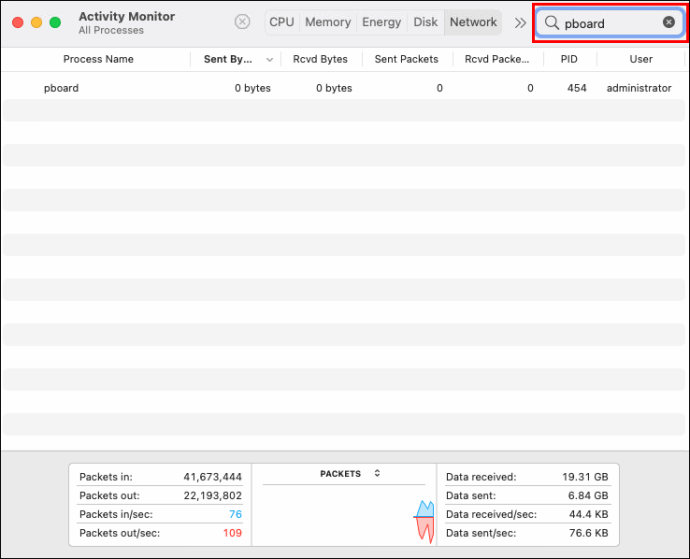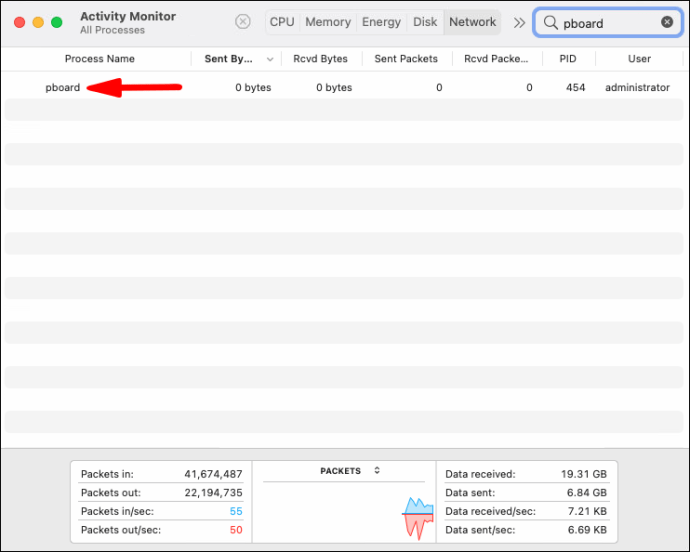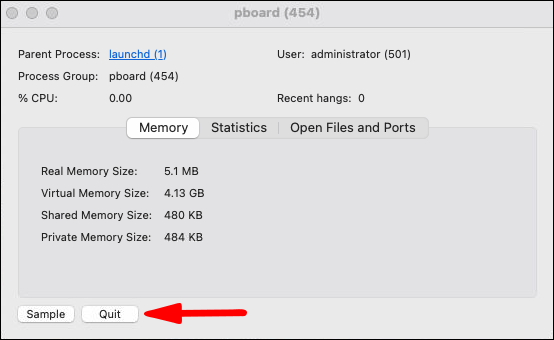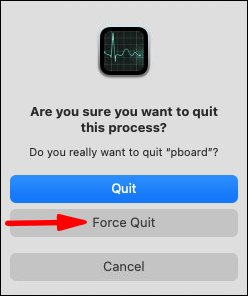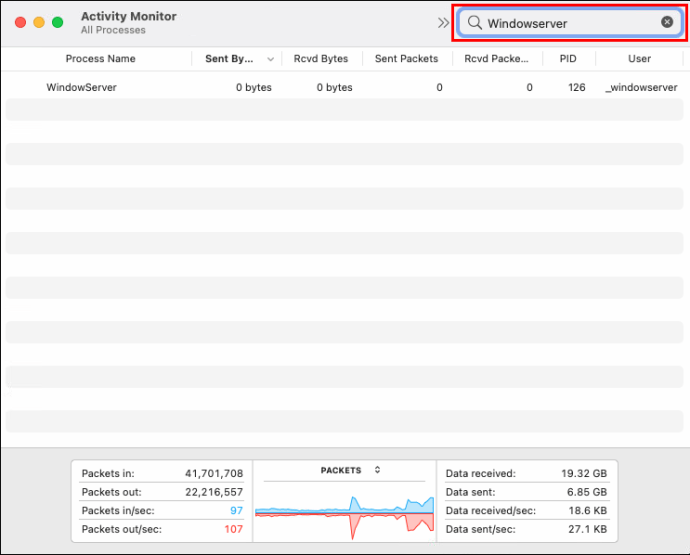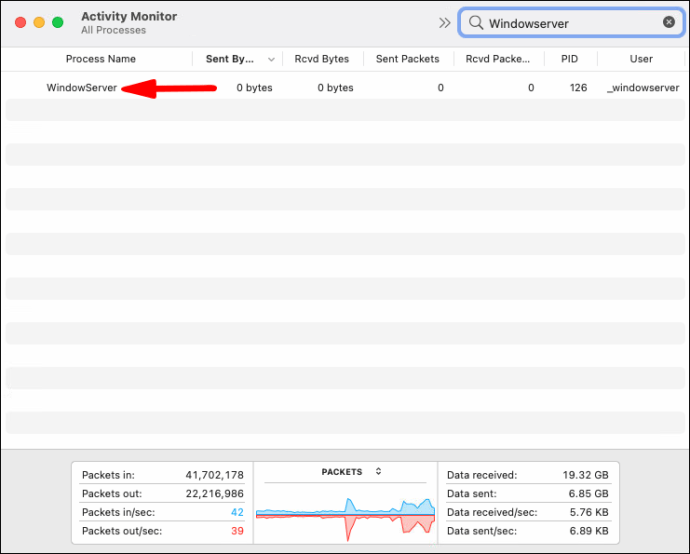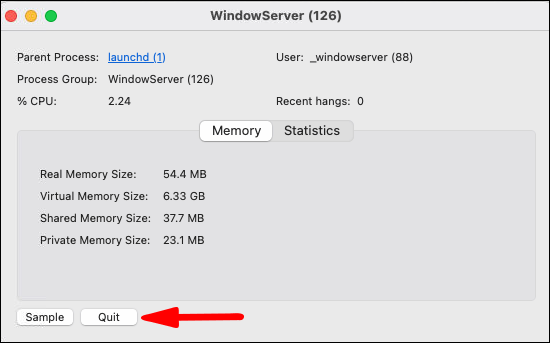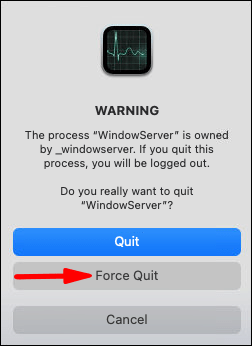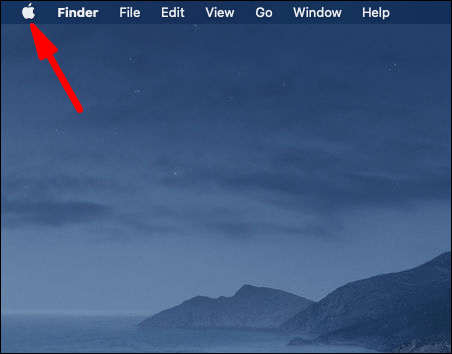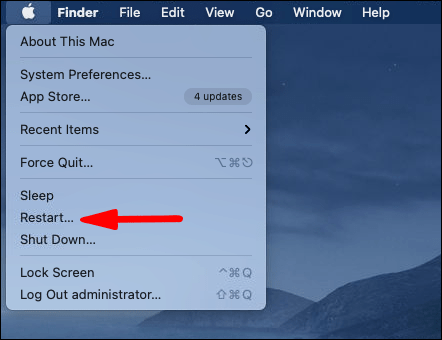אחת הפונקציות הנפוצות ביותר במחשבים היא העתק-הדבק. זה מקל על העבודה שלנו ומאפשר לנו לבצע משימות מהר יותר. אבל זה יכול להיות מתסכל כשהפונקציה הזו מפסיקה לעבוד, ויש כמה דברים שיכולים לגרום לזה.

אם אתה מתקשה לגרום לפונקציית ההעתקה-הדבק שלך לפעול כהלכה, המשך לקרוא מאמר זה כדי למצוא את הפתרונות האפשריים לבעיה שלך.
איך העתק-הדבק עובד?
על ידי העתקת קובץ/טקסט, אתה שומר אותו בלוח וירטואלי. על ידי הדבקתו, אתה מחלץ אותו מהלוח ליעד ספציפי. שירותים שונים תומכים בתהליך זה, והוא מאפשר להעביר בקלות קבצים/טקסטים מהמקור ליעד הרצוי ללא צורך לגרור אותם פיזית או לאחסן אותם במקום קבוע.
בשל הפשטות והיתרונות שלה, פעולה רחבה זו פופולרית בכל מערכות ההפעלה ורוב היישומים. בוא נגלה מה אתה יכול לעשות כאשר פונקציה זו אינה פועלת כראוי.
העתק-הדבק לא עובד ב-Windows 10
בדוק אם Windows מעודכן
ישנן מספר סיבות לכך שההעתק-הדבק לא יעבוד ב-Windows 10. אם גרסת Windows שלך לא מעודכנת, זה עלול לגרום לכשל בהעתקה-הדבק. כך תוכל לוודא שהוא מעודכן:
- פתח את תפריט התחל.

- התחל להקליד "הגדרות" ופתח אותו.

- הקש על "עדכון ואבטחה".

- הקש על "חפש עדכונים".
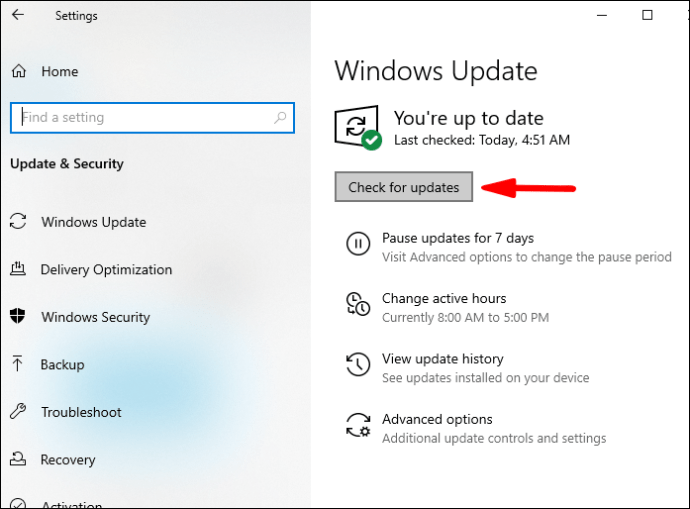
אם Windows לא עודכן לגרסה העדכנית ביותר, הוא יתחיל להוריד את העדכונים כעת. כאשר אתה מפעיל מחדש את המחשב שלך, כל העדכונים יותקנו. אם זו הייתה הסיבה לבעיית ההעתק-הדבק שלך, זה אמור להיפתר כעת.
פתרון בעיות במקלדת
נניח שאתה מנסה להשתמש בקיצורי מקלדת כדי להעתיק ולהדביק, אבל נראה שהם לא עובדים. במקרה זה, אתה יכול לנסות לפתור בעיות במקלדת כדי לתקן את הבעיה שלך:
- פתח את תפריט התחל.

- התחל להקליד "הגדרות" ופתח אותו.

- הקש על "עדכון ואבטחה".

- הקש על "פתרון בעיות".
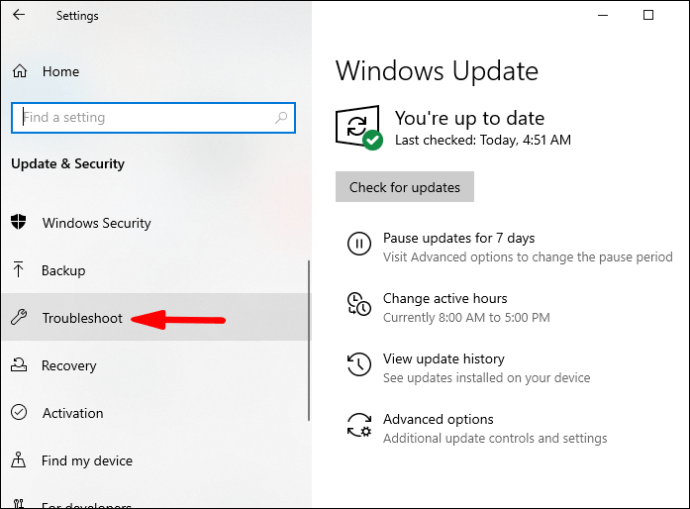
- הקש על "פותרי בעיות נוספים".
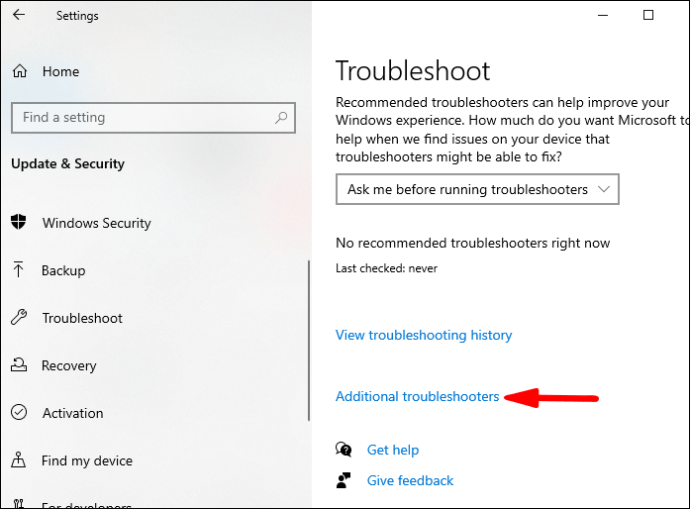
- הקש על "מקלדת".
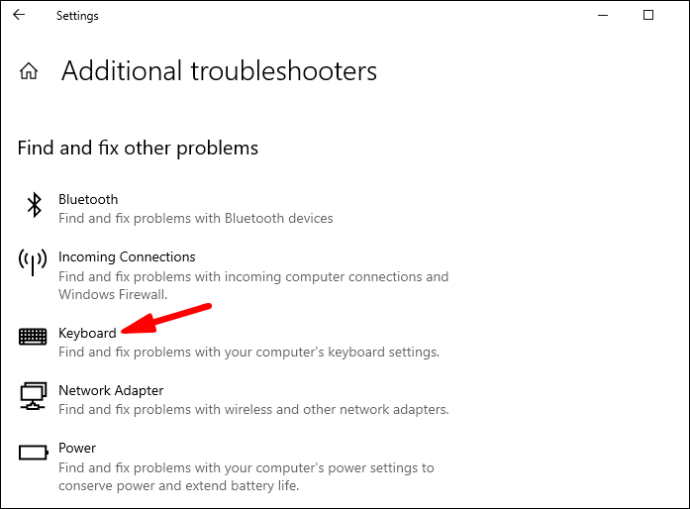
- הקש על "הפעל את פותר הבעיות".
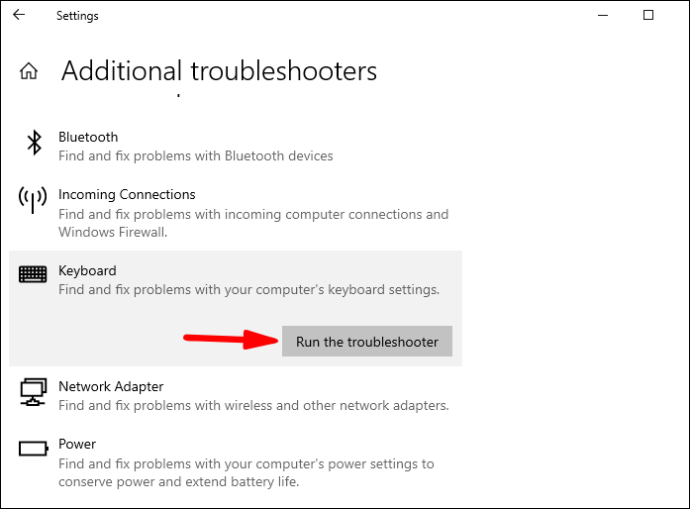
אם המחשב שלך מוצא בעיות אפשריות, הוא ימליץ כיצד לתקן אותן, ובכך לתקן את בעיית ההעתקה-הדבק שלך.
עֵצָה: עליך לוודא שקיצורי ההעתקה-הדבק במקלדת שלך מוגדרים כהלכה.
בדוק אם יש וירוסים
אם ברצונך לקבוע אם וירוס גורם לפונקציית העתק-הדבק שלך לא לעבוד, הקפד לבצע את השלבים הבאים:
- פתח את תפריט התחל.

- התחל להקליד "אבטחת Windows" ופתח אותו.
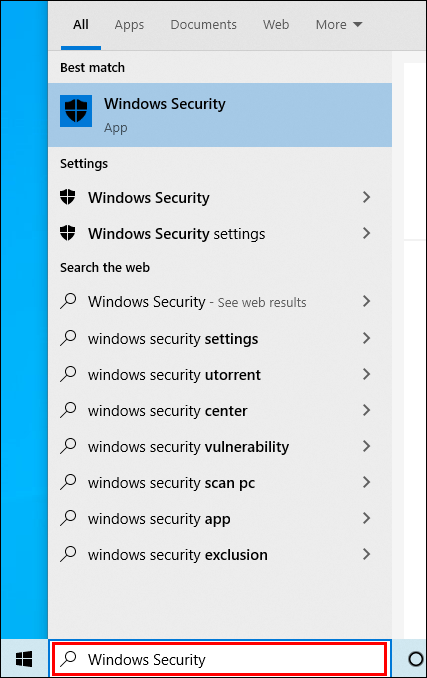
- הקש על "הגנה מפני וירוסים ואיומים".
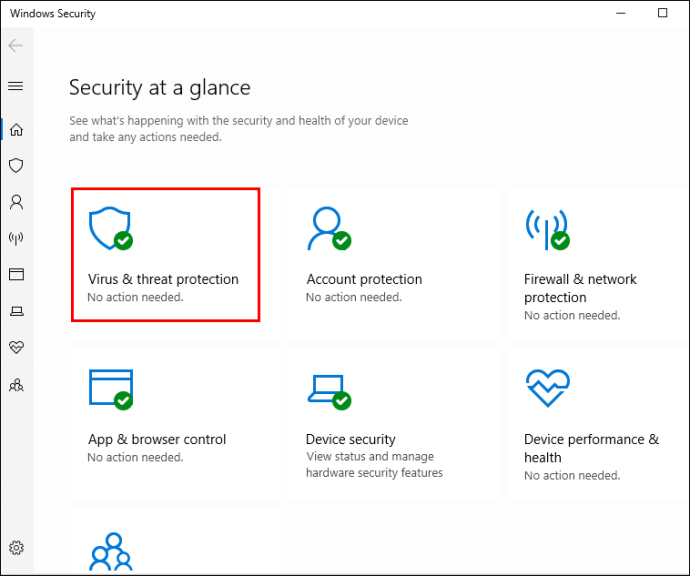
- הקש על "אפשרויות סריקה".
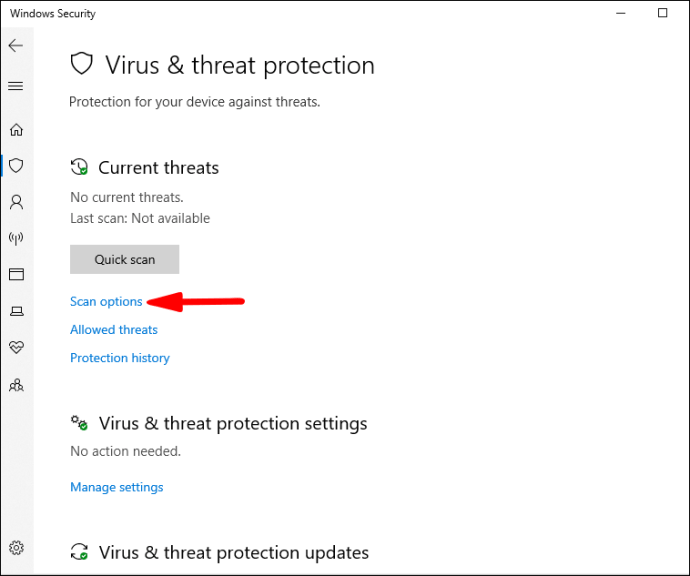
- הקש על "סריקה מלאה".
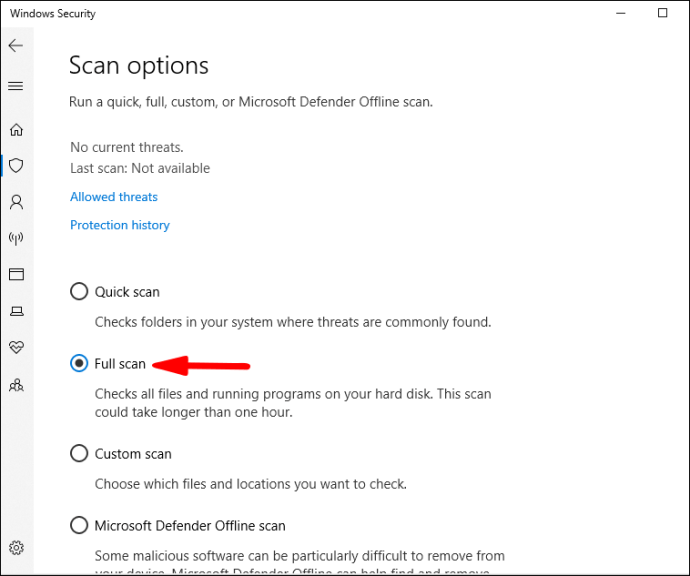
אתה יכול גם לבחור ב"סריקה מהירה", אם כי מומלץ לעשות "סריקה מלאה". אפשרות זו תנתח את כל הקבצים, לא רק את אלה שבהם נפוץ וירוסים.
עֵצָה: סריקה מלאה עשויה להימשך עד שעה אחת, אז ודא שאתה עושה זאת כאשר אינך צריך להשתמש במחשב שלך מיד.
סגור פתח יישומים
אם יש לך יותר מדי יישומים פתוחים בו-זמנית, ייתכן שהם חופפים וגורמים לפונקציית ההעתקה-הדבק שלך לא לעבוד. אתה יכול לבחור אילו אפליקציות לסגור באמצעות מנהל המשימות:
- לחץ לחיצה ימנית על תפריט התחל.
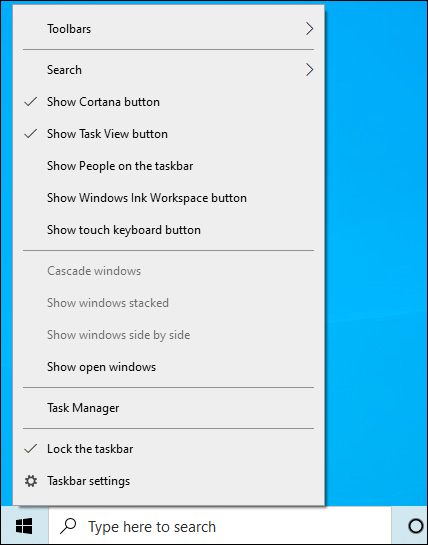
- הקש על "מנהל המשימות".
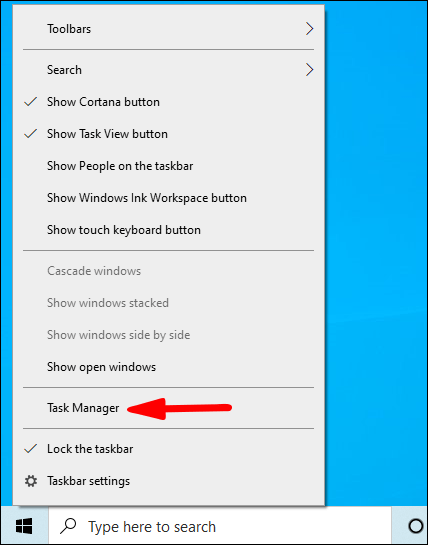
- בחר את התוכנית שברצונך לסגור ובחר בה.
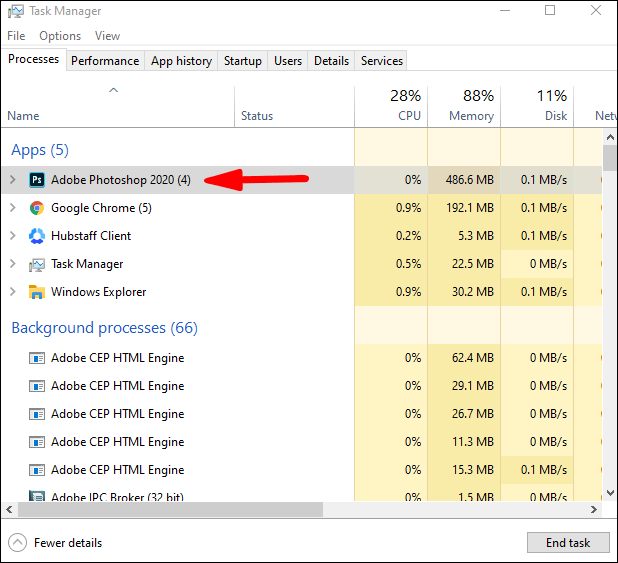
- לחץ לחיצה ימנית על התוכנית והקש על "סיים משימה".
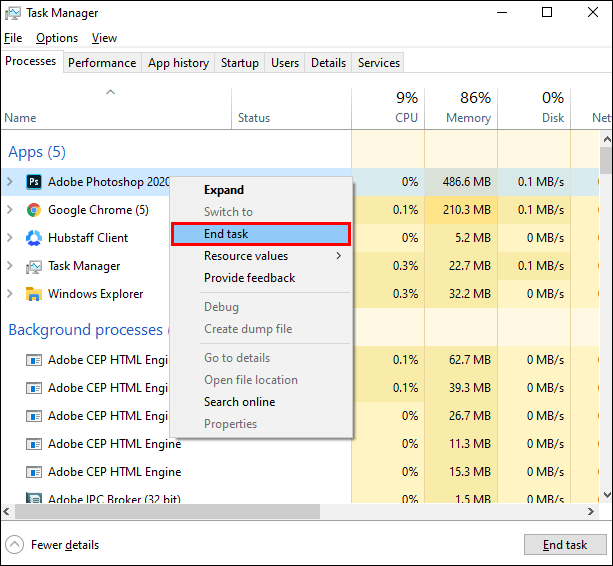
אם יותר מדי אפליקציות או תוכניות פתוחות גרמו לפונקציית ההעתקה-הדבק שלך לא לעבוד, אתה אמור להיות מסוגל לתקן זאת על ידי ביצוע השלבים הבאים.
השבת את תוכנית האנטי-וירוס
למרות שחשוב להשתמש בתוכנת אנטי-וירוס כדי להגן על המכשיר שלך, תוכנה זו עלולה לפעמים לגרום לתפקוד של העתק-הדבק. כדי לקבוע אם זו הסיבה לבעיה שלך, אתה יכול לנסות להשבית חלק מהתכונות של תוכנת האנטי-וירוס שלך או אפילו להשבית אותה לחלוטין. אתה יכול לעשות זאת לתקופה קצרה בלבד עד שתקבע אם זה שורש הבעיה שלך.
נניח שאתה קובע שזה גורם לפונקציית העתק-הדבק שלך לא לעבוד. במקרה כזה, האפשרות הטובה ביותר היא להסיר את ההתקנה ולעבור לתוכנת אנטי וירוס אחרת. ישנם כלי אנטי וירוס שונים זמינים בשוק, ובקלות תמצאו את זה שמתאים לכם ביותר וגורם לפחות בעיות.
הפעל את בדיקת כלי השירות לדיסק
אחד הפתרונות האפשריים לכך שהעתק-הדבק לא עובד ב-Windows 10 הוא הפעלת כלי השירות לבדוק דיסקים. Check Disk הוא כלי שיכול לתקן שגיאות מערכת, והנה איך אתה יכול להפעיל אותו:
- פתח את תפריט התחל.

- התחל להקליד "מחשב זה" ופתח אותו.
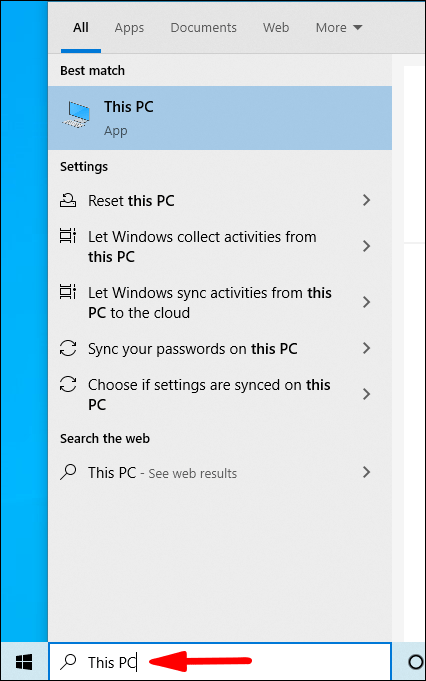
- לחץ לחיצה ימנית על הכונן הקשיח שלך.
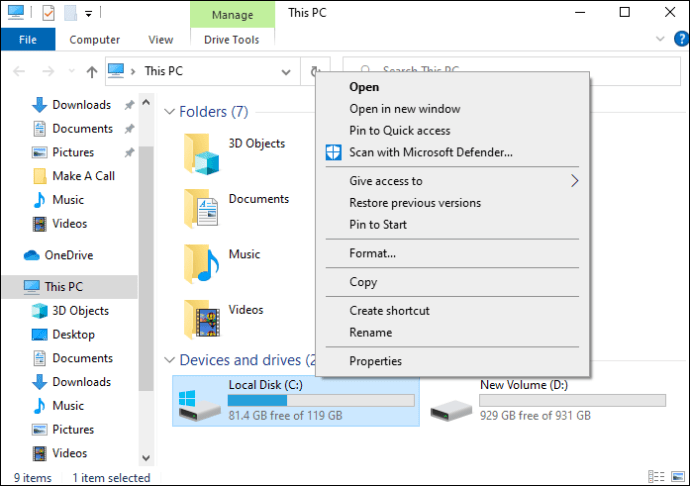
- הקש על "מאפיינים".
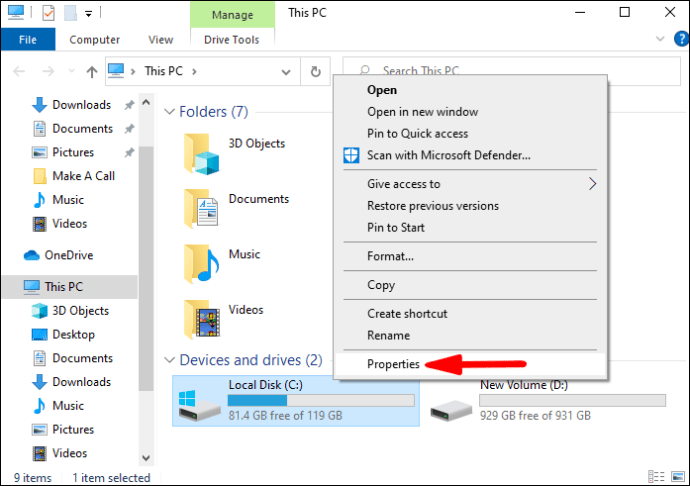
- בחר בכרטיסייה "כלים".
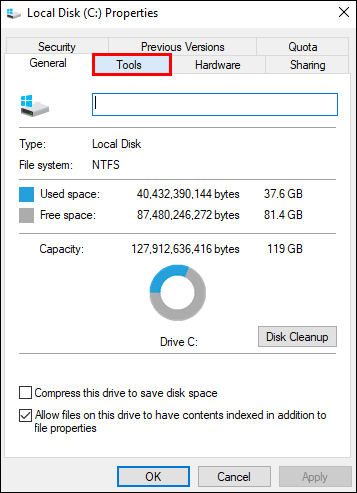
- לחץ על כפתור "בדוק" תחת "בדיקת שגיאות".
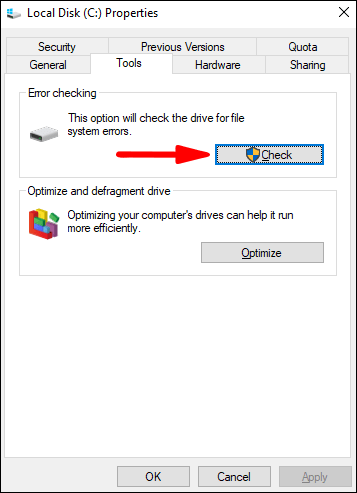
אם יש שגיאות, הן יתוקנו לאחר שתפעיל מחדש את המחשב. אם זה גרם להעתק-הדבק שלך לא לעבוד, זה צריך להיות מתוקן עכשיו.
העתק-הדבק לא עובד ב-Mac
אם אתה משתמש ב-Mac וההעתק-הדבק שלך לא עובד, הגעת למקום הנכון. יש כמה דברים שאתה יכול לעשות כדי שההעתק והדבק שלך יפעל כראוי.
בדוק אם המקלדת שלך היא הבעיה
אם אינך בטוח אם המקלדת שלך גורמת לבעיה, אתה יכול לנסות להשתמש ב"ערוך" משורת התפריטים שלך. כאן, אתה יכול לבחור בין "העתק" ו"הדבק".
אתה יכול גם להשתמש בעכבר כדי לבחור טקסט, להעתיק ולהדביק אותו. אם זה עובד, זה אומר שיש בעיה במקלדת שלך, אז ודא שהיא מופעלת/מחוברת כהלכה ושאתה משתמש בקיצורי הדרך הנכונים.
הפעלה מחדש של לוח הלוח
- צא מהאפליקציות שבהן העתק-הדבק לא עובד.
- הקש על "עבור" בשורת התפריטים.

- הקש על "כלי עזר".

- הקש על "צג הפעילות".

- הקלד "pboard" בתיבת החיפוש בפינה השמאלית העליונה.
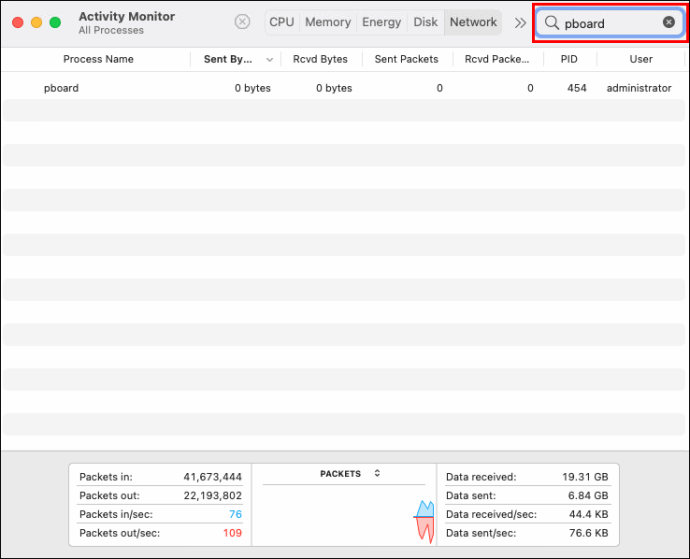
- לחץ פעמיים על "pboard".
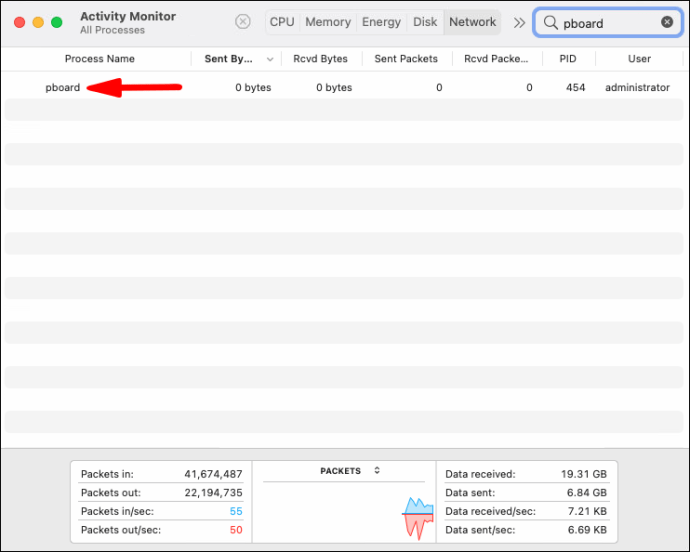
- הקש על "צא".
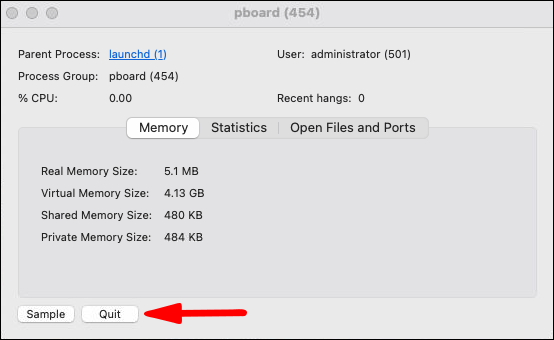
- הקש על "אלץ יציאה".
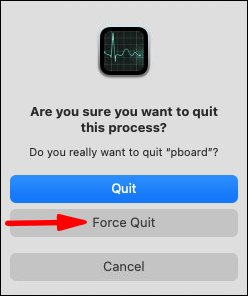
- צא ממעקב הפעילות.
- פתח את האפליקציות שבהן העתק-הדבק לא פעל. אם זו הייתה הבעיה, זה אמור לעבוד עכשיו.
להרוג את תהליך WindowsServer
אם הפסקת הכוח של pboard לא פתרה את הבעיה וההעתק-הדבק שלך עדיין לא עובד, אתה יכול לנסות להרוג את תהליך WindowServer.
עֵצָה: לפני שתעשה זאת, וודא שאתה שומר את כל המשימות שלך מכיוון שלאחר שתסיים זאת, ה-Mac שלך יבקש ממך להתחבר שוב. למרות ש-Mac יפתח מחדש את כל המשימות, אתה עלול לאבד את כל העבודה שלא נשמרה.
- הקש על "עבור" בשורת התפריטים.

- הקש על "כלי עזר".

- הקש על "צג הפעילות".

- הקלד "שרת windows" בתיבת החיפוש בפינה השמאלית העליונה.
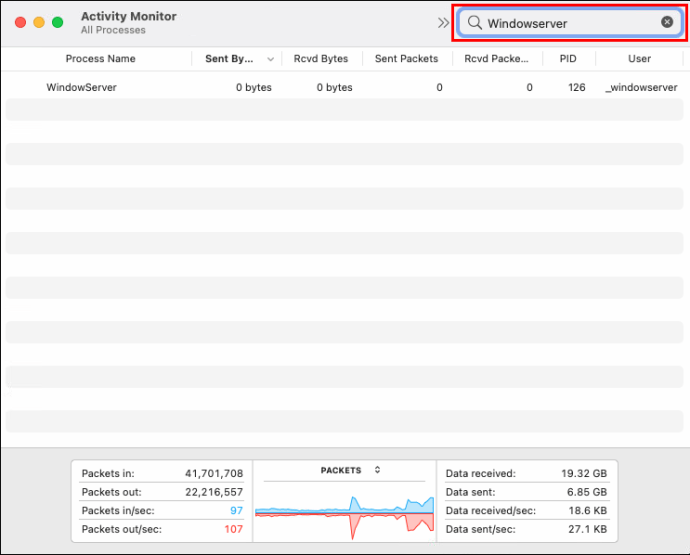
- לחץ פעמיים על "שרת חלונות".
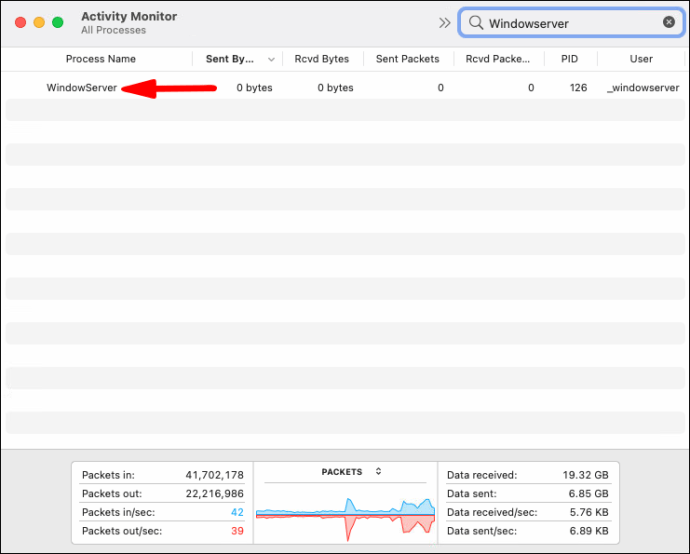
- הקש על "צא".
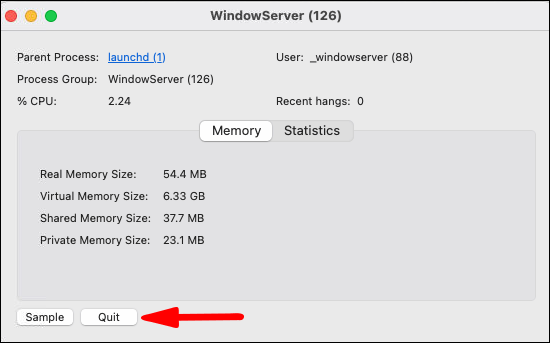
- הקש על "אלץ יציאה".
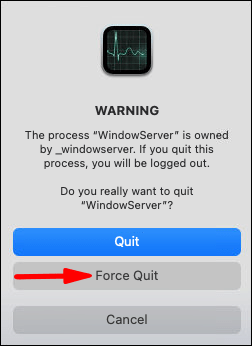
הפעלה מחדש של מכשיר ה-Mac שלך
אם פונקציית ההעתקה-הדבק עדיין לא פועלת, נסה להפעיל מחדש את המכשיר.
- הקש על הלוגו של אפל.
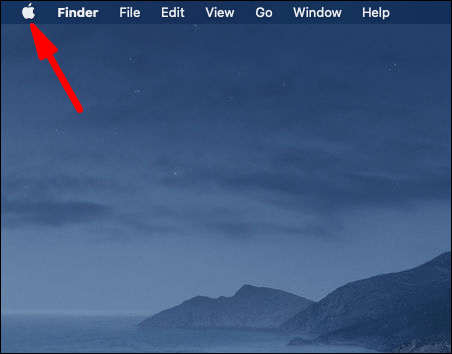
- הקש על "הפעל מחדש".
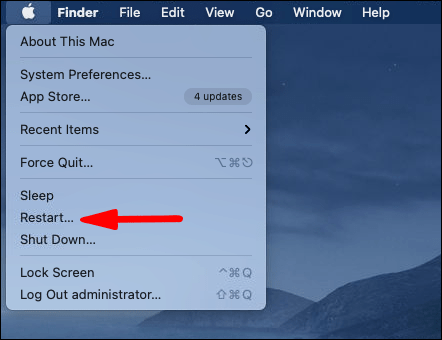
יש לתקן כל תקלה שאולי התרחשה על ידי הפעלה מחדש של המחשב.
העתק-הדבק לא עובד באובונטו
אם אתה משתמש באובונטו וההעתק-הדבק שלך לא עובד, יש כמה דברים שאתה יכול לנסות כדי לגרום לזה לעבוד.
בדוק את המקלדת שלך
אם אינך יכול להשתמש בקיצורי מקלדת להעתקה-הדבק, נסה לבחור את הקובץ/טקסט באמצעות העכבר, ולאחר מכן בחר "העתק" ו"הדבק" מהתפריט. אם זה עובד, זה אומר שהמקלדת שלך היא הבעיה. ודא שהמקלדת שלך מופעלת/מחוברת כהלכה ושאתה משתמש בקיצורי הדרך הנכונים.
בדוק הרשאה
אם יש לך מספר חשבונות באובונטו, ובחרת את החשבון הלא נכון, לא תהיה לך הרשאה להשתמש בפונקציית העתק-הדבק. באובונטו, רק למשתמשי השורש יש אפשרות זו. אם זה המקרה, תוכל להתנתק ולבחור את החשבון הנכון, שם תהיה לך אפשרות זו זמינה.
סגור פתח יישומים
אם תפתח יותר מדי יישומים, זה עלול לגרום להם לחפוף, ובכך להשבית את פונקציית העתק-הדבק. אם תרצה לאשר שזו הבעיה, נסה לסגור מספר יישומים ולאחר מכן השתמש בקיצורי ההעתקה והדבק.
הפעלה מחדש של המכשיר שלך
אם זו הפעם הראשונה שפונקציית ההעתקה-הדבק אינה פועלת, תוכל לנסות להפעיל מחדש את המכשיר. ייתכן שזו רק תקלה זמנית, ועל ידי הפעלה מחדש של המכשיר, ייתכן שתוכל לתקן אותה.
העתק-הדבק לא עובד ביישומים ספציפיים
זה יכול לקרות שפונקציית העתק-הדבק לא פועלת רק בעת שימוש ביישומים ספציפיים. במקרה זה, הדבר הראשון שאתה יכול לעשות הוא לסגור ולפתוח מחדש את האפליקציה.
אם זה לא עובד, אתה יכול לבדוק אם האפליקציה שלך מעודכנת. אם זה לא, ודא שאתה מוריד את הגרסה העדכנית ביותר, מכיוון שזו עשויה להיות הסיבה לכך שההעתק-הדבק שלך לא עובד.
שימוש ביישומי לוח
ישנן אפליקציות לוח שונות בשוק שיכולות להקל על ההעתקה וההדבקה. יישומים אלה מועילים מכמה סיבות: הם יכולים לשמור מספר טקסטים/קבצים שאתה רוצה להעתיק, הם שומרים היסטוריה שאליה תוכל לגשת בכל עת, הן מאפשרות לך לציין את העיצוב שבו תרצה להשתמש וכו'. אם אתה משתמש בהעתקה-הדבקה לעתים קרובות , זוהי דרך מצוינת לחסוך זמן ולהקל על העבודה שלך.
עם זאת, יישומי צד שלישי אלה יכולים לעתים קרובות להתנגש עם הלוח המובנה שלך. לכן, אם יש לך אחת מהאפליקציות האלה ואתה מנסה להשתמש בלוח המובנה שלך, ייתכן שפונקציית ההעתקה וההדבקה שלך לא תעבוד. הקפד לסגור או להשבית את האפליקציה ולהפעיל מחדש את המחשב, וזה אמור לפתור את הבעיה שלך.
הפעלת העתקה והדבקה היא אף פעם לא בזבוז!
כעת למדת כיצד תוכל לגרום לאפשרות ההעתק-הדבק שלך לפעול כראוי. מכיוון שהעתק-הדבק היא אחת הפונקציות החיוניות שמשתמשים בהן מספר פעמים על בסיס יומי, חשוב להפעיל אותה. אם אתה מנסה להבין מדוע ההעתק-הדבק שלך לא עובד ואת הפתרונות האפשריים, תמצא את התשובות שאתה צריך במאמר זה.
האם נתקלת פעם בבעיות עם העתק-הדבק במחשב? ספר לנו בקטע התגובות למטה.