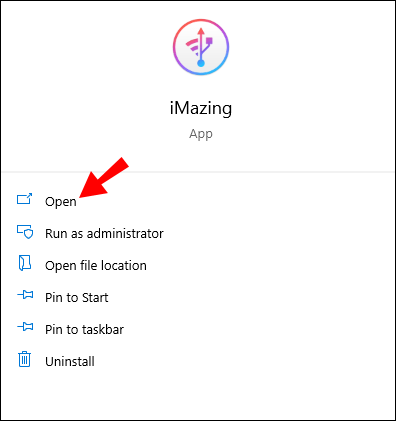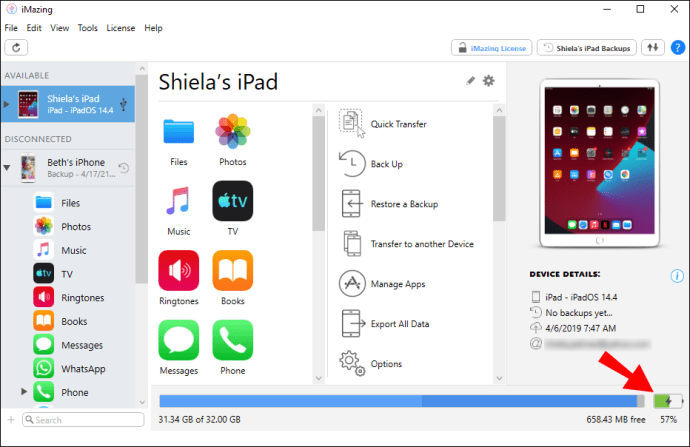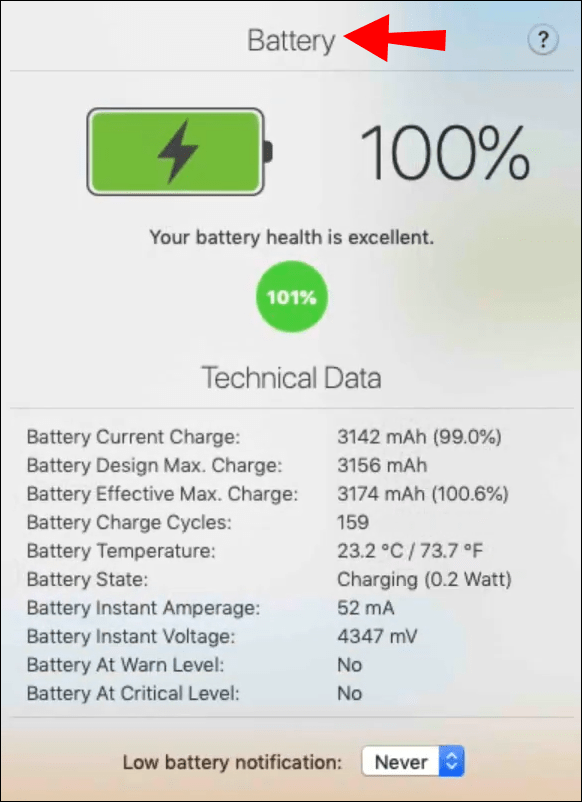משתמשי אייפון קיבלו את היתרון של בריאות הסוללה המקורית לפני זמן מה, אך אין תכונה כזו עבור משתמשי אייפד עד כה. במקום זאת, אם אתה רוצה לגלות את מצב הסוללה של ה-iPad שלך, עליך ליישם פתרונות מעקף.
תזדקק לגישה למחשב macOS או Windows ולאפליקציית צד שלישי המתמחה בביצוע משימות תחזוקה שונות עבור מכשירים כגון ה-iPad.
למרבה המזל, יש כמה אפליקציות חינמיות ויעילות בשוק. במאמר זה, נדריך אותך בשלבי בדיקת תקינות הסוללה של ה-iPad שלך, ונענה גם על כמה שאלות קשורות.
כיצד לבדוק את תקינות הסוללה של אייפד?
כפי שציינו, לאייפד אין תכונה מובנית של בריאות הסוללה כמו לאייפון. העובדה המאכזבת הזו לא חייבת לומר שאינך יכול לבחון את מצב הסוללה של הטאבלט שלך.
עם זאת, זה אומר שזה ידרוש קצת יותר מאמץ. אנו נדריך אותך בתהליך השימוש בתוכנת iMazing, אותה תוכל להתקין הן במחשבי macOS והן במחשבי Windows. תוכנית זו דומה ל- iTunes מכיוון שאתה יכול להשתמש בה כדי לגבות את קבצי האייפד שלך ולבצע משימות דומות.
בעיקר, זה נועד לתת לך סיכום של מצב הסוללה של האייפד שלך. עם הגרסה בתשלום של התוכנה, אתה מקבל הרבה יותר פיצ'רים, אבל הגרסה החינמית היא די והותר כדי לבדוק את הסוללה, וזה מה שאנחנו כאן כדי לעשות.
כיצד לבדוק את תקינות הסוללה של iPad ב- iOS 10?
אפל שחררה את iOS 10 עוד בשנת 2016, ולמשתמשים רבים עדיין יש את הגרסה הזו של מערכת ההפעלה של אפל. החדשות הטובות הן שללא קשר לגרסת iOS, אתה יכול לבדוק את תקינות הסוללה של האייפד שלך על ידי הורדת אפליקציית iMazing למחשב שלך. זה מה שאתה עושה:
- חבר את האייפד שלך למחשב שלך באמצעות USB.

- הפעל את אפליקציית iMazing.
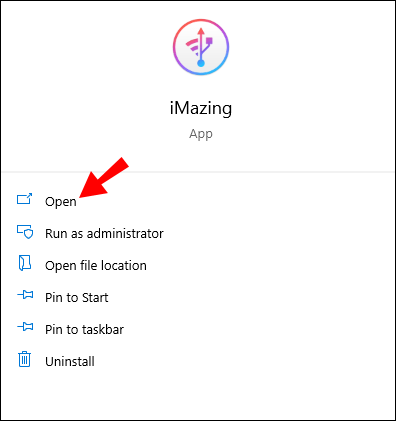
- בפינה הימנית התחתונה של החלון, לחץ על סמל הסוללה.
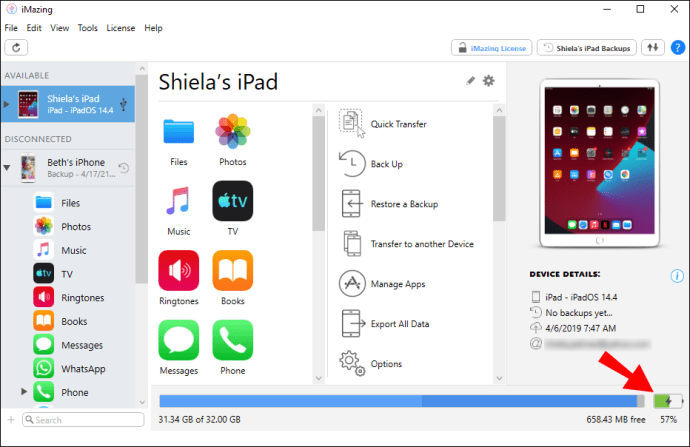
- חלון מוקפץ יופיע עם הכותרת "סוללה" למעלה. היא תכלול גם תמונה של הסוללה והיא תציג את אחוז הטעינה הנוכחי.
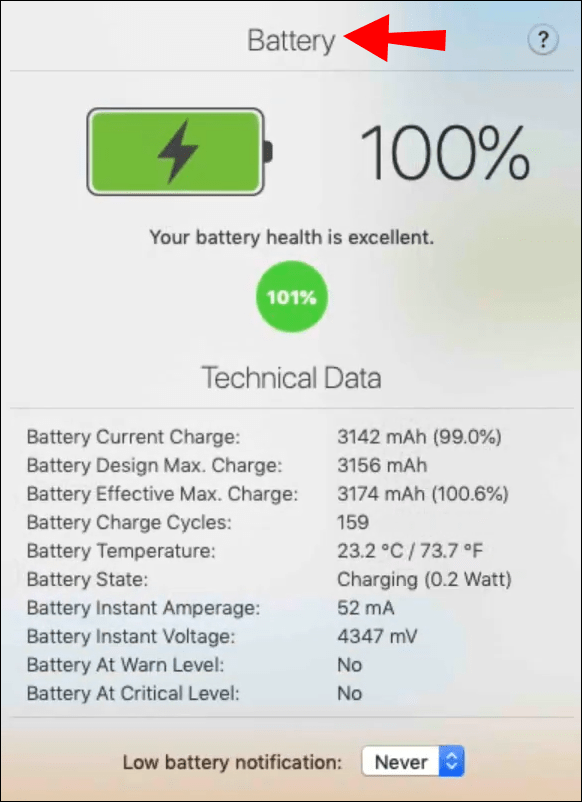
החלון המוקפץ ייתן לך סקירה מלאה של מצב הסוללה של האייפד שלך. תראה עיגול ירוק שיציין את תקינות הסוללה של המכשיר.
אם מצב הסוללה שלך טוב, זה יגיד זאת, והעיגול יהיה ירוק. תראה גם את המספר המדויק המתאר את המצב הבריאותי. לדוגמה, 95% מתוך 100%.
כיצד לבדוק את תקינות הסוללה של iPad ב- iOS 11?
המהדורה האחת עשרה של iOS הגיעה ביוני 2017. אם האייפד שלך פועל על iOS 12, אתה יכול גם להשתמש ב-iMazing כדי לבדוק את תקינות הסוללה שלו. ודא שהאייפד שלך מחובר למחשב שלך באמצעות USB. לאחר מכן הפעל את iMazing ובצע את השלבים הבאים:
- לחץ על סמל הסוללה בפינה הימנית התחתונה של חלון iMazing.
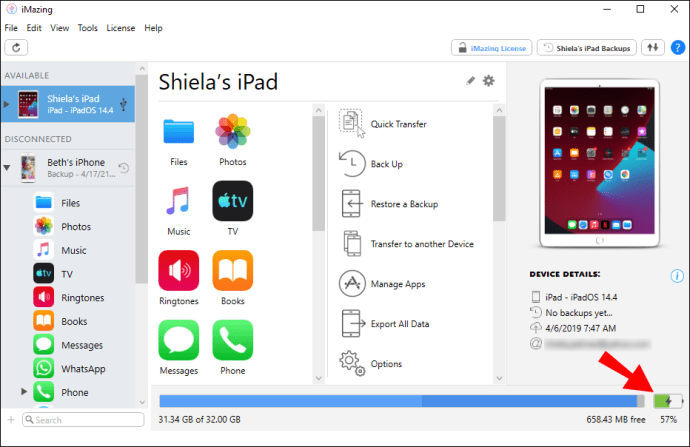
- יופיע חלון ותוכל לראות את כל הנתונים הטכניים לגבי הסוללה של המכשיר שלך.
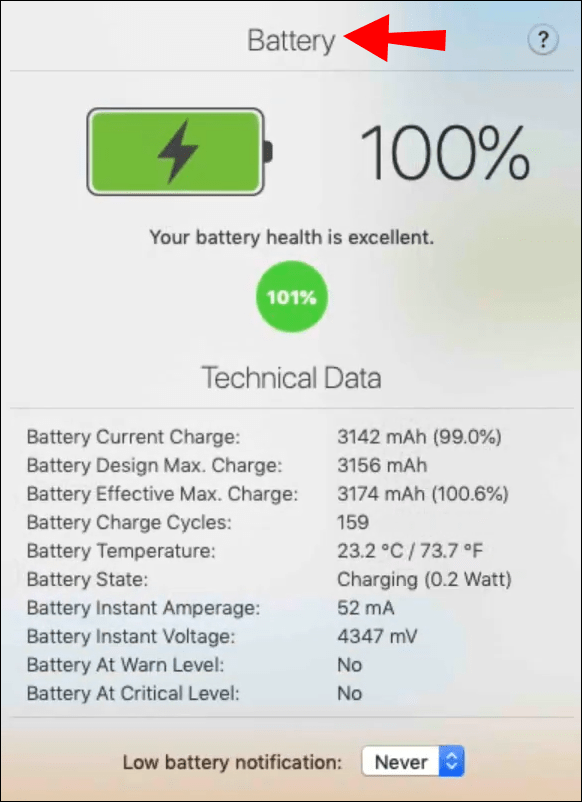
אם הכל עובד כשורה, אחוז תקינות הסוללה יהיה בצבע ירוק.
כיצד לבדוק את תקינות הסוללה של iPad ב-iOS 12?
בשנת 2018, משתמשי אפל קיבלו iOS 12, ואם יש לך אייפד עם גרסה זו של iOS, תוכל לבדוק את תקינות הסוללה באמצעות iMazing.
התהליך הוא פשוט. כל מה שאתה צריך לעשות הוא לחבר את ה-iPad שלך למחשב הנייד או למחשב האישי שלך, להוריד את iMazing ואז להפעיל אותו. לאחר מכן:
- בחר את סמל הסוללה הממוקם בפינה הימנית התחתונה של החלון.
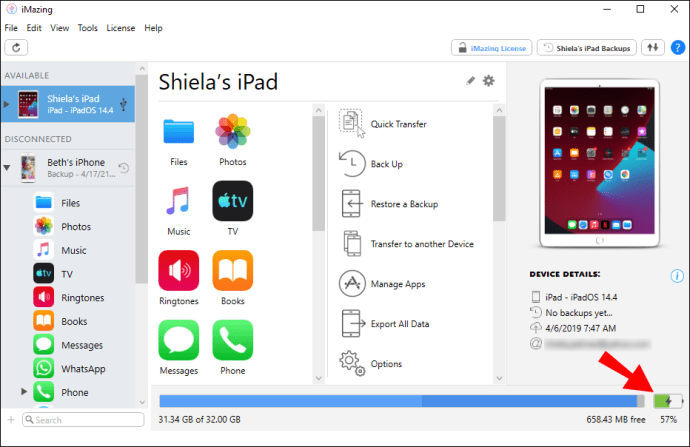
- מיד תקבל תיאור מלא של מצב הסוללה של המכשיר שלך.
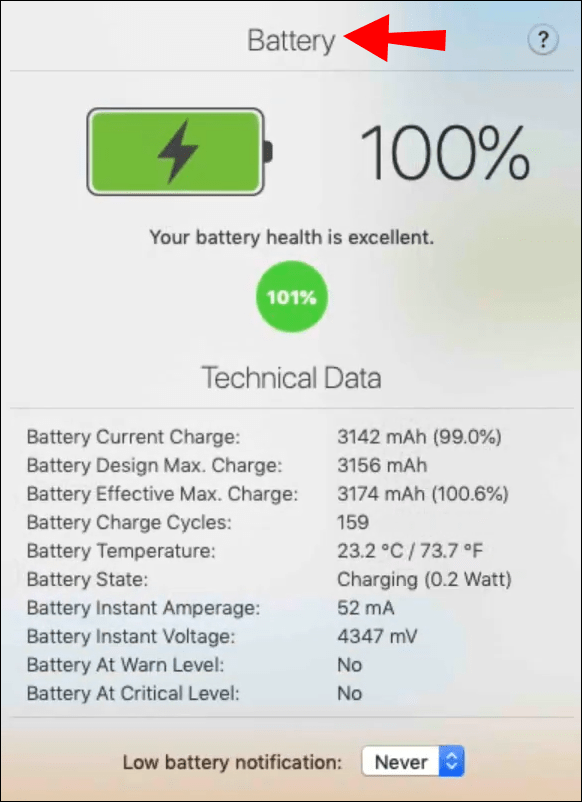
תראה את מצב הבריאות, מצב הסוללה, הטמפרטורה, ואפילו תוכל להגדיר אחוז התראות על סוללה חלשה.
כיצד לבדוק את תקינות הסוללה של iPad ב-iOS 13?
מאז 2019, אפל פרסמה את המהדורה הגדולה הראשונה שלה עבור אייפד במיוחד. זה נקרא iPadOS 13, והוא מתמקד יותר בתכונות ממוקדות בטאבלט.
ובכל זאת, לא הייתה לו מערכת מובנית לבדיקת חיי הסוללה, כך שאם יש לך אייפד עם מערכת הפעלה זו, אתה צריך אפליקציה של צד שלישי כמו iMazing כדי לנטר את הסוללה. אתה יכול להוריד את iMazing או כל אפליקציה חינמית אחרת כגון coconutBattery עבור macOS או 3uTools עבור Windows.
תצטרך גם מחבר USB. לכל האפליקציות הללו יש גרסאות חינמיות, קלות משקל ונותנות לך את כל המידע הדרוש לגבי תקינות הסוללה של האייפד שלך.
כיצד לבדוק את תקינות הסוללה של iPad ב-iOS 14?
iPadOS 14 יצא ביוני 2020, מה שאומר שזו הגרסה החדשה ביותר של מערכת ההפעלה של iPad עד היום. אם יש לך אייפד חדש לגמרי, סביר להניח שלא תצטרך לדאוג יותר מדי לגבי בריאות הסוללה.
אבל, מובן, אתה רוצה שתהיה לך אפשרות לבדוק את זה מעת לעת. תזדקק לאפליקציית צד שלישי קלה ויעילה כמו iMazing. כל שעליכם לעשות הוא להתקין אותו במחשב, לחבר את האייפד עם כבל USB ולנווט בממשק הידידותי במיוחד למשתמש.
כיצד לבדוק את תקינות הסוללה של אייפד ללא מחשב?
למרבה הצער, אין דרך לבדוק את תקינות הסוללה של iPad מבלי להשתמש במחשב או במחשב נייד. אפל פשוט לא השאירה מקום לבדוק זאת ללא עזרה של מכשיר אחר.
החדשות הטובות היחידות הן שיישומי צד שלישי רבים לא יכבידו על אחסון המחשב שלך. לתוכנה כגון iMazing יש גרסה חינמית המכסה את בריאות הסוללה עבור iPad.
כיצד לבדוק את תקינות הסוללה של iPad ב-Windows?
אפליקציית iMazing עובדת בצורה מושלמת הן במחשבי macOS והן במחשבי Windows. עם זאת, 3uTools מיועד במיוחד למשתמשי Windows.
כאשר אתה מחבר את ה-iPad שלך למחשב Windows, הפעל את 3uTools. הוא ייפתח בחלון נפרד, ותוכלו לראות את התכונה "חיי סוללה" בצד ימין של החלון.
לחץ על "פרטים", וחלון נוסף יופיע. אתה תראה כמה פעמים ה-iPad שלך נטען, מהי הקיבולת שלו, היצרן וכל שאר המידע הרלוונטי.
כיצד לבדוק את אחוז תקינות הסוללה של אייפד?
לא משנה באיזו תוכנה אתה משתמש כדי לבדוק את תקינות הסוללה של האייפד שלך, היא תיתן לך את הנתונים על תקינותו באחוזים.
לדוגמה, אתה עשוי לקבל 99% כאינדיקטור לכך שהסוללה שלך במצב מצוין. זה לא מייצג כמה "מיץ" יש לסוללה שלך כרגע. אתה יכול להיות על 20% במונחים של המצב הנוכחי אבל על 99% בריאות כללית.
כיצד לבדוק את מצב הסוללה של iPad?
כדי לבדוק את מצב הסוללה של ה-iPad שלך, אתה צריך גישה למחשב, כבל USB ותוכנה שתומכת בתכונה זו.
iMazing היא בחירה מצוינת, אבל כמה אחרים מספקים שירות זה בחינם גם כן. כשתחבר את האייפד שלך, תקבל את מצב הבריאות המלא של המכשיר שלך.
שאלות נפוצות נוספות
1. כיצד לבדוק את חיי הסוללה של האייפון שלך?
באייפון, בדיקת תכונה זו קלה יותר באופן אקספוננציאלי. כל מה שאתה צריך לעשות הוא ללכת ל"הגדרות" ואז לבחור "סוללה". לאחר מכן, עליך להקיש על "בריאות הסוללה" ולאחר מכן לקרוא את האחוז לצד "קיבולת מרבית."

מספר זה מייצג את קיבולת הסוללה ביחס לאיך שהייתה כשהטלפון שלך היה חדש. קחו בחשבון שגם לפי אפל, המספר הזה אינו מדויק ב-100%.
2. האם ליתיום יון זהה לליתיום?
לא זה לא. אמנם יש קווי דמיון רבים בין שני סוגי הסוללות הללו, אבל יש גם הבדל אחד בולט. סוללת הליתיום אינה נטענת, ואילו הליתיום-יון כן.
לכן הם משמשים במכשירים כמו סמארטפונים וטאבלטים. לסוללות ליתיום יש חיי מדף ארוכים יותר, והן פחות יקרות וקלות יותר להכנה. עבור אלקטרוניקה, ליתיום-יון תמיד תהיה הבחירה הטובה יותר.
3. איך אני בודק את מחזור הסוללה באייפד?
מחזור הסוללה מייצג את הזמן שלוקח לסוללה במכשיר שלך לעבור מ-100% ל-0%. זה יכול לקחת ימים לפעמים כי מחזור סוללה קורה רק כאשר כל הכוח של הסוללה מנוצל.
אתה יכול לטעון את ה-iPad שלך מאות או אפילו אלפי פעמים ולהיות עם פחות מחזורי סוללה בידיים שלך. מחזור הסוללה של האייפד שלך "קבור" יחסית במכשיר, ויכול להיראות כמו תהליך מוזר, אבל זה עובד. כך:
1. עבור אל "הגדרות" של ה-iPad שלך ובחר "פרטיות".

2. לאחר מכן הקש על "ניתוח ושיפורים" ולאחר מכן על "נתוני ניתוח".

3. תראה רשימה ארוכה של נתונים. אל תיבהל. גלול מטה לקטע הנתונים שמתחיל ב"יומן מצטבר" ולחץ על האחרון ברשימה.

4. תראה עמוד שלם של קוד. בחר את כל הקוד והעתק.

5. לאחר מכן, הפעל את אפליקציית "הערות" באייפד שלך או בכל מקום אחר שבו תוכל להדביק את הטקסט.

6. הדבק את הטקסט, ולאחר מכן השתמש בתכונה "מצא" כדי לחפש "BatteryCycleCount."
ברגע שתמצא את קטע הטקסט הזה, תראה מספר מצורף אליו. מספר זה מייצג את מחזור הסוללה של האייפד שלך.
4. כיצד לבדוק את מחזור הסוללה של האייפון?
ניתן לבדוק את מחזור הסוללה של האייפון באותו אופן כפי שהיית עושה זאת באייפד. בצע את השלבים הבאים:
1. עבור אל "הגדרות" ובחר "פרטיות".

2. לאחר מכן בחר "Analytics & Improvements" ומיד לאחר "Analytics Data".

3. מצא את קבוצת הטקסט "יומן מצטבר". הקש על השורה האחרונה של אותה קבוצת נתונים.

4. בחר והעתק את כל עמוד הקוד שתראה על המסך.

5. פתח את אפליקציית "הערות" והדבק את הטקסט.

6. חפש "BatteryCycleCount" בטקסט המודבק.
המספר שאתה רואה ליד הטקסט המודגש הוא מחזור הסוללה של האייפון שלך.
מעקב יעיל אחר מצב הסוללה של האייפד שלך
בתקווה, אפל תבטיח שלאייפד תהיה את התכונה המובנית של בריאות הסוללה בעתיד. זה מאפשר מעקב יעיל יותר אחר מצב הסוללה של המכשיר שלך. עם זאת, אם יש לך גישה קלה למחשב, זה לא חייב להיות טרחה.
אפליקציות הצד השלישי המוזכרות במאמר עובדות היטב ויספקו לך את המידע שאתה מחפש, וגם קצת יותר מזה. הקפד להבדיל בין מצב הטעינה הנוכחי של הטלפון שלך, קיבולת הסוללה ומחזור הסוללה.
באיזו תדירות אתה חושב שאתה צריך לבדוק את תקינות הסוללה של המכשיר שלך? ספר לנו בקטע התגובות למטה.