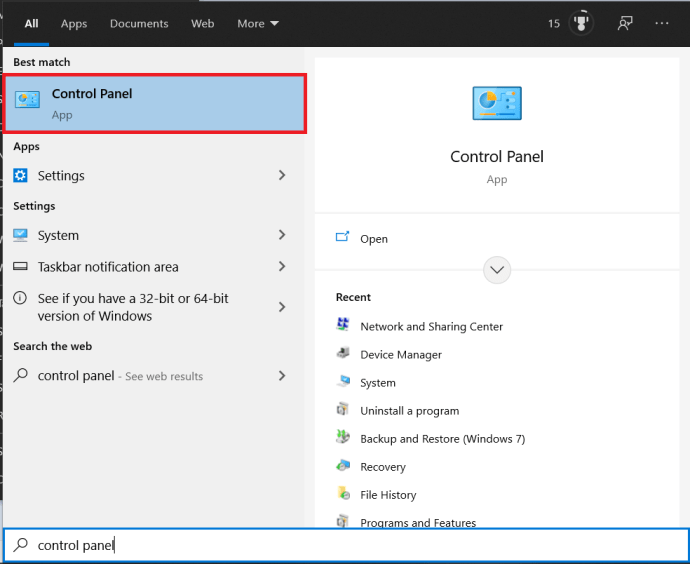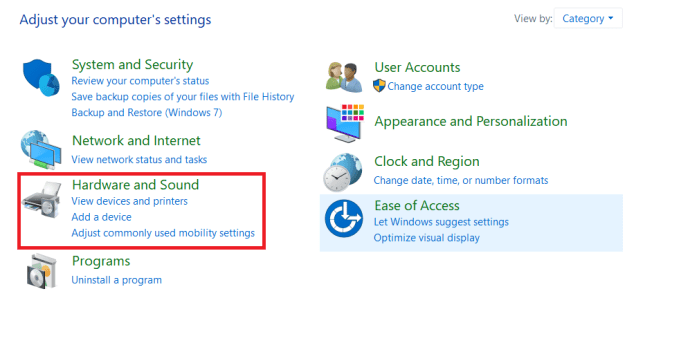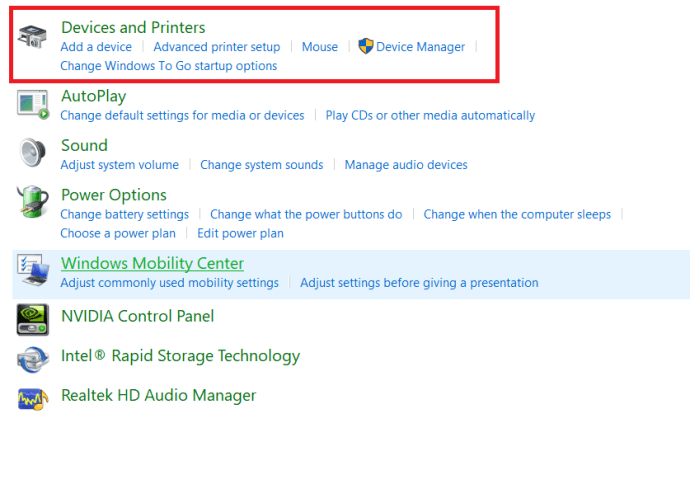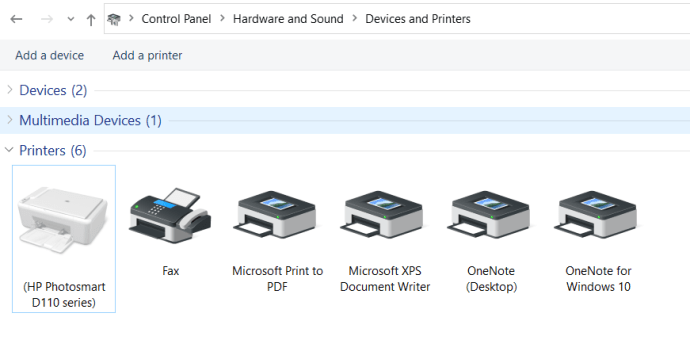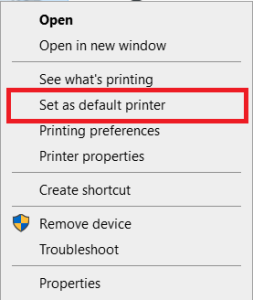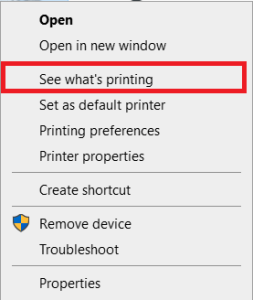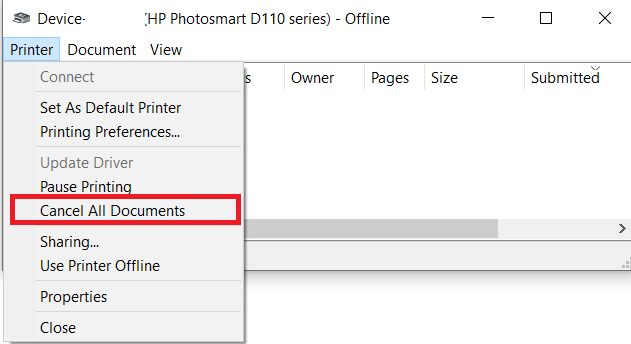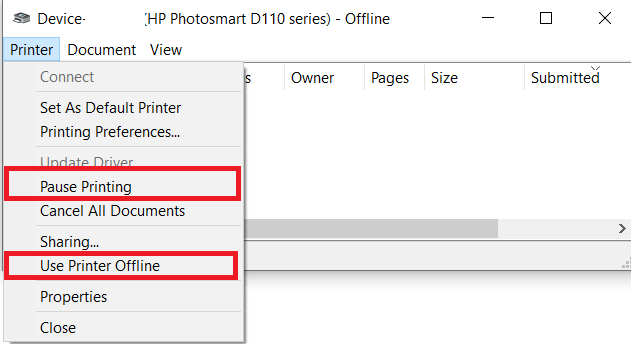כשאתה מנסה להדפיס משהו מהמחשב שלך, אתה עלול לפעמים לגלות שהמדפסת שלך מופיעה במצב לא מקוון. יש לכך סיבות רבות, שאת רובן ניתן לפתור די בקלות.

זה מתייחס גם למדפסות המיוצרות על ידי Brother. למרות שהפתרונות עשויים להיות שונים מדגם לדגם, ההצעות במאמר זה אמורות לכסות את רוב התרחישים.

מדוע מדפסת מופיעה במצב לא מקוון?
אם אי פעם תקבל את ההודעה "מדפסת במצב לא מקוון" בזמן שאתה מנסה להדפיס משהו, יכול להיות שזה בגלל אחת מהסיבות הבאות:
- המדפסת לא מופעלת.
- המדפסת שלך מנותקת.
- המדפסת שבה אתה מנסה להשתמש אינה מוגדרת כמדפסת ברירת המחדל.
- עבודת הדפסה קודמת תקועה בתור ההדפסה.
- המדפסת מוגדרת למצב לא מקוון או מושהה.
- יש מספר עותקים של אותה מדפסת.
- מנהל ההתקן של המדפסת עבור מערכת ההפעלה שלך אינו פועל כהלכה.
למרבה המזל, זה לא כל כך קשה למיין את רוב הבעיות האלה בעצמך.

אין כוח
הדבר הראשון שצריך לעשות כאשר נראה שהמדפסת שלך במצב לא מקוון הוא לבדוק אם היא מופעלת. אם למדפסת שלך יש מסך LCD, בדוק אם הוא ריק. אם אין לך מסך במדפסת, בדוק אם אחת מנורות ה-LED דולקות.
אם נראה שהמדפסת לא מופעלת, לחץ על כפתור "הפעלה" במדפסת שלך. אם זה לא העיר אותו, בדוק את הכבל שמחבר את המדפסת לשקע החשמל. אולי הכבל רופף או שהשקע אינו מקבל חשמל.
אם הכל נראה תקין והמדפסת שלך מופעלת, בדוק אם יש הודעות שגיאה על מסך ה-LCD שלה. אם כן, בדוק במדריך המדפסת את סוג השגיאה וכיצד לפתור אותה.
אם אף אחת מהפעולות הללו לא עזרה, הגיע הזמן לעבור לסעיף הבא.
לא מחובר
השלב הבא הוא לבדוק אם החיבור בין המדפסת למחשב שלך פועל כהלכה.
עבור חיבורי USB, בדוק אם שני קצוות הכבל מתאימים היטב לשתי היציאות. כמו כן, הימנע משימוש ברכזות USB או מרחיבים. חשוב שיהיה חיבור USB ישיר בין המחשב למדפסת.
עבור רשתות מקומיות, ודא שכבל ה-Ethernet לא השתחרר בקצה המדפסת שלך. הקצה השני בדרך כלל מתחבר לנתב או למתג. אם אין לך גישה לזה, בקש ממנהל הרשת שלך לעזור לך בכך.
עבור חיבורי Wi-Fi, ודא שהרשת פועלת כהלכה. אולי תרצה לאפס את נתב ה-Wi-Fi, רק כדי לוודא שזו לא הבעיה.

לא מוגדר כמדפסת ברירת מחדל
ברגע שאתה בטוח שהמדפסת מופעלת ומחוברת למחשב שלך, הגיע הזמן לבדוק את צד התוכנה של הבעיה. הדבר הראשון שצריך לעשות הוא לראות אם המדפסת שבה אתה מנסה להשתמש מוגדרת כברירת מחדל עבור המחשב שלך.
- הקש על חלונות כפתור בפינה השמאלית התחתונה של המסך, התחל להקליד "לוח בקרה" ואז פתח לוח בקרה.
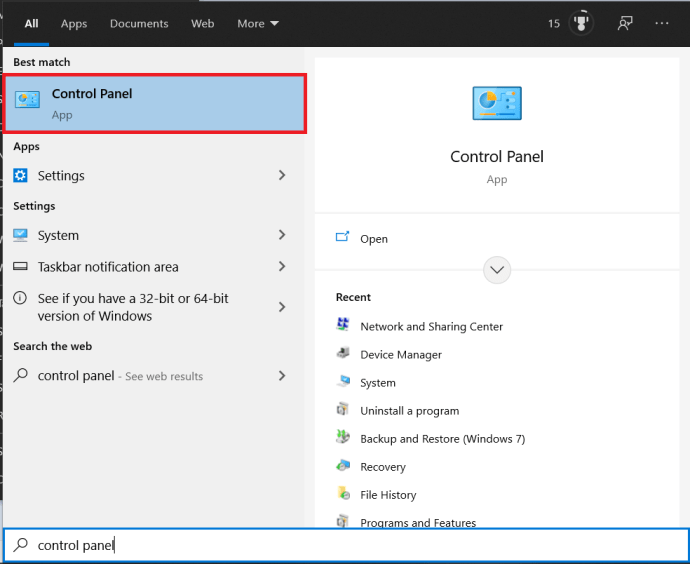
- כעת, לחץ על חומרה וסאונד.
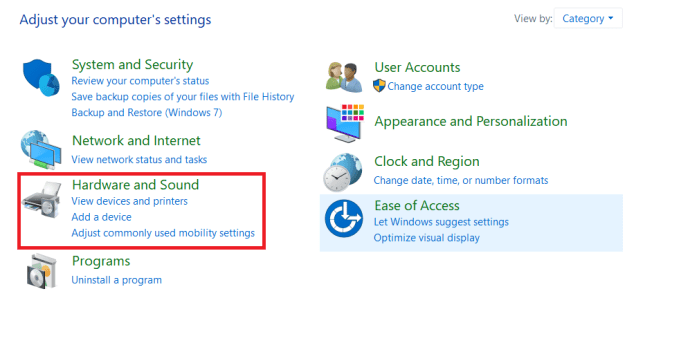
- לאחר מכן, בחר מכשירים ומדפסות, אתה יכול גם ללחוץ על הצג מכשירים ומדפסות במסך הקודם.
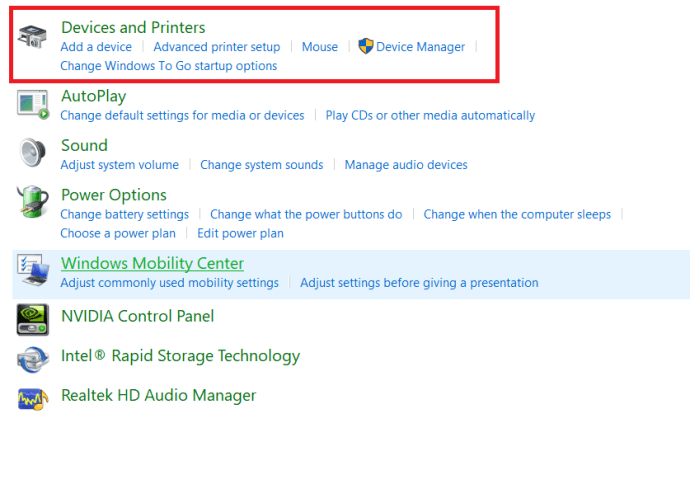
- ברשימת המדפסות, מצא את המדפסת שבה ברצונך להשתמש. בדוק אם יש סימן ביקורת ירוק על סמל המדפסת. זה מציין אם הוא מוגדר כברירת מחדל.
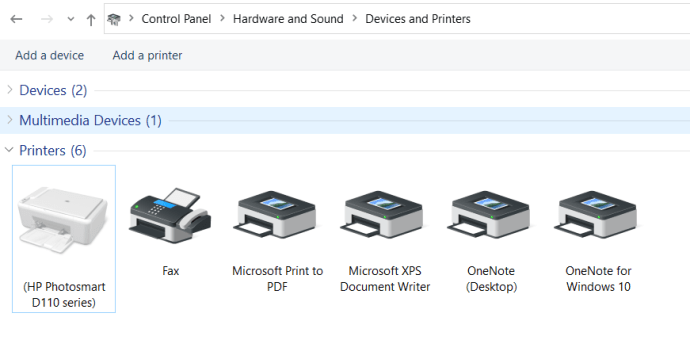
- אם לא, לחץ לחיצה ימנית על סמל המדפסת ובחר הגדר כמדפסת ברירת מחדל.
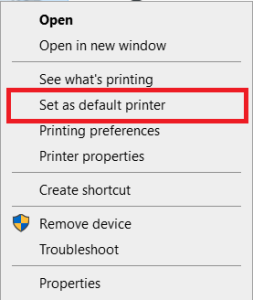
זה אמור לשנות את מצב המדפסת שלך ממצב לא מקוון למקוון. אם לא, בדוק את הסעיף הבא.
עבודת הדפסה נתקעה
אם מסמך ששלחת למדפסת שלך לא הודפס, יכולות להיות מספר סיבות מאחוריו. לדוגמה, הקובץ גדול מדי עבור הזיכרון של המדפסת. או שהמחשב שלך הלך למצב שינה בזמן שליחת עבודת ההדפסה, ובכך השחית את התהליך.
לא משנה מה הסיבה, הגיע הזמן לבדוק אם יש עבודות ממתינות בתור המדפסת שלך.
- בצע את השלבים 1-4 מהסעיף הקודם כדי לפתוח את רשימת המדפסות הזמינות.
- לאחר מכן, לחץ באמצעות לחצן העכבר הימני על סמל המדפסת שלך ולחץ ראה מה מודפס.
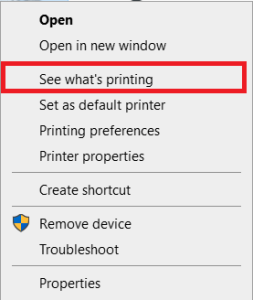
- תופיע רשימת עבודות ההדפסה הנוכחיות.
- כעת, לחץ על מדפסת הכרטיסייה בחלק העליון של החלון ולאחר מכן לחץ בטל את כל המסמכים כדי לנקות את תור ההדפסה.
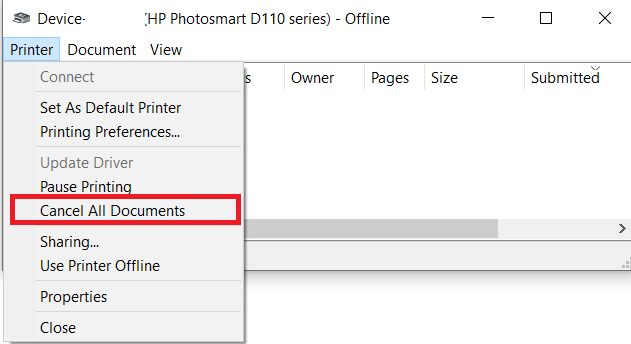
- אם ה בטל את כל המסמכים האפשרות אפורה, לחץ פתח כמנהל. הזן את סיסמת המנהל ולחץ כן כדי לאפשר אפשרות זו.
יכול לקרות שלא היו עבודות תקועים שהמתינו להדפסה. או אולי ניקוי התור לא עזר להביא את המדפסת שלך לאינטרנט. אם כן, אנא המשך לסעיף הבא.
מצב המדפסת השתנה
ייתכן שהמערכת הגדירה את מצב המדפסת שלך באופן אוטומטי למצב לא מקוון או מושהה.
- לחץ לחיצה ימנית על סמל המדפסת שלך ובדוק אם השתמש במדפסת במצב לא מקוון אוֹ השהה את ההדפסה לאפשרויות יש סימן ביקורת לצדן. אם כן, לחץ על כל אחד מהם כדי לבטל את הסימון שלהם.
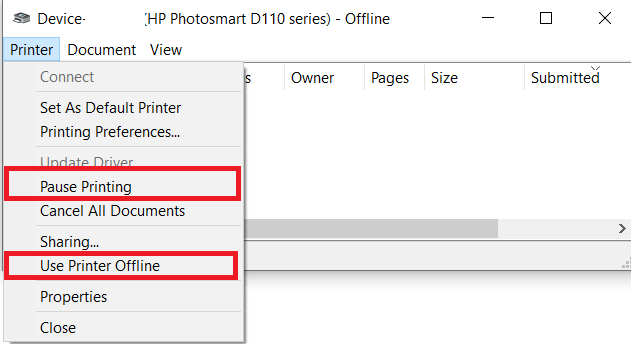
מספר מדפסות
יש גם סיכוי שיש מספר עותקים של אותה מדפסת במחשב שלך. זה יכול לקרות אם חיברת את המדפסת ליציאת USB אחרת במחשב שלך. כמו כן, התקנה של אותו מנהל מדפסת מספר פעמים תיצור עותק נוסף בכל פעם.
אם יש מספר עותקים של אותה מדפסת, רחף מעל כל סמל עם העכבר עד להופעת חלון הסטטוס הקופץ. המדפסת שאתה מחפש צריכה להיות "סטטוס: מוכנה" בחלון הקופץ. לאחר שמצאת אותו, מחק את העותקים האחרים.
מנהלי התקנים למדפסת
אם כל זה לא עזר, האפשרות האחרונה היא להתקין מחדש את מנהלי ההתקן של המדפסת.
- לשם כך, עבור לדף התמיכה של Brother ולחץ הורדות.
- עקוב אחר ההוראות כדי לקבל את מנהלי ההתקן העדכניים ביותר עבור המדפסת שלך. כאן תוכל למצוא גם הוראות מפורטות כיצד להתקין את מנהל ההתקן עצמו.
האח באינטרנט
אני מקווה שאחד מהפתרונות האלה עזר לך להחזיר את המדפסת שלך לאינטרנט. אם לא הצלחתם לעשות זאת בעצמכם, אולי עדיף לפנות ישירות לתמיכה הטכנית של Brother.
האם הצלחת להגדיר את מדפסת Brother שלך ממצב לא מקוון למצב מקוון? איזו מהאפשרויות עבדה עבורך? אנא שתף את החוויות שלך בקטע ההערות למטה.