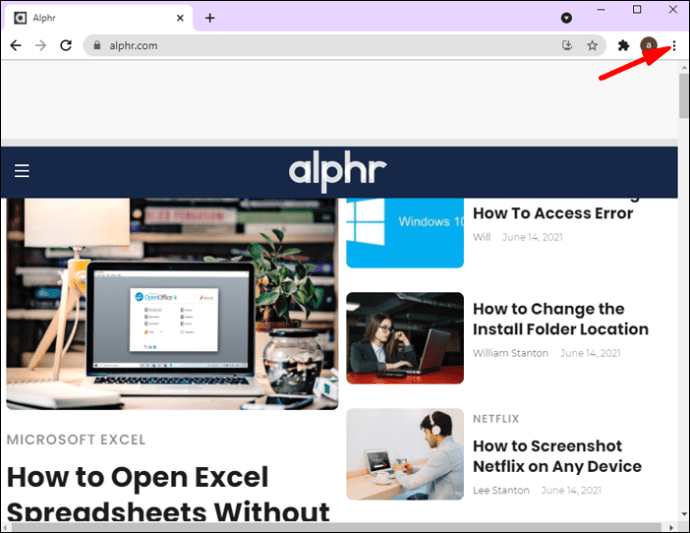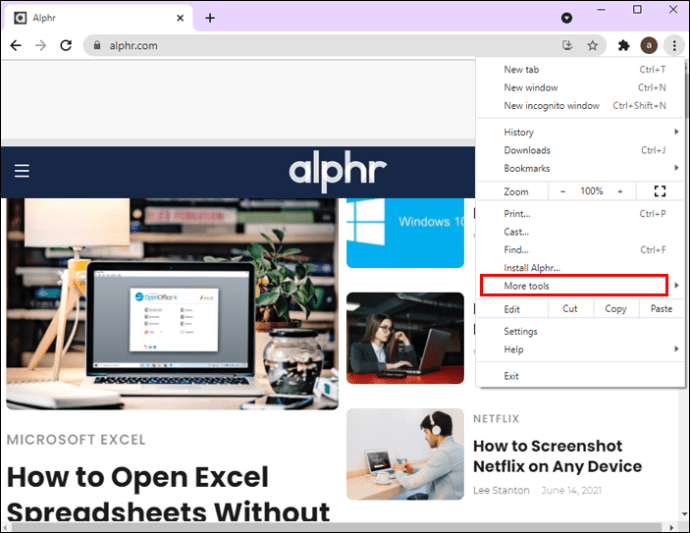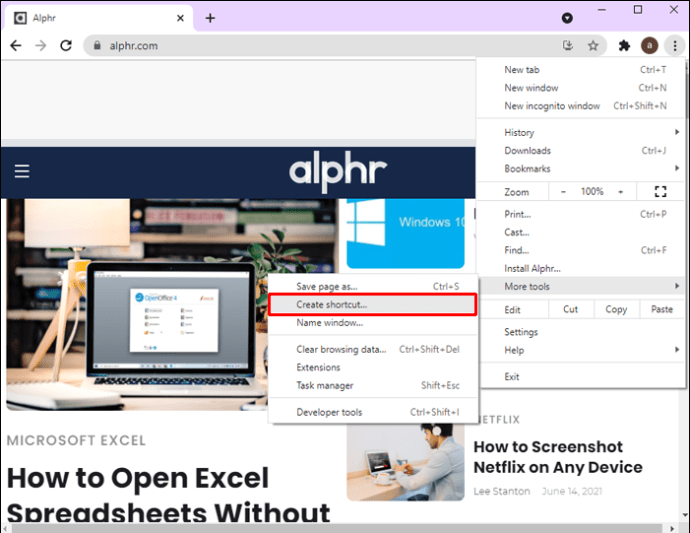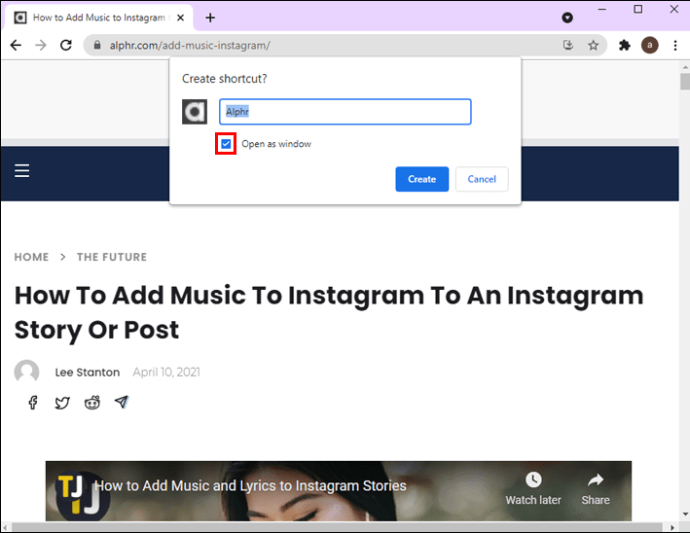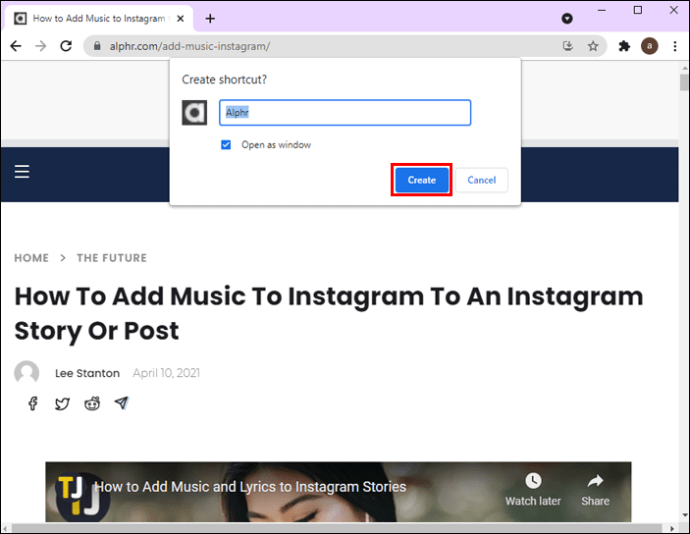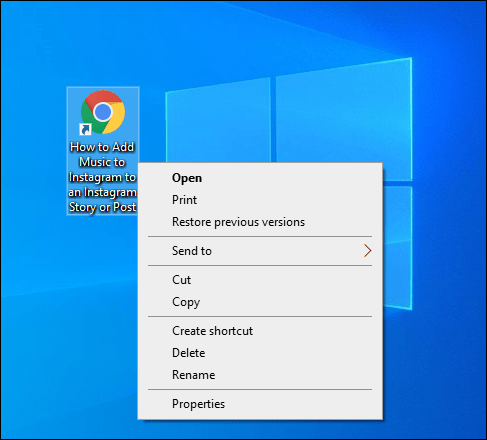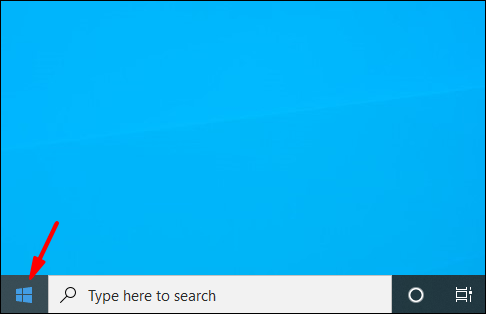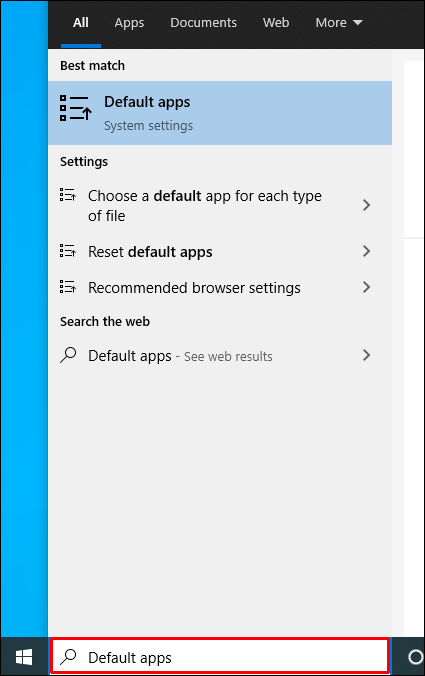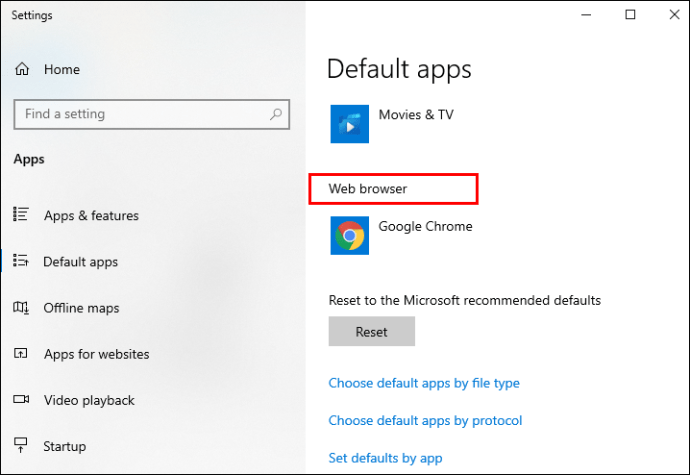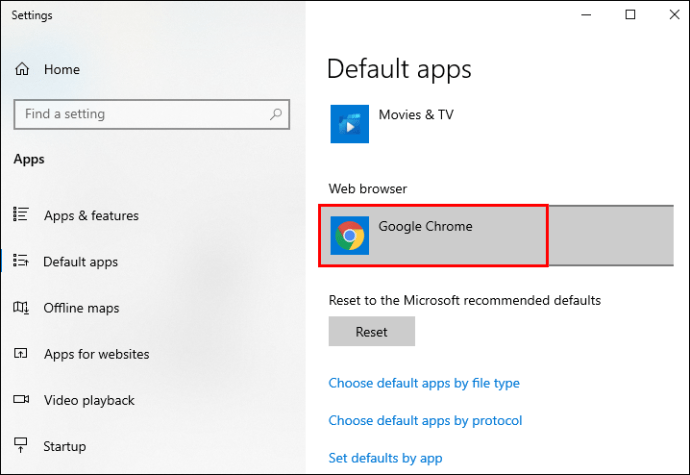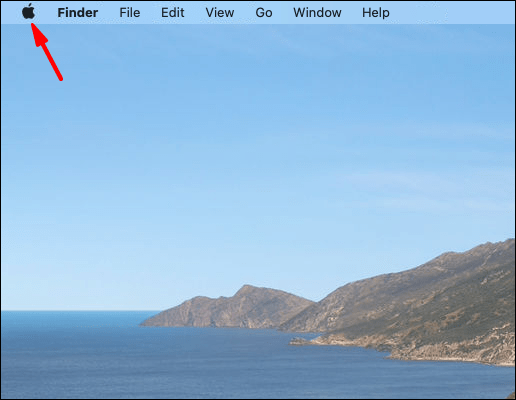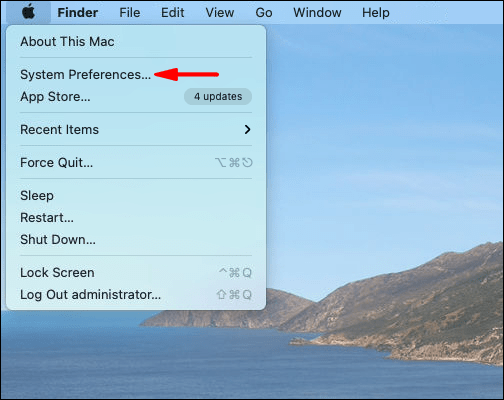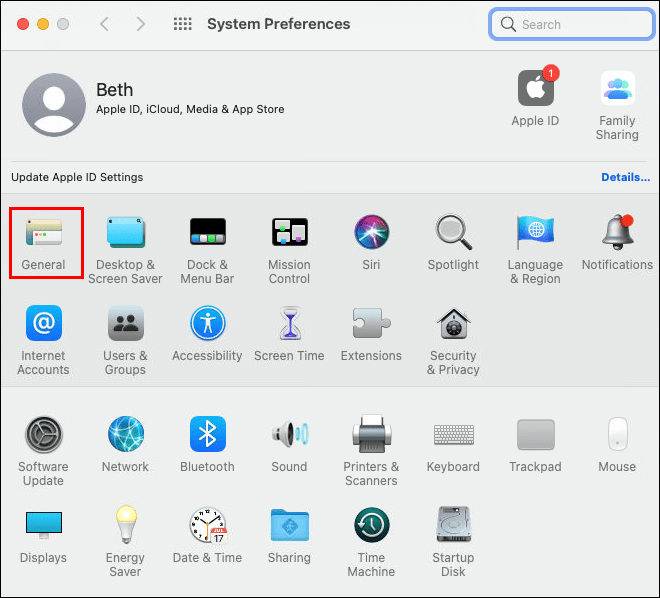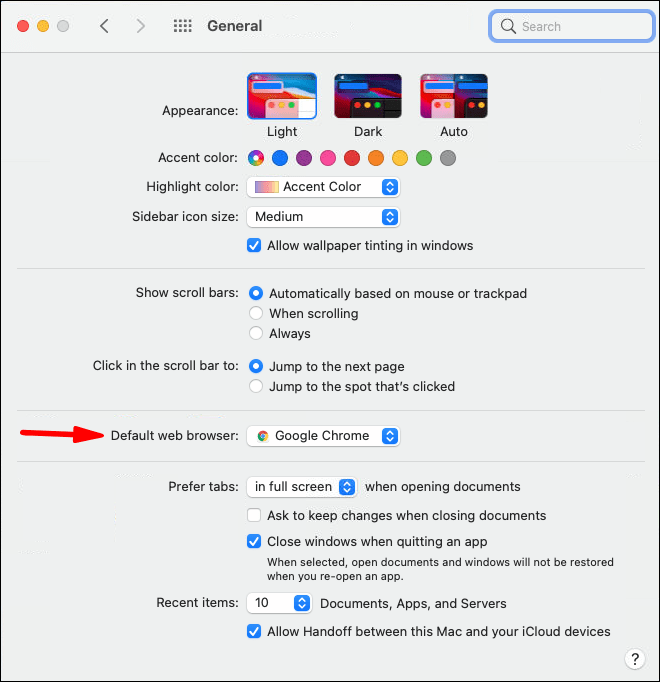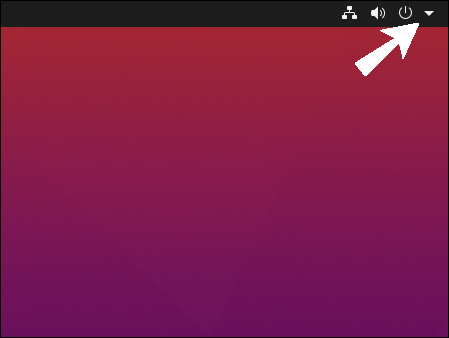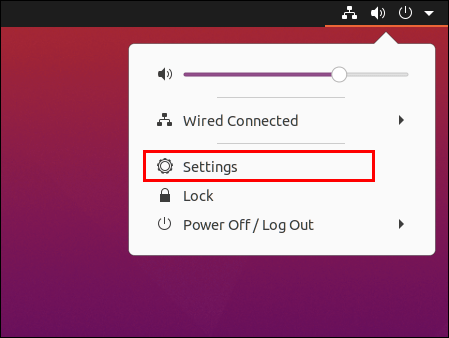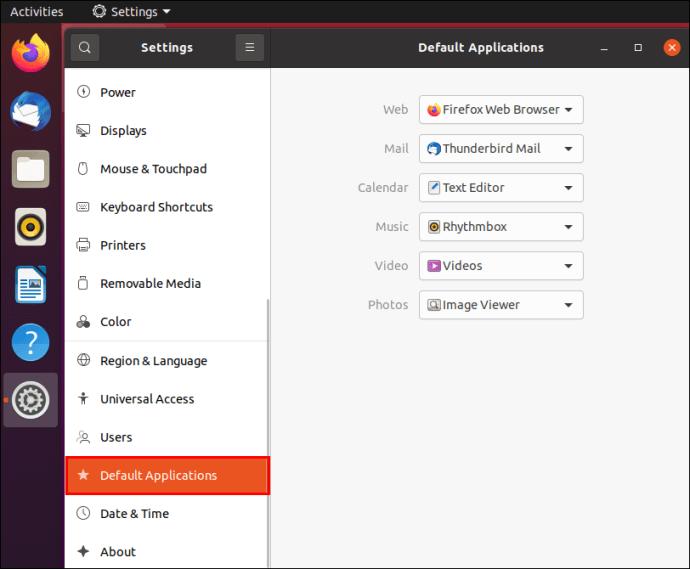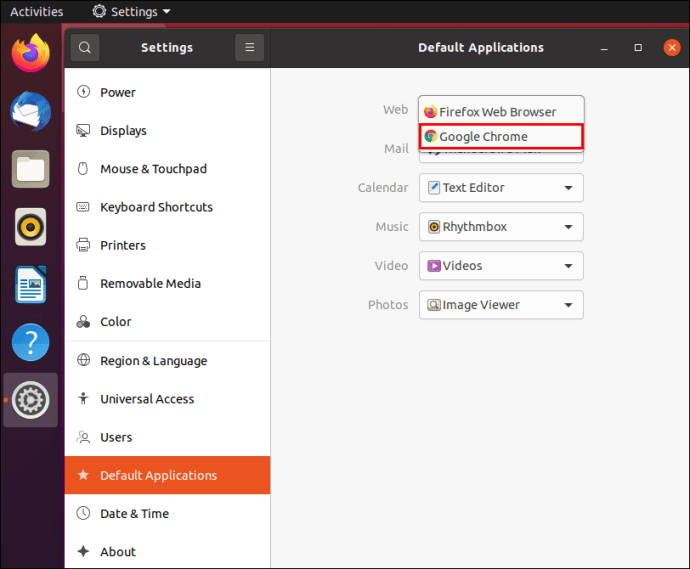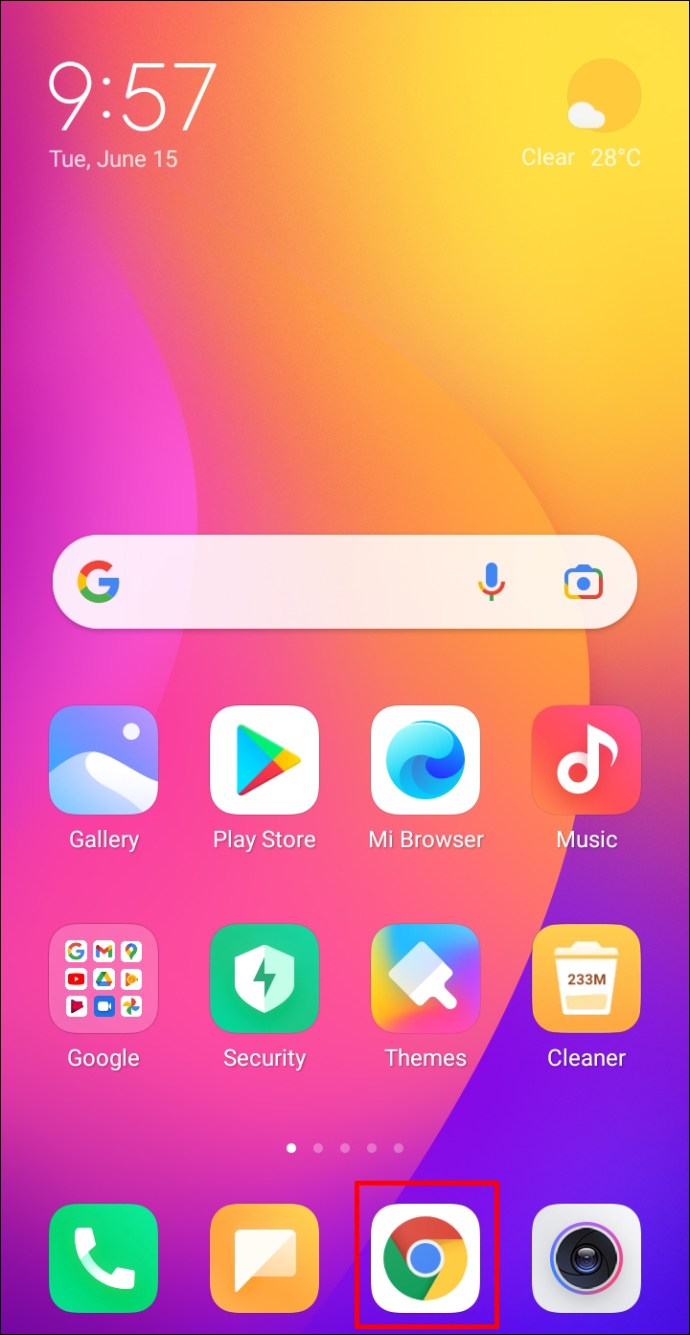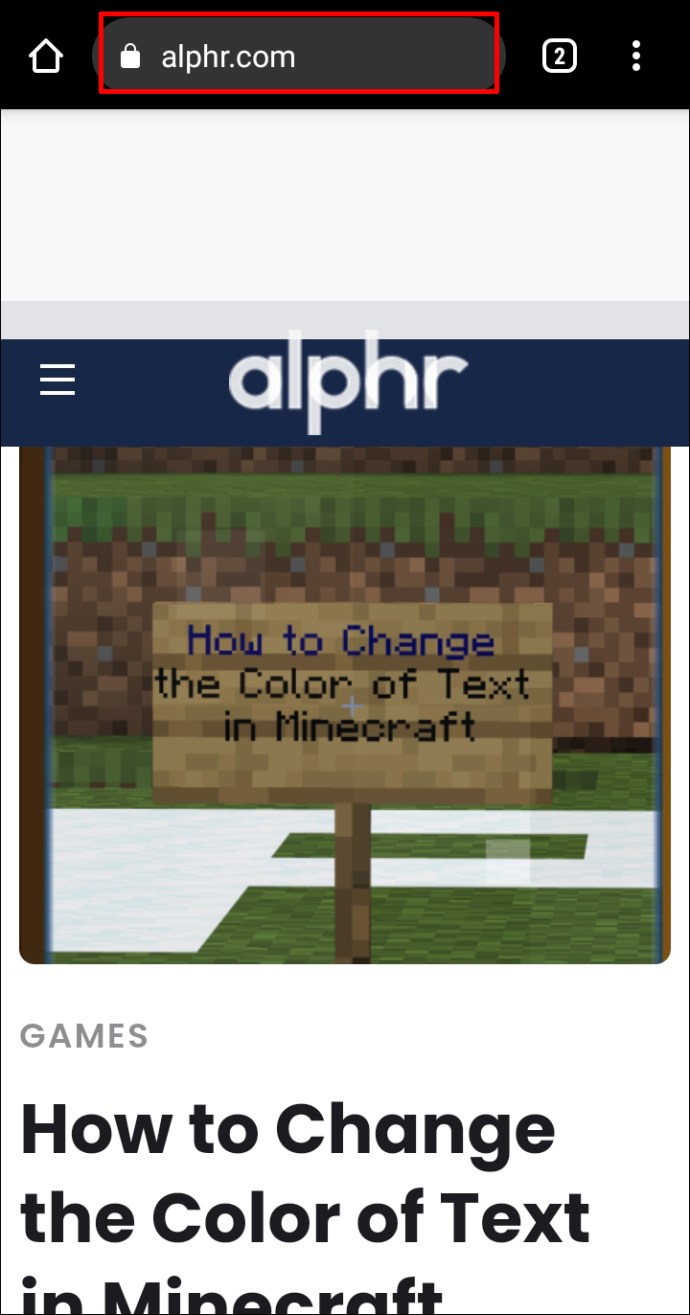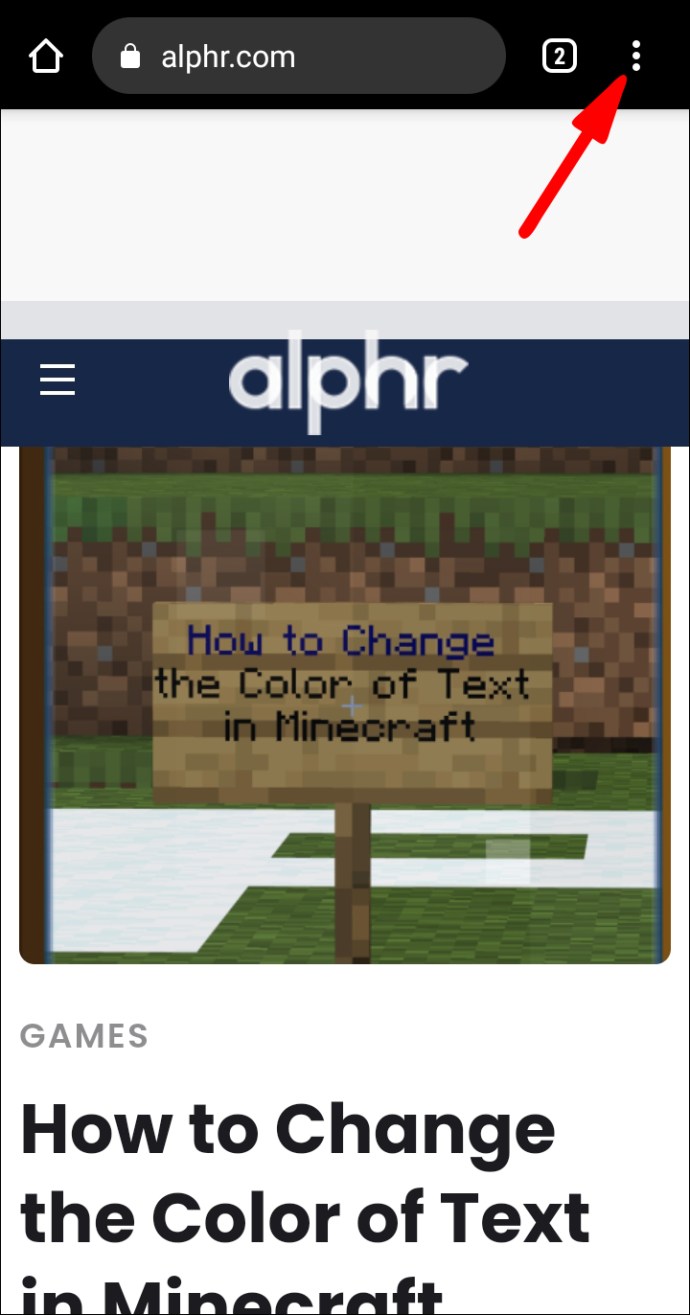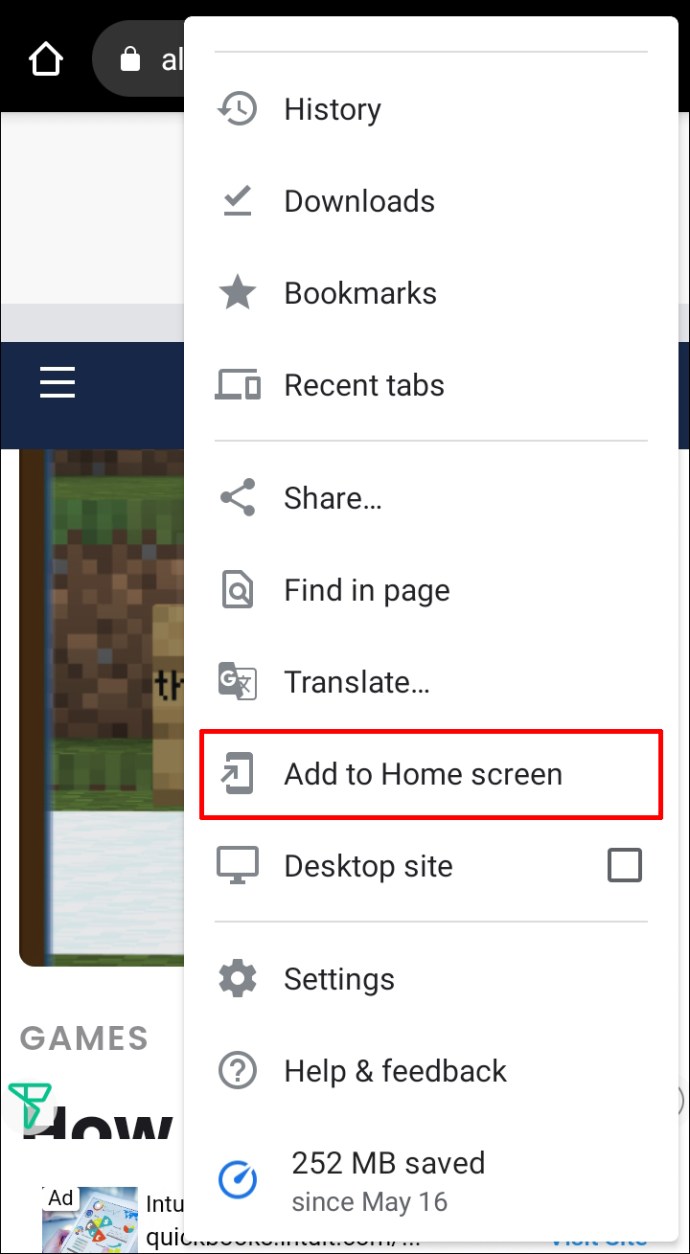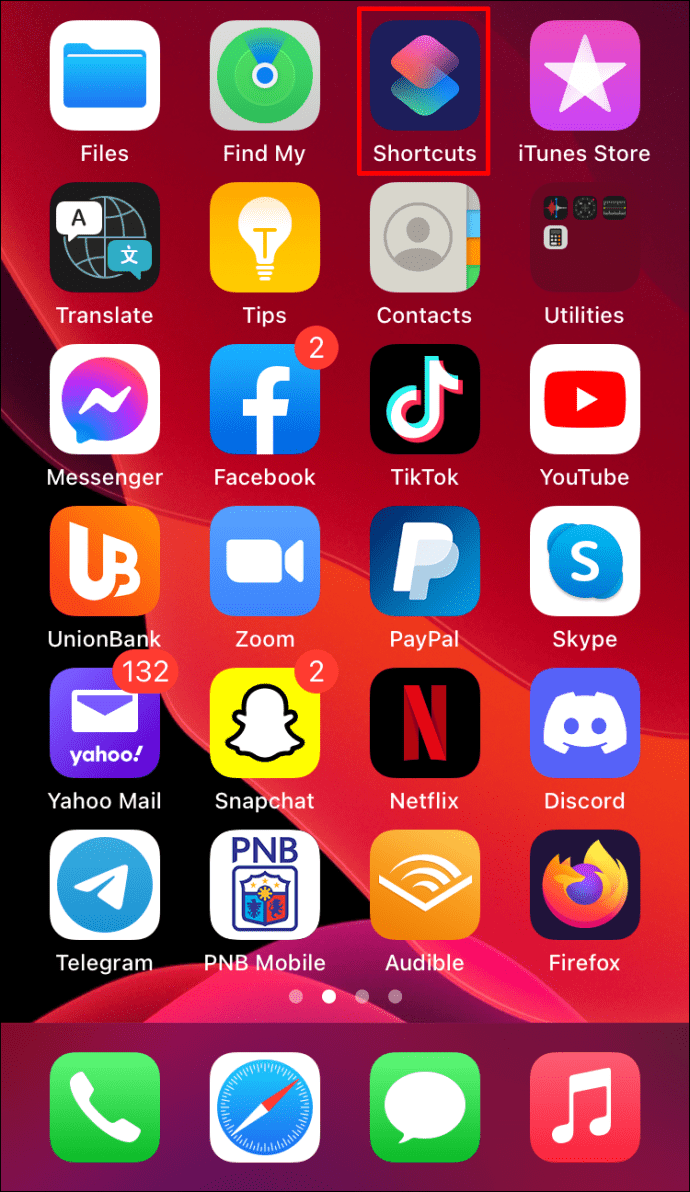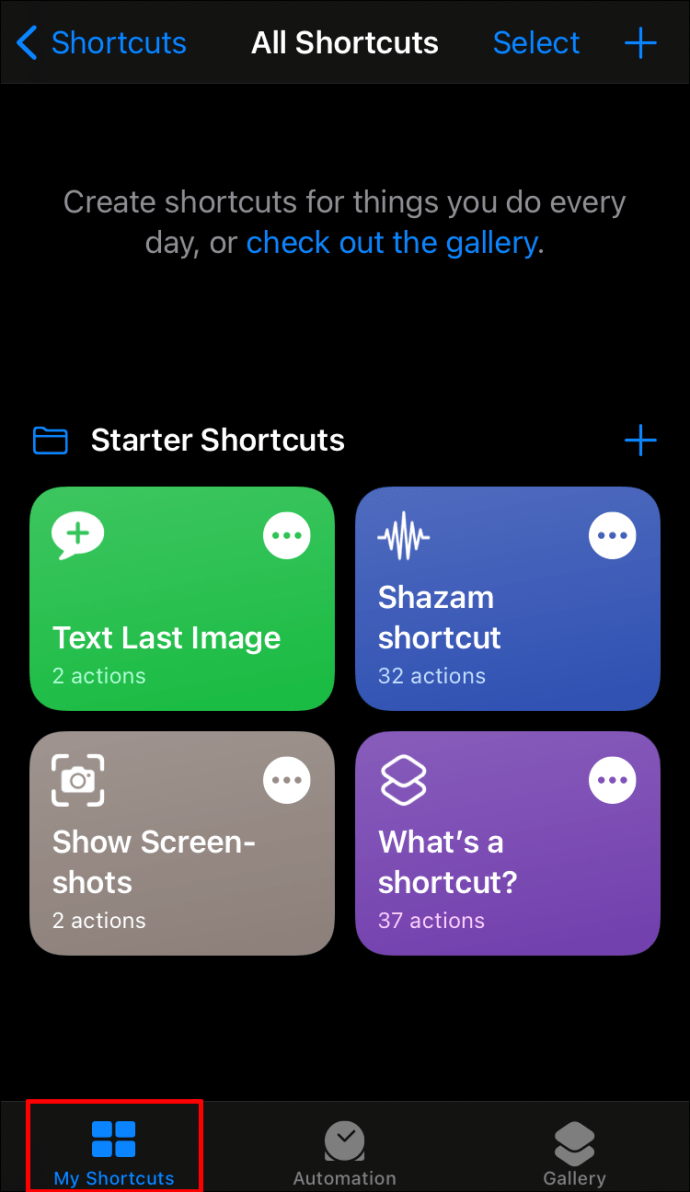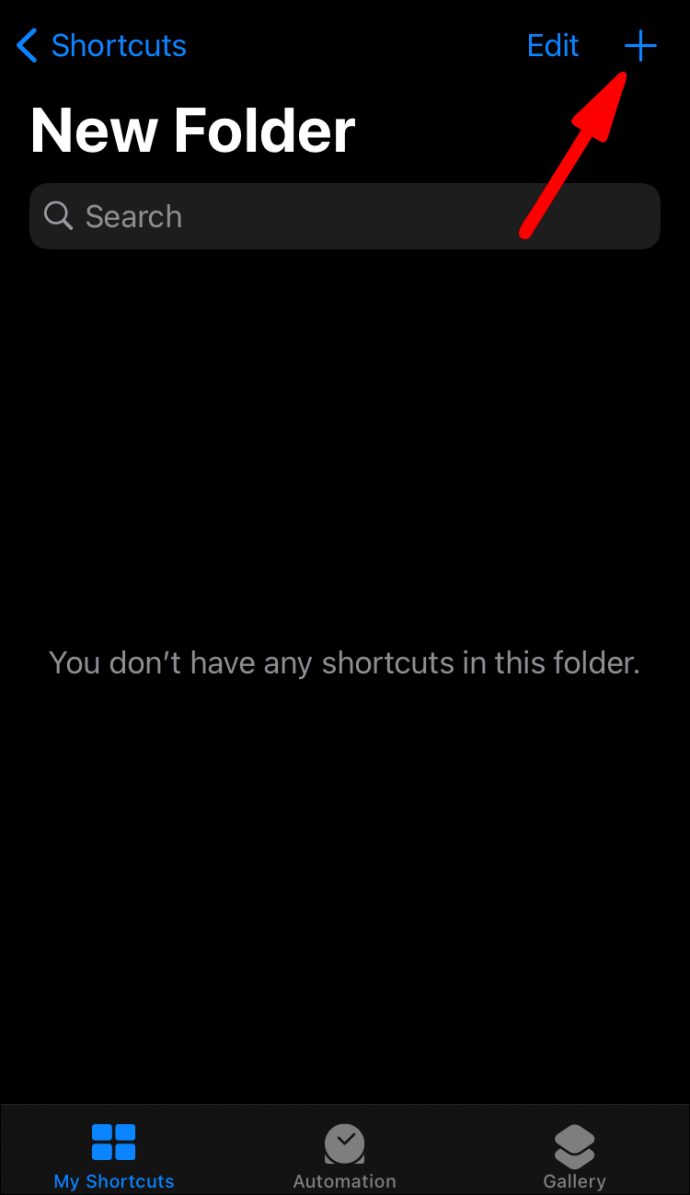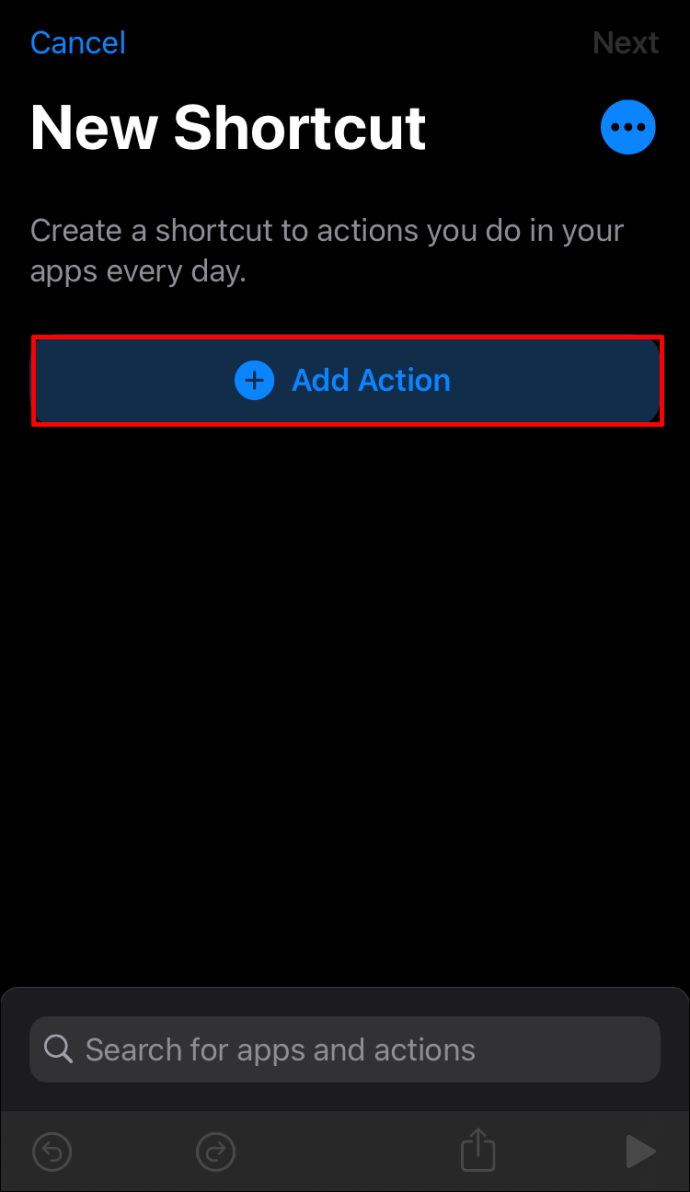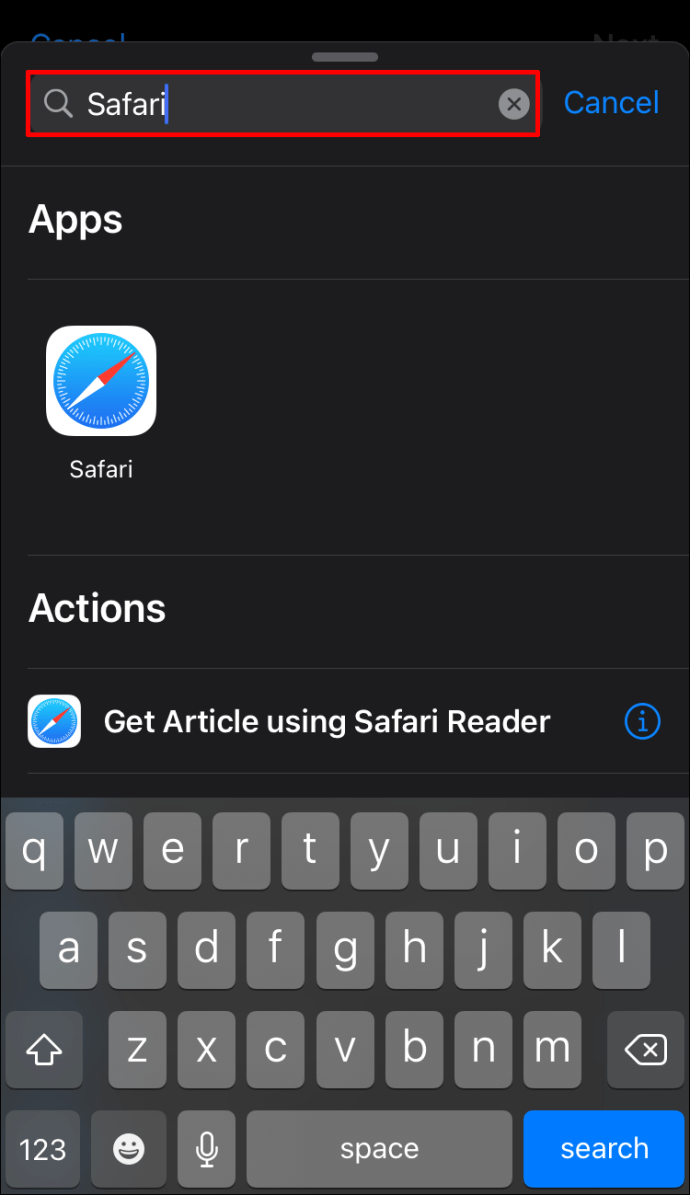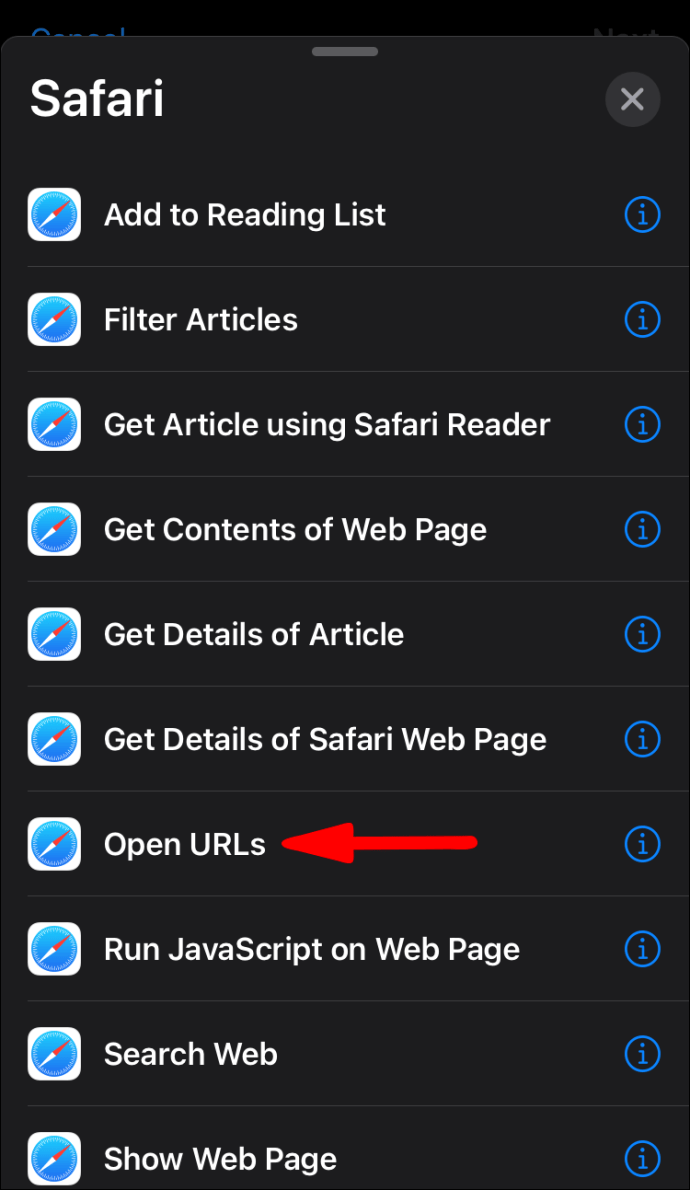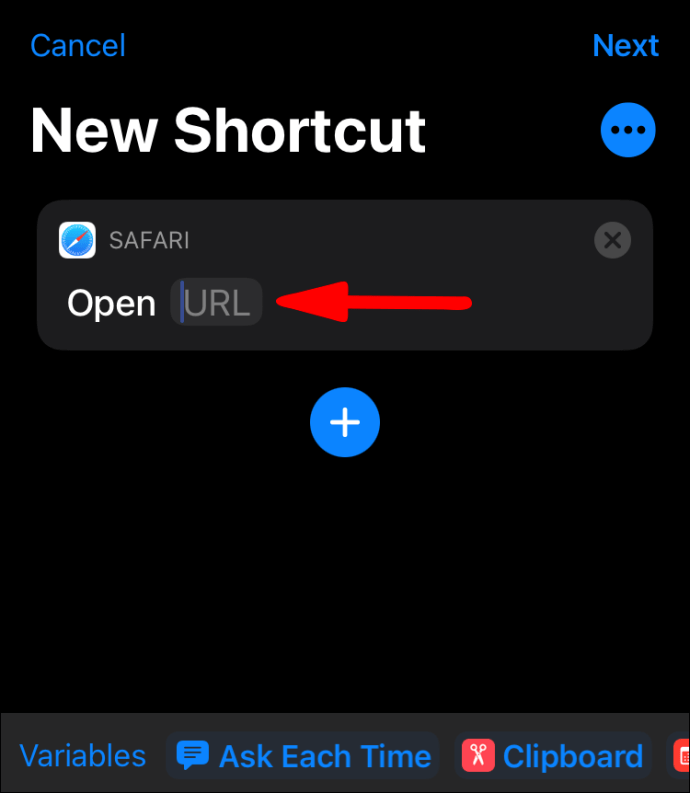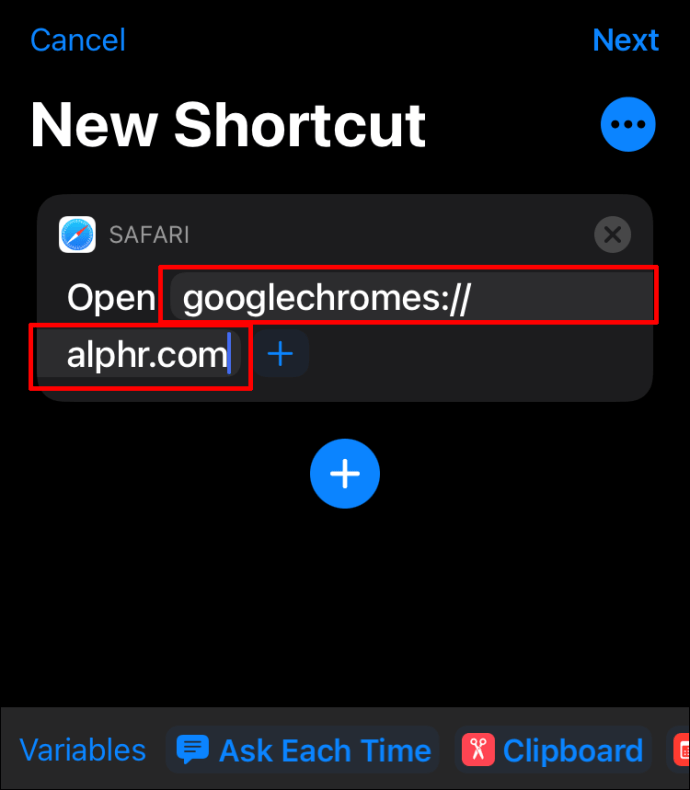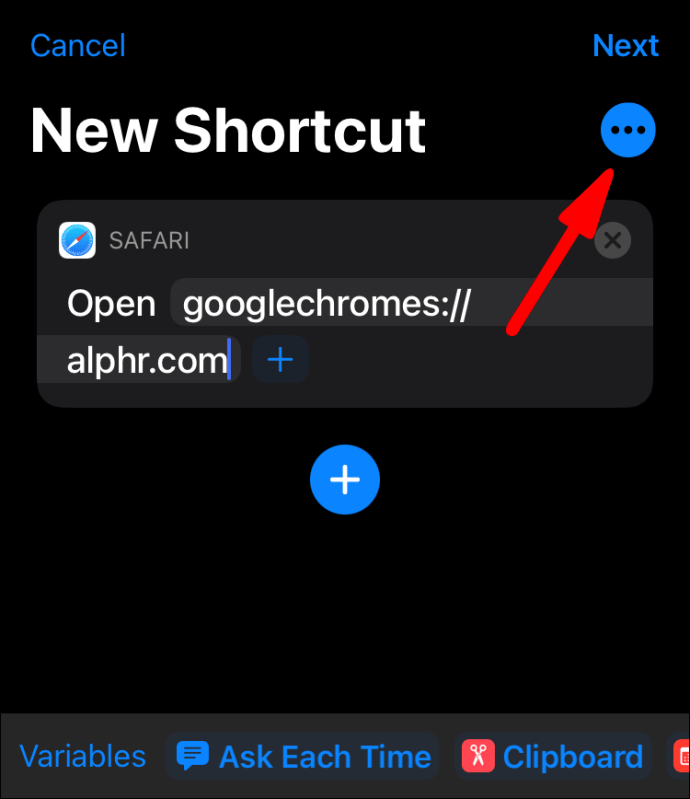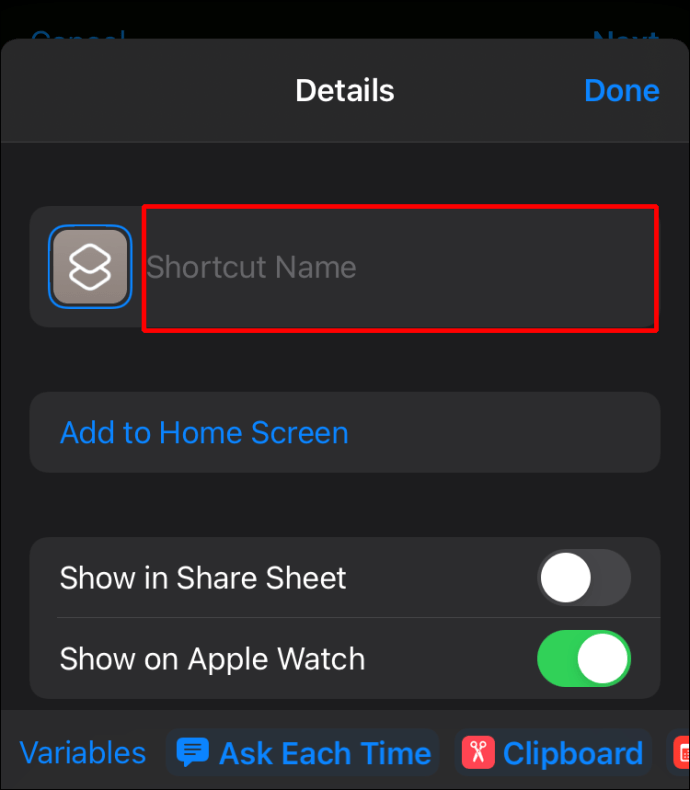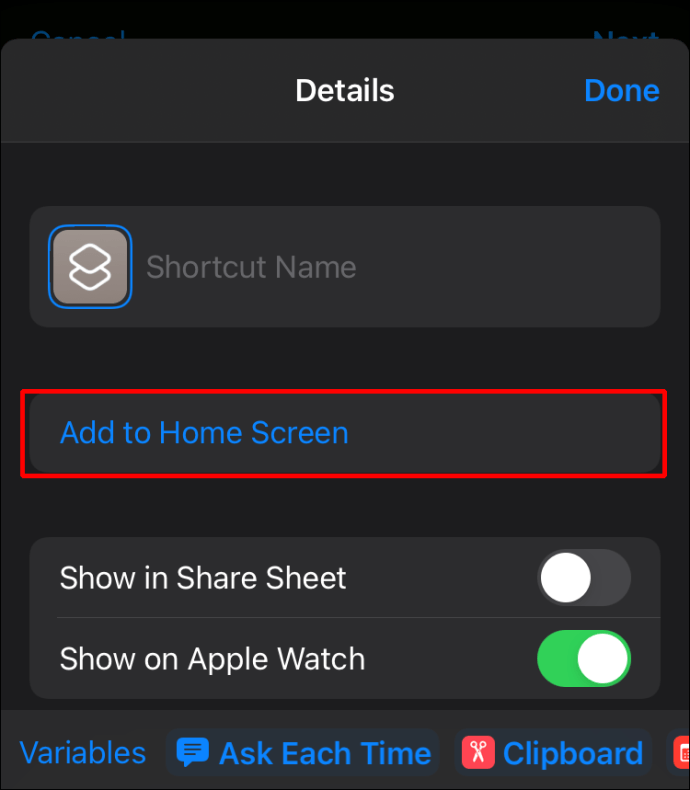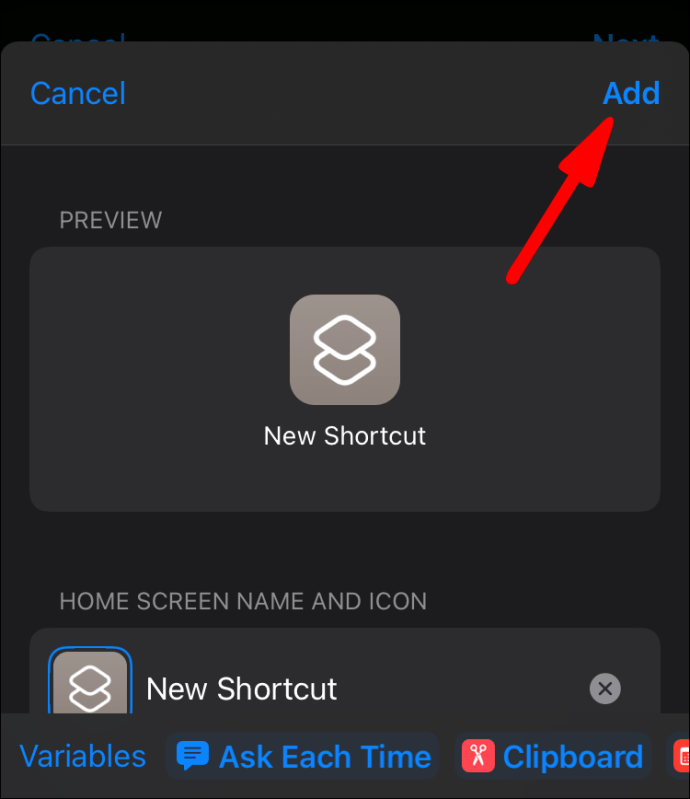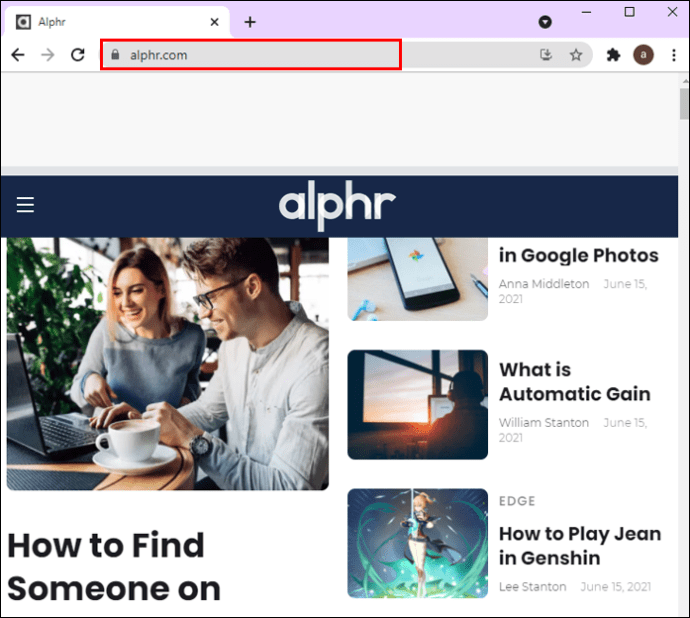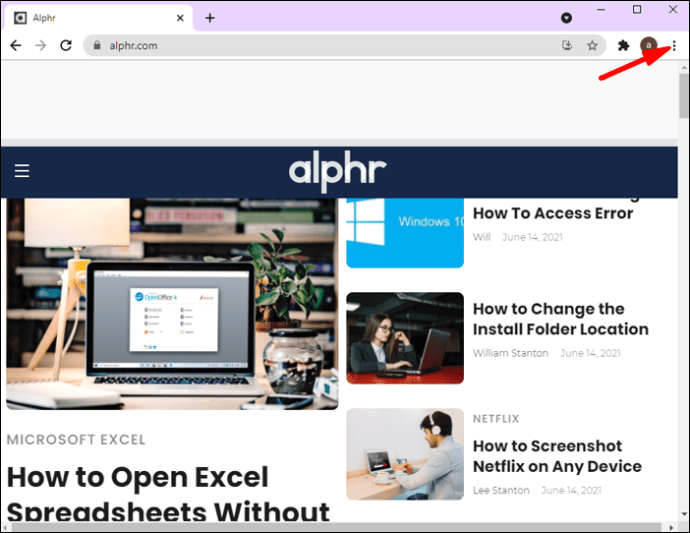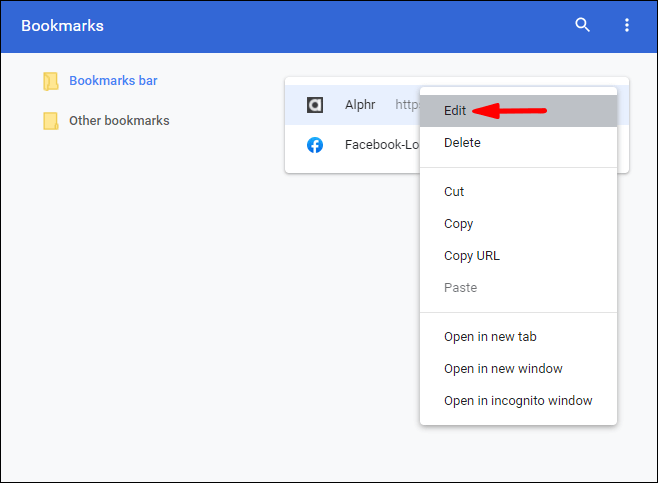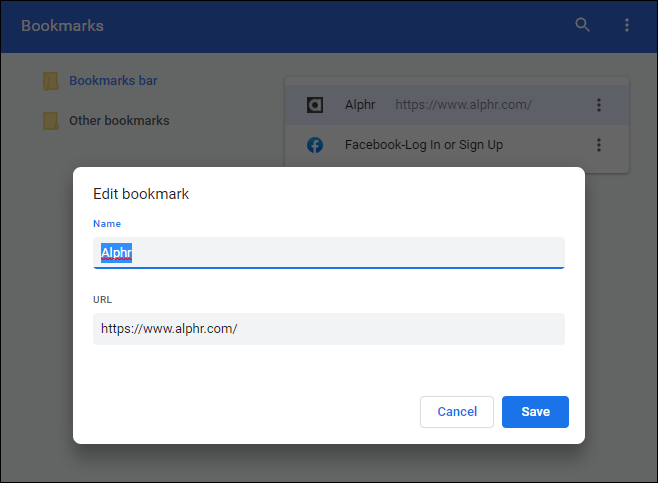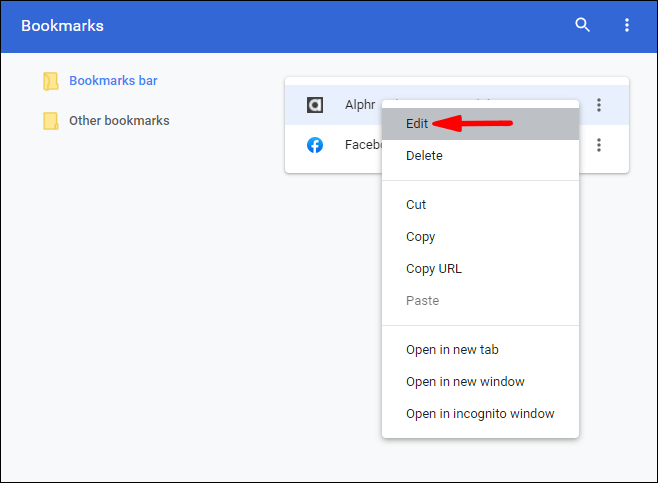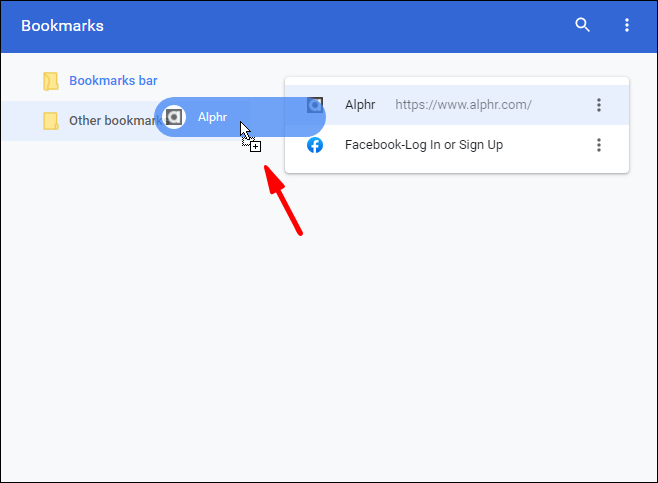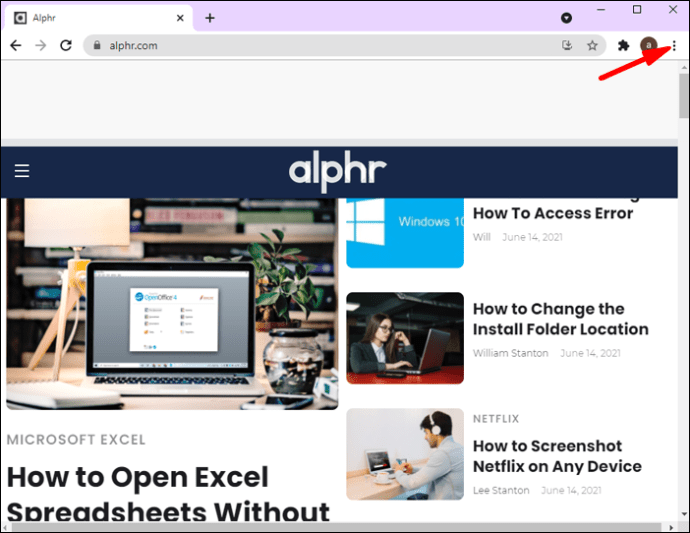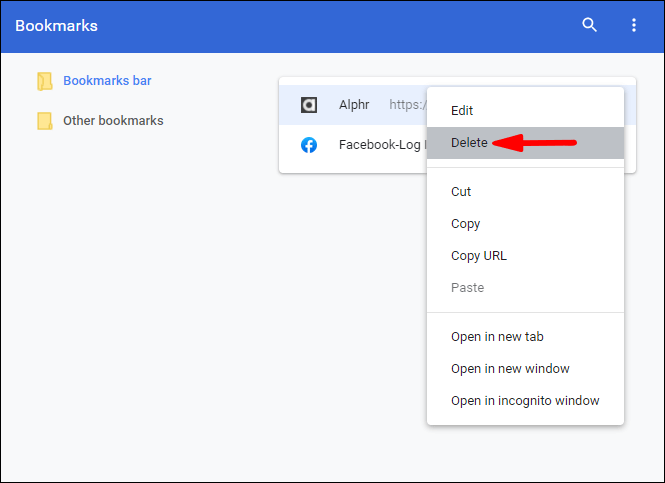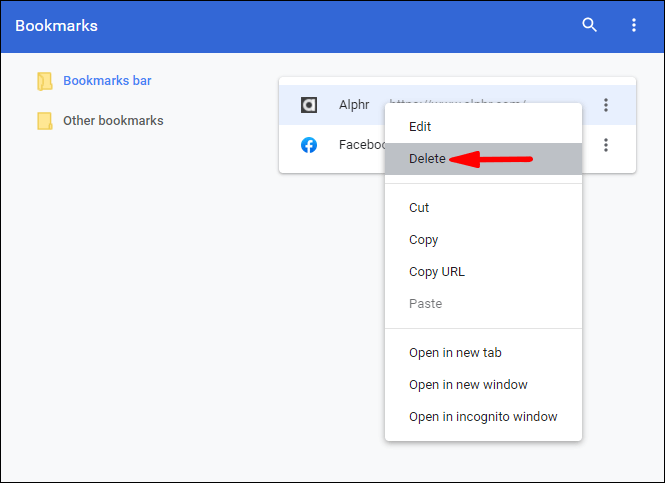לכל אחד יש אתר מועדף. בין אם זה להשמעת מוזיקה, קריאת חדשות או צפייה בסרטונים מצחיקים, האתר האהוב עליך הופך לחלק מהשגרה שלך. אז למה שלא תחסוך זמן ותיצור קיצור דרך שייקח אותך לקישור המועדף עליך בכמה קליקים בלבד? המשיכו לקרוא את המאמר הזה, ותלמדו כיצד ליצור קיצור דרך לכרום.

כיצד ליצור קיצור דרך לגוגל כרום?
לפני יצירת קיצורי דרך עבור אתרים שונים ב-Google Chrome, בואו נדון ביצירת קיצור דרך עבור Chrome עצמו. Google Chrome הוא אחד הדפדפנים הפופולריים ביותר כיום, ומכיוון שהוא זמין במערכות הפעלה שונות, אנשים רבים משתמשים בו כדפדפן ברירת מחדל. אז בוא נראה איך אתה יכול להוסיף קיצור דרך של Chrome לשולחן העבודה שלך ב-Windows, Mac ו-Linux.
- ודא שמותקן אצלך Google Chrome. אתה יכול לבדוק זאת אם אתה עובר לסרגל החיפוש שלך ומחפש את Google Chrome. אם זה לא מותקן, אתה יכול להוריד אותו כאן: //www.google.com/chrome/.
- לאחר התקנתו, אתר את הסמל במחשב וגרור אותו לשולחן העבודה.
- אם אתה משתמש ב-Mac, תוכל גם להוסיף את סמל Chrome למעגן האפליקציות שלך. אם יש לך Windows, אתה יכול להוסיף אותו לשורת המשימות שלך. שני אלה נמצאים בתחתית המסך שלך.
זהו זה! כעת יש לך גישה קלה לדפדפן Google Chrome שלך.
כיצד ליצור קיצור דרך לכרום?
ישנן דרכים שונות ליצור קיצורי דרך של Chrome. אתה יכול להוסיף את קיצור הדרך לשולחן העבודה, לתיקיה או לשורת המשימות שלך. בהתאם להעדפה שלך, אתה יכול לבחור את האפשרות המתאימה ביותר לצרכים שלך.
כיצד ליצור קיצור דרך לכרום בשולחן העבודה?
אתה יכול לבחור להוסיף קיצור דרך לאתר לשולחן העבודה שלך. ישנן שתי דרכים כיצד לנהל את קיצור הדרך בשולחן העבודה. בלחיצה על סמל הקיצור, תוכל לפתוח את דף האינטרנט בחלון נפרד ללא כרטיסיות ותפריטים נוספים, או לפתוח אותו כלשונית נפרדת. אם תרצה להוסיף קיצור דרך לאתר לשולחן העבודה שלך באמצעות Google Chrome, בצע את השלבים הבאים:
- פתח את Google Chrome.

- עבור אל האתר שברצונך ליצור עבורו קיצור דרך.

- עבור אל סמל שלוש הנקודות (התאם אישית ושלוט ב-Google Chrome) הממוקם בפינה השמאלית העליונה.
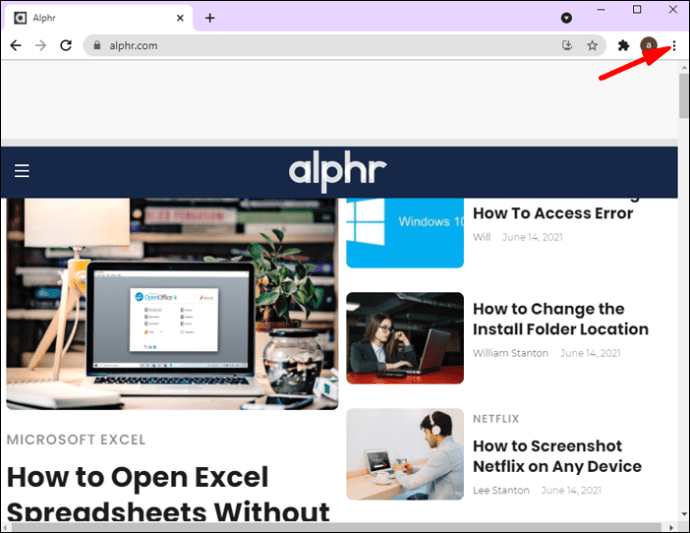
- הקש על "כלים נוספים".
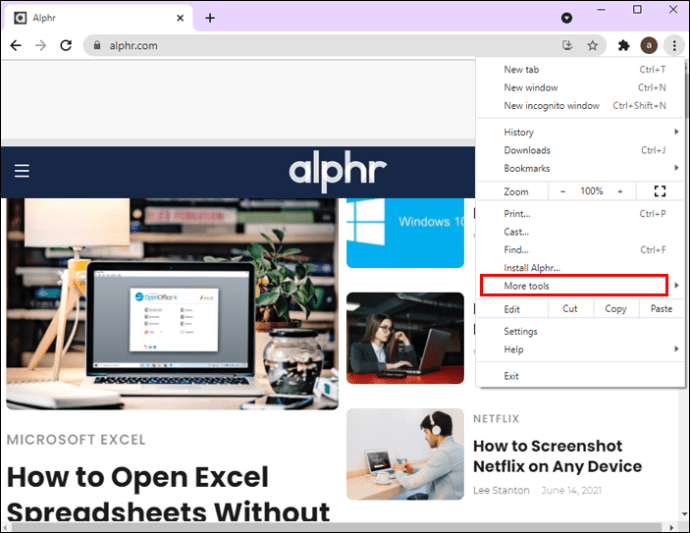
- הקש על "צור קיצור דרך".
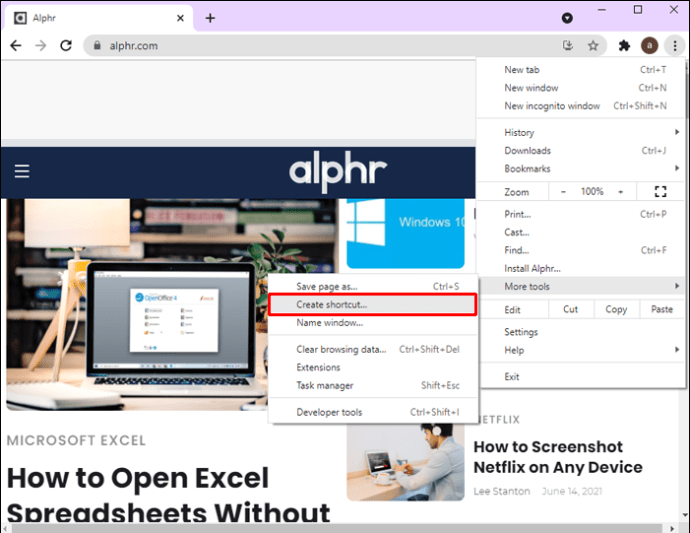
- ציין את הכותרת של דף האינטרנט.
- תראה תיבת סימון בשם "פתח כחלון". אם תרצה לפתוח את דף האינטרנט כחלון נפרד ללא כרטיסיות נוספות, סמן את תיבת הסימון. אם תרצה לפתוח אותה כלשונית נפרדת, השאר את תיבת הסימון לא מסומנת.
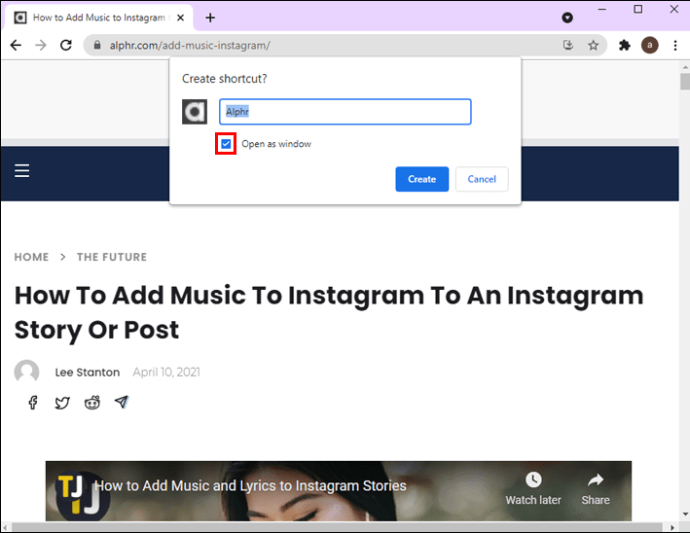
- הקש על "צור".
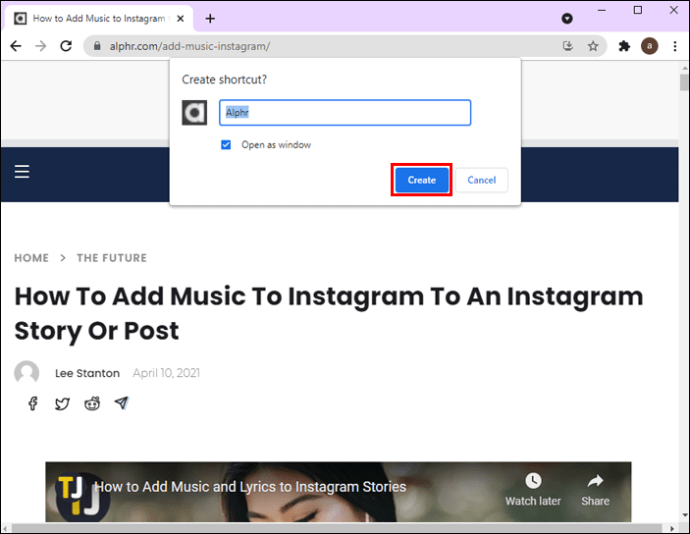
- אם אתה משתמש Mac, תראה חלון קופץ לאחר לחיצה על "צור". כאשר זה מופיע, בחר את הסמל וגרור אותו לשולחן העבודה שלך.
פעולה זו תיצור באופן אוטומטי קיצור דרך לדף אינטרנט בשולחן העבודה שלך. על ידי לחיצה על הסמל, תועבר לדף מבלי שתצטרך לפתוח בנפרד את Google Chrome.
כיצד ליצור קיצור דרך בשולחן העבודה עם כתובת URL?
אתה יכול גם ליצור קיצור דרך בשולחן העבודה לאתר המועדף עליך באמצעות כתובת האתר של דף האינטרנט. הנה איך אתה יכול לעשות זאת:
- פתח את Google Chrome.

- עבור לאתר שאתה רוצה לעשות לו קיצור דרך.
- בחר את כתובת האתר של האתר.

- גרור את כתובת האתר מהדפדפן לשולחן העבודה כדי ליצור קיצור דרך. אתה יכול גם להשתמש בסמל משמאל לכתובת האתר.

- לסמל זה יהיו סמל ושם כלליים. אם תרצה לשנות אותו, לחץ לחיצה ימנית על הסמל.
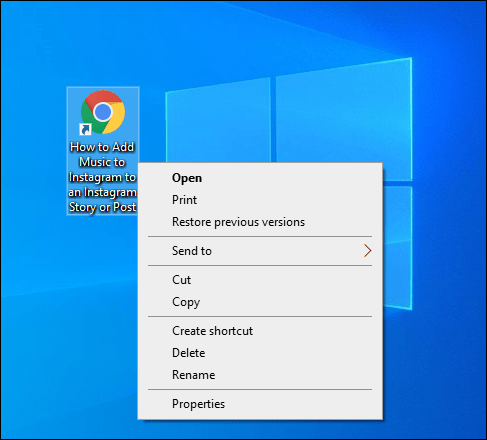
חשוב לציין ששיטה זו ליצירת קיצורי דרך בשולחן העבודה תחול על דפדפן ברירת המחדל שלך. לכן, אם אתה פותח אתר ב-Google Chrome, אבל דפדפן ברירת המחדל שלך הוא Microsoft Edge, קיצור הדרך ייווצר עבור Microsoft Edge. אם זה קרה, ודא שאתה משנה את דפדפן ברירת המחדל במחשב שלך.
שינוי דפדפן ברירת המחדל במחשב שלך
חלונות
- פתח את תפריט התחל.
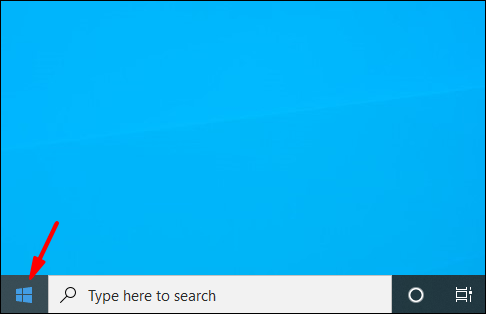
- התחל להקליד "אפליקציות ברירת מחדל" ופתח אותו.
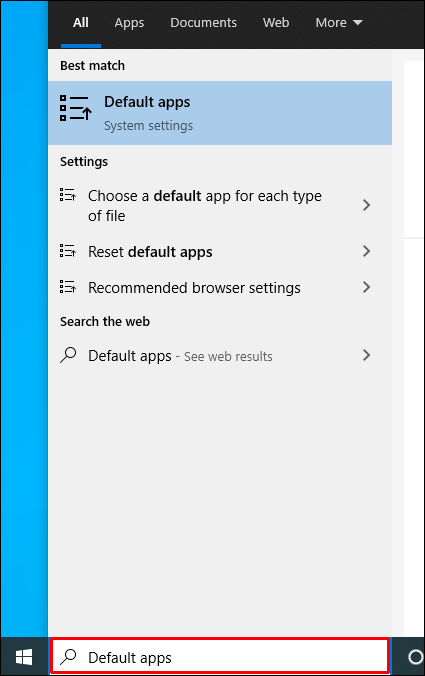
- גלול מטה אל "דפדפן אינטרנט".
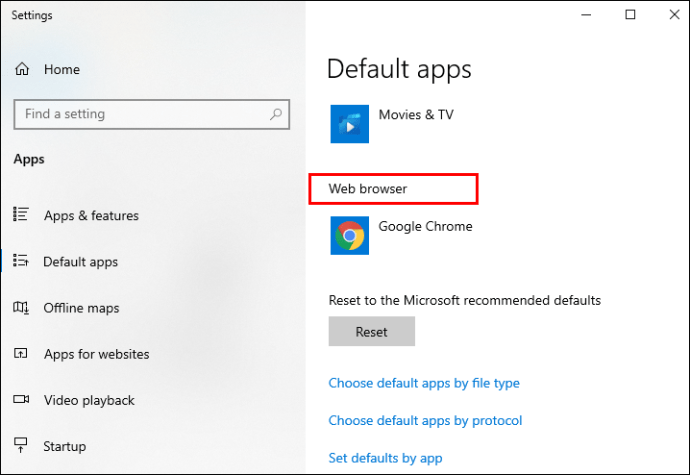
- בחר את הדפדפן שאתה רוצה להיות ברירת המחדל שלך; במקרה זה, זה Google Chrome.
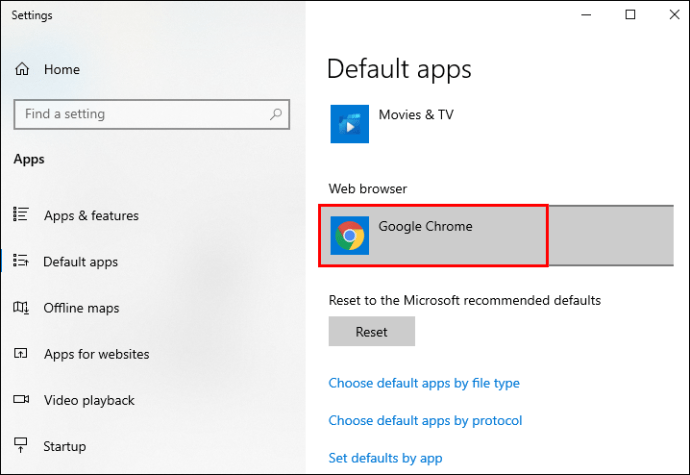
מק
- הקש על סמל אפל בפינה השמאלית העליונה.
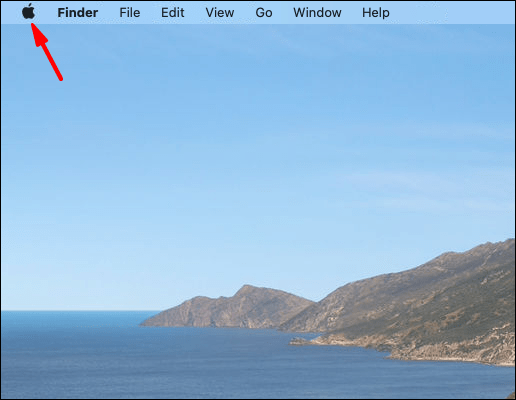
- הקש על "העדפות מערכת".
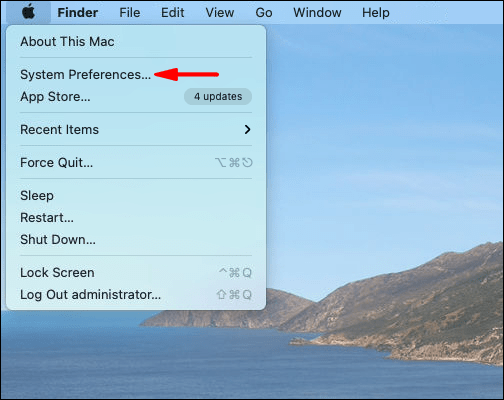
- הקש על "כללי".
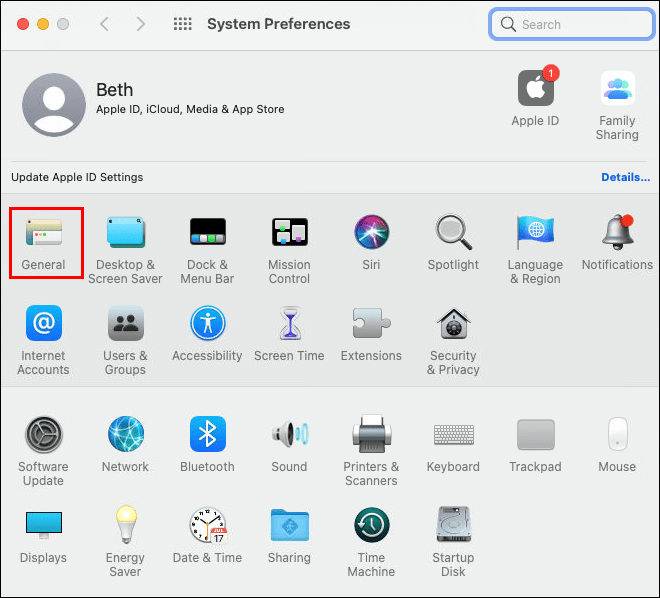
- תחת "דפדפן אינטרנט ברירת מחדל", בחר את הדפדפן שבו תרצה להיות ברירת המחדל שלך; במקרה זה, זה Google Chrome.
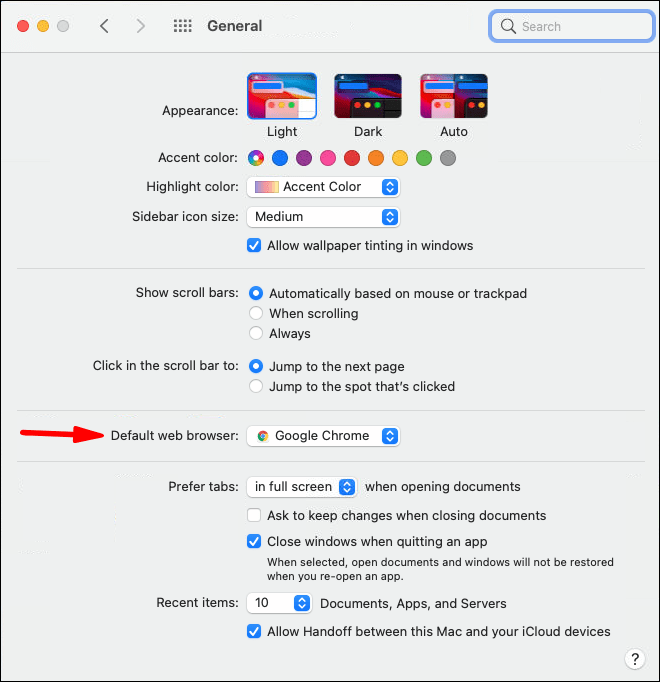
לינוקס
- הקש על סמל גלגל השיניים או על החץ המצביע למטה בפינה השמאלית העליונה.
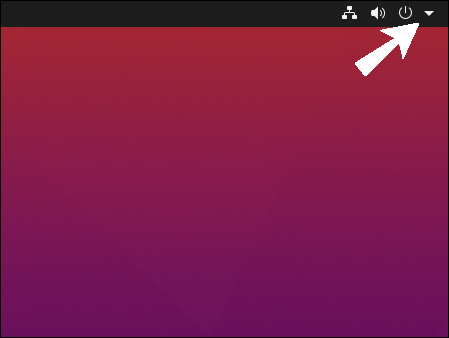
- הקש על "הגדרות מערכת".
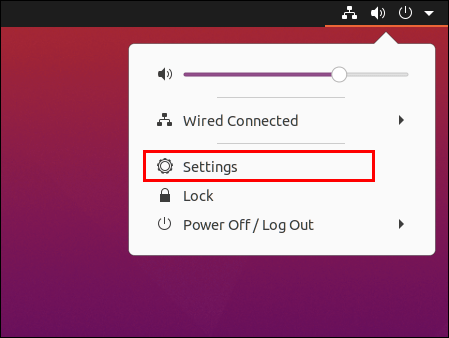
- גלול מטה והקש על תפריט "פרטים".
- הקש על "אפליקציות ברירת מחדל".
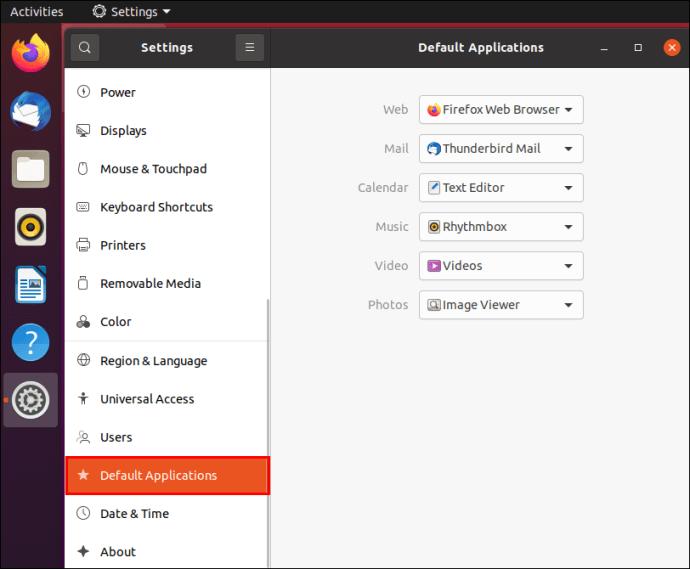
- בחר את הדפדפן שאתה רוצה להיות ברירת המחדל שלך; במקרה זה, זה Google Chrome.
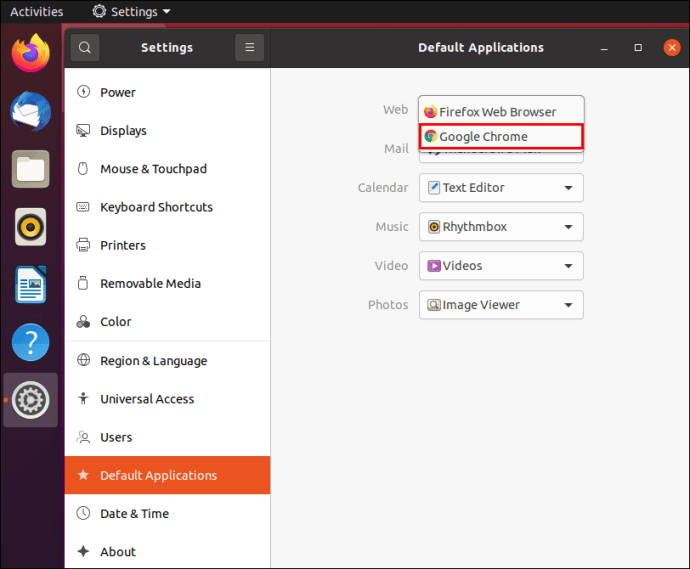
כיצד ליצור קיצור דרך לאתר בתיקיות באמצעות Google Chrome?
מלבד הוספת קיצור דרך לאתרי האינטרנט המועדפים עליך לשולחן העבודה שלך, אתה יכול להוסיף אותם בתיקייה מסוימת. כדי לעשות זאת, בצע את השלבים הבאים:
- פתח את Google Chrome.

- עבור אל האתר שברצונך ליצור עבורו קיצור דרך.

- בחר את הקישור וגרור אותו לתיקיה לבחירתך.

כיצד ליצור קיצורי דרך לכרום בטלפונים?
דְמוּי אָדָם
אם בבעלותך טלפון אנדרואיד, תוכל להוסיף קיצור דרך לאתר המועדף עליך למסך הבית שלך. בדרך זו, תהיה לך גישה קלה לאתר מבלי לפתוח תחילה את דפדפן Chrome.
- פתח את Google Chrome בטלפון שלך.
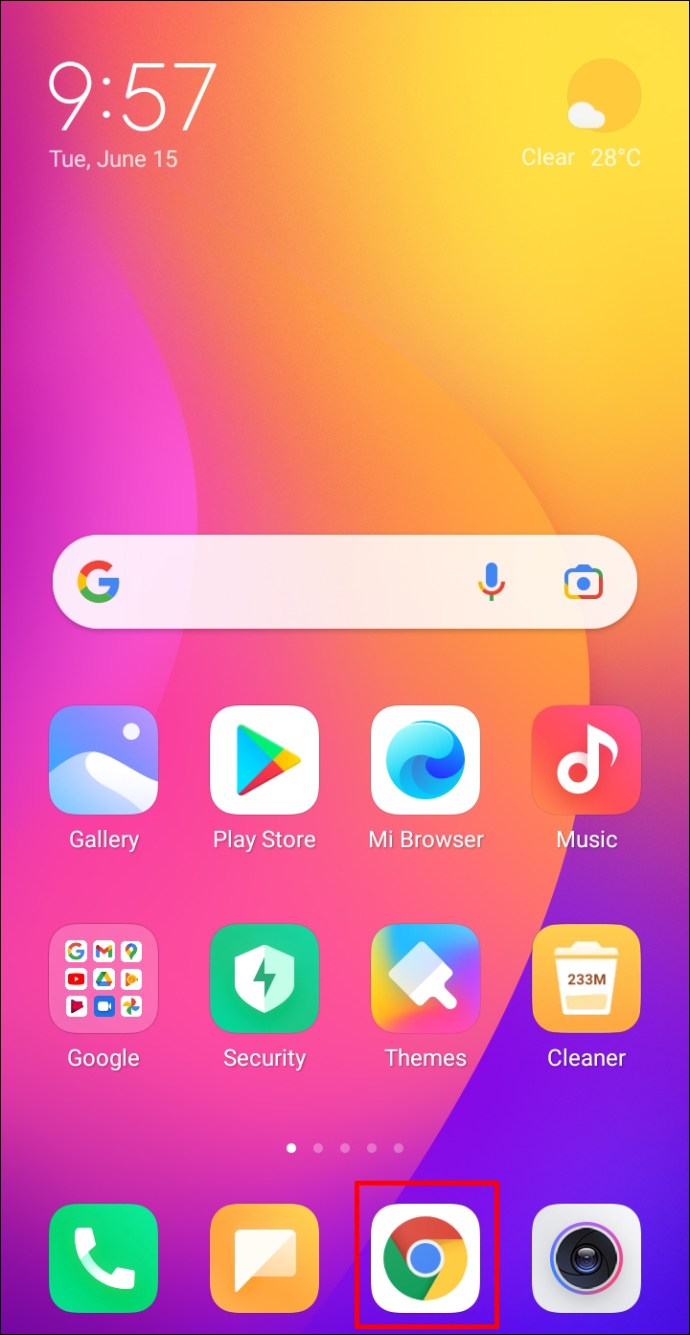
- עבור אל האתר שברצונך ליצור עבורו קיצור דרך.
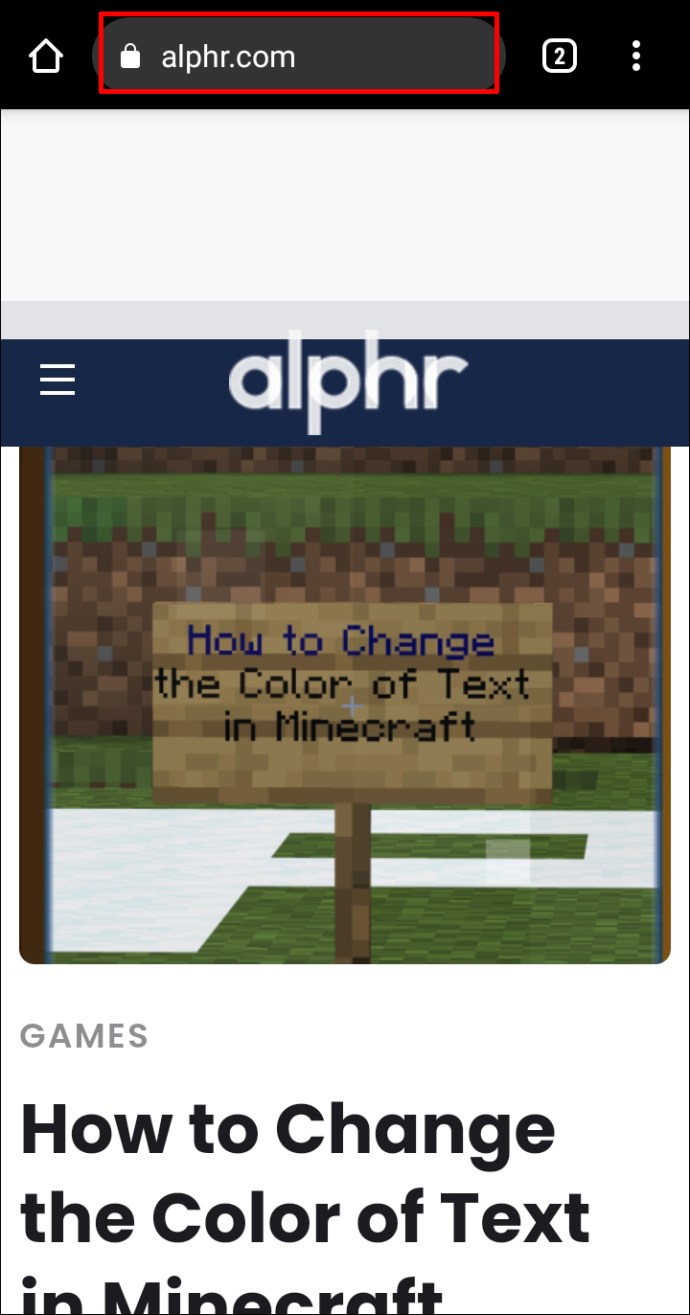
- הקש על סמל שלוש הנקודות בפינה השמאלית העליונה.
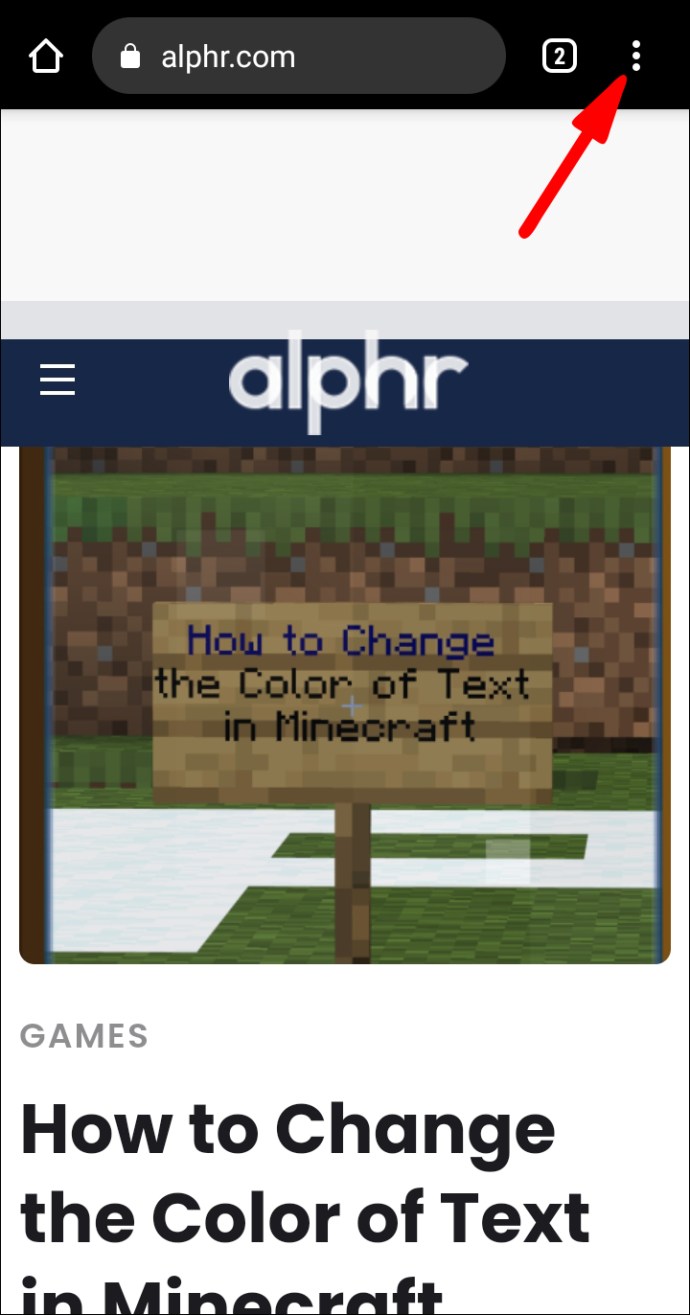
- הקש על "הוסף למסך הבית".
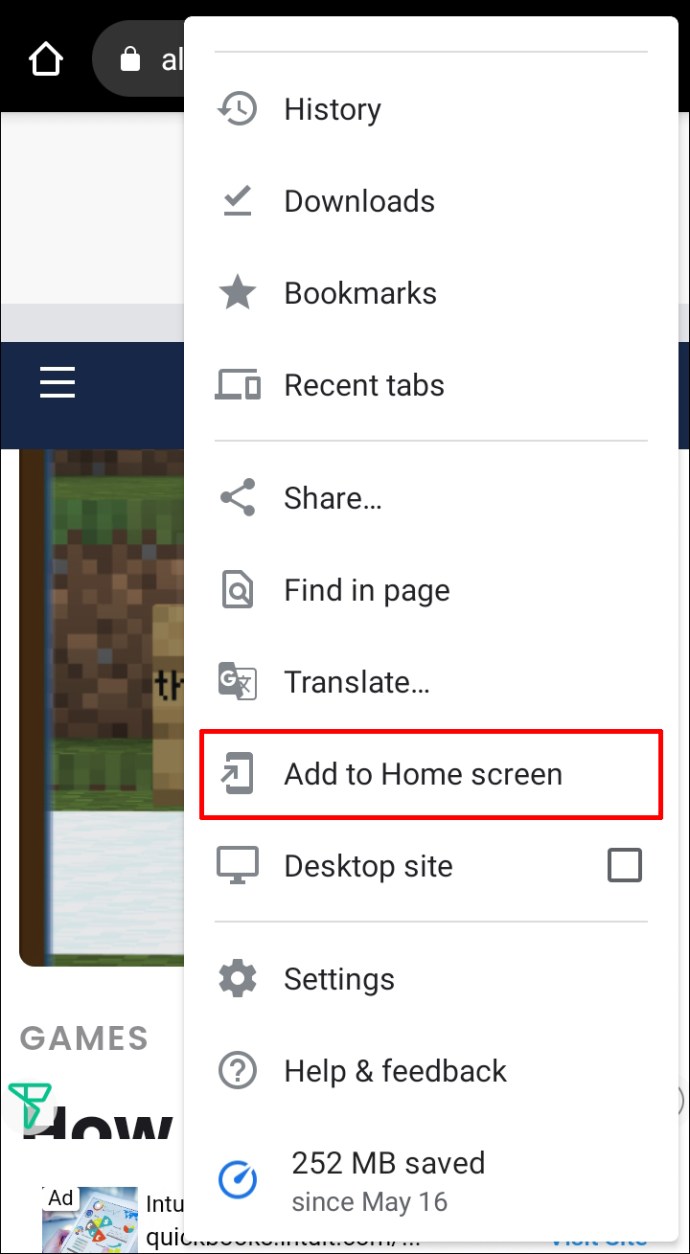
- אתה יכול לשנות את שם קיצור הדרך שלך.
- כעת, אתה יכול לגרור את הסמל למסך הבית שלך או להקיש על "הוסף".
אייפון
משתמשי אייפון לא יכולים להוסיף קיצורי דרך של Google Chrome למסך הבית ישירות מ-Google Chrome. אפשרות זו מוצעת על ידי Safari - דפדפן ברירת המחדל של הטלפון. עם זאת, יש אפליקציה שבה תוכל להשתמש כדי ליצור קיצורי דרך של Chrome. אפליקציה זו נקראת "קיצורי דרך", והיא מגיעה מותקנת מראש בטלפונים חדשים יותר. הנה איך אתה יכול להשתמש באפליקציה הזו כדי לעזור לך ביצירת קיצורי דרך לאתר ב-Google Chrome:
- פתח את "קיצורי דרך".
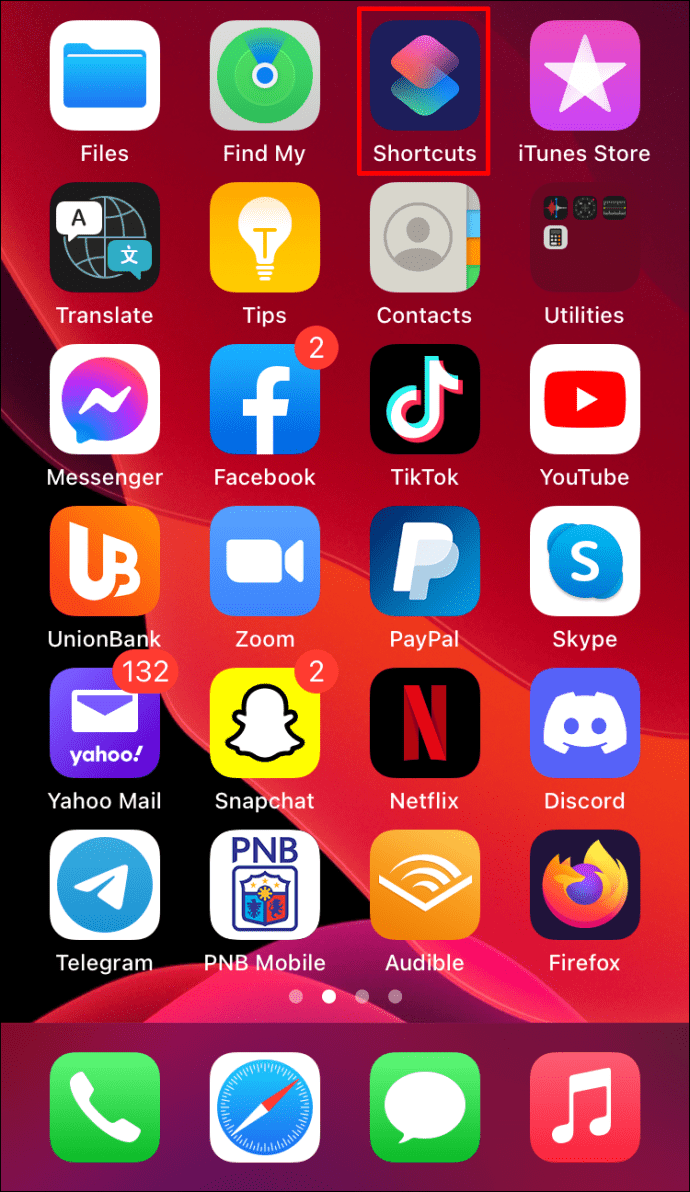
- עבור אל "קיצורי הדרך שלי".
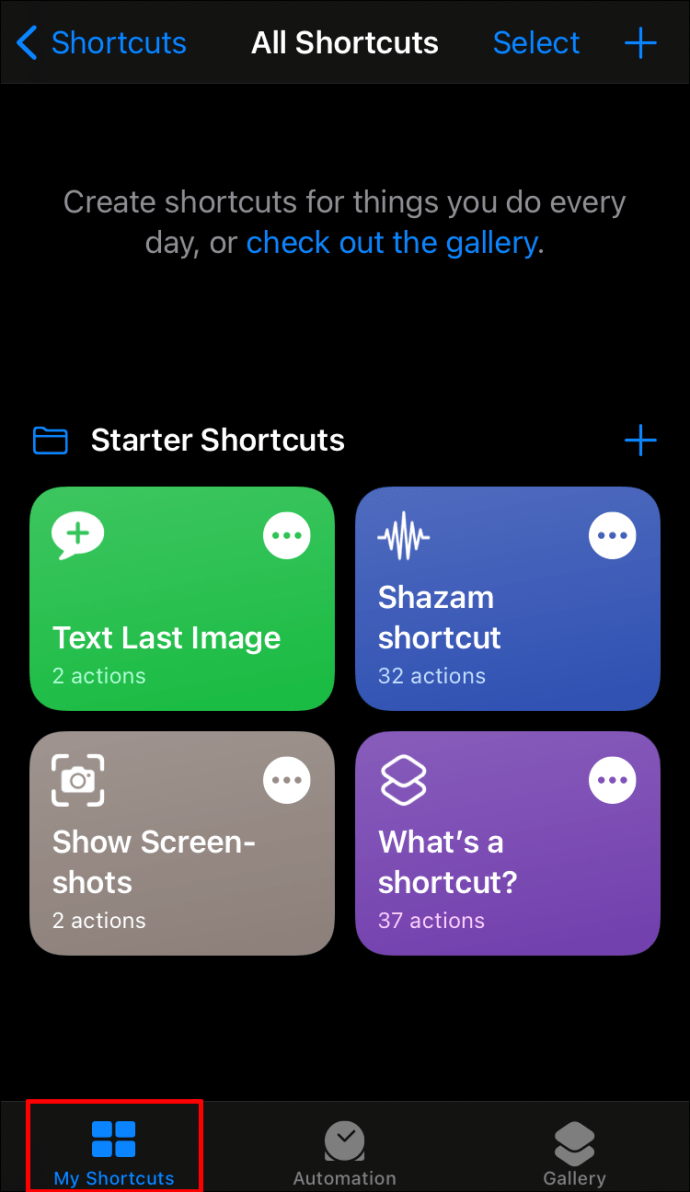
- הקש על סמל "+" בפינה השמאלית העליונה.
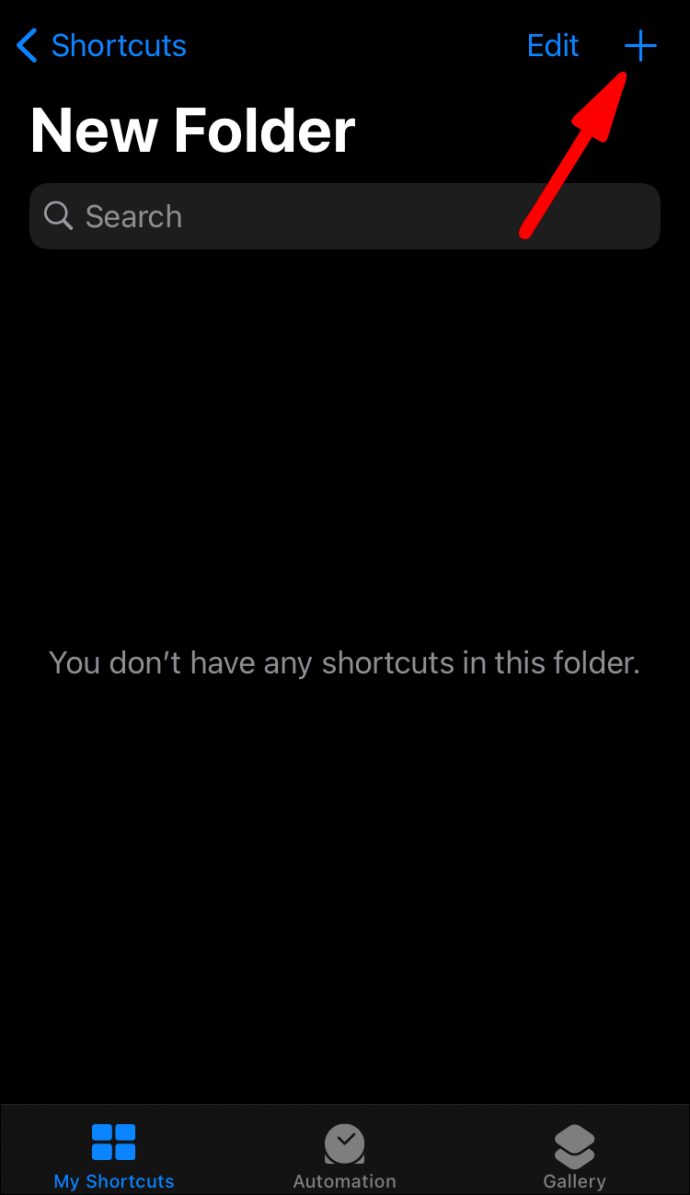
- הקש על "הוסף פעולה".
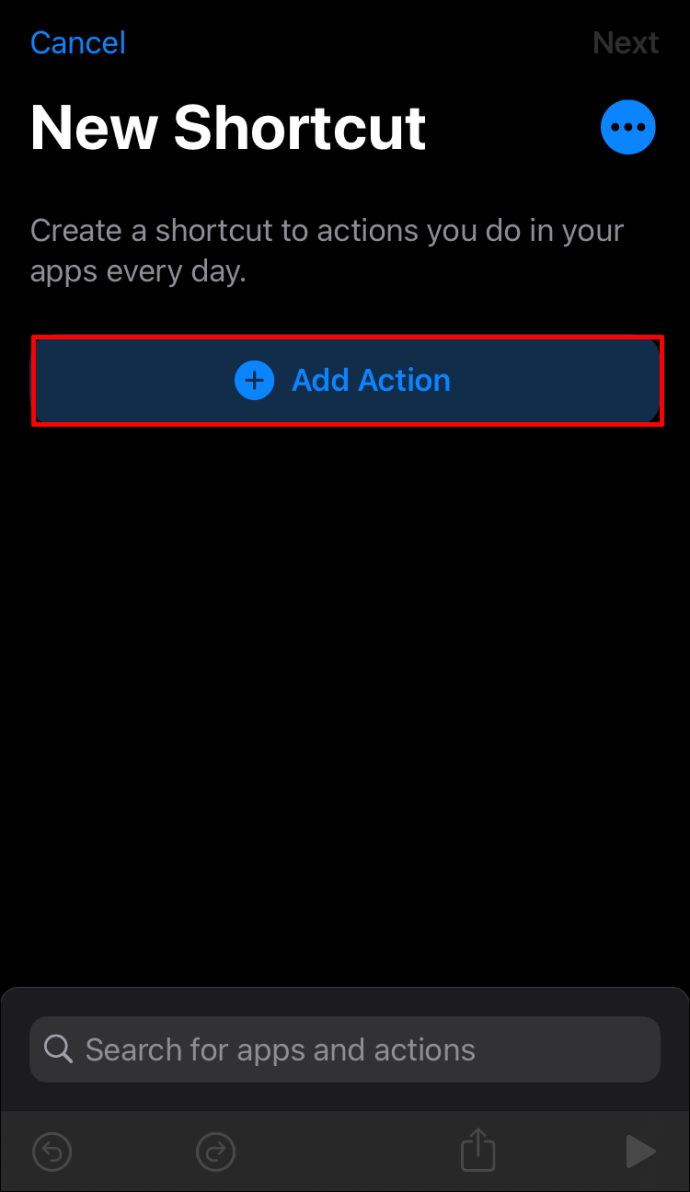
- הקלד "ספארי".
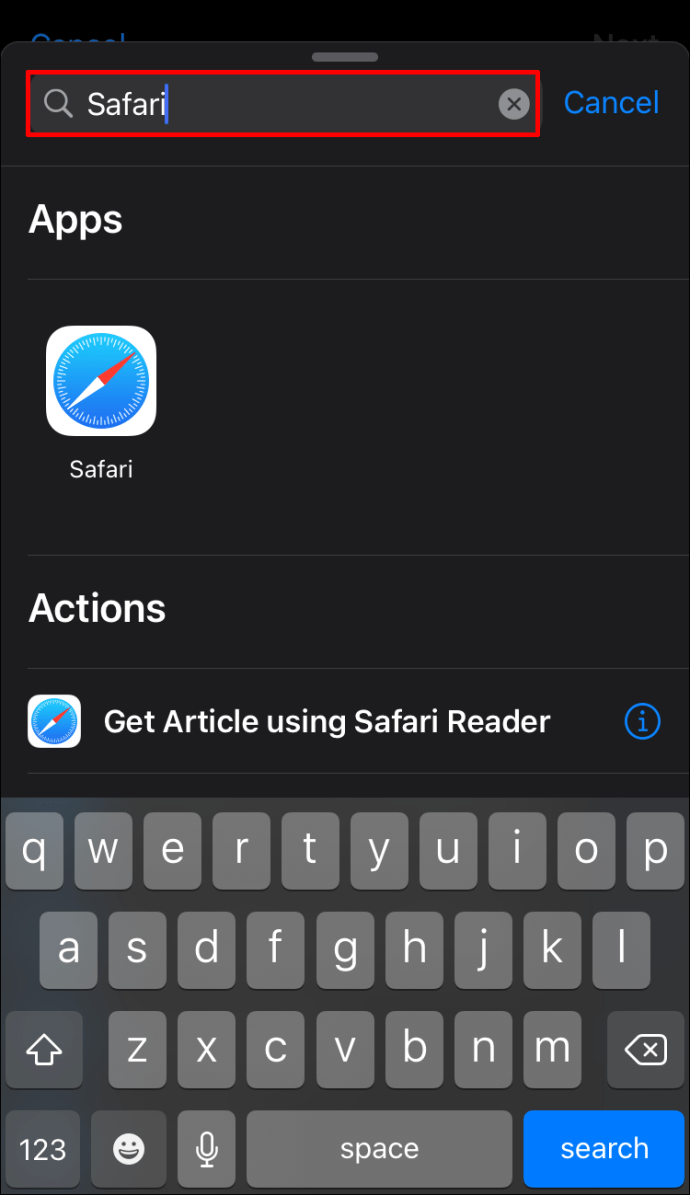
- הקש על "פתח קישורים".
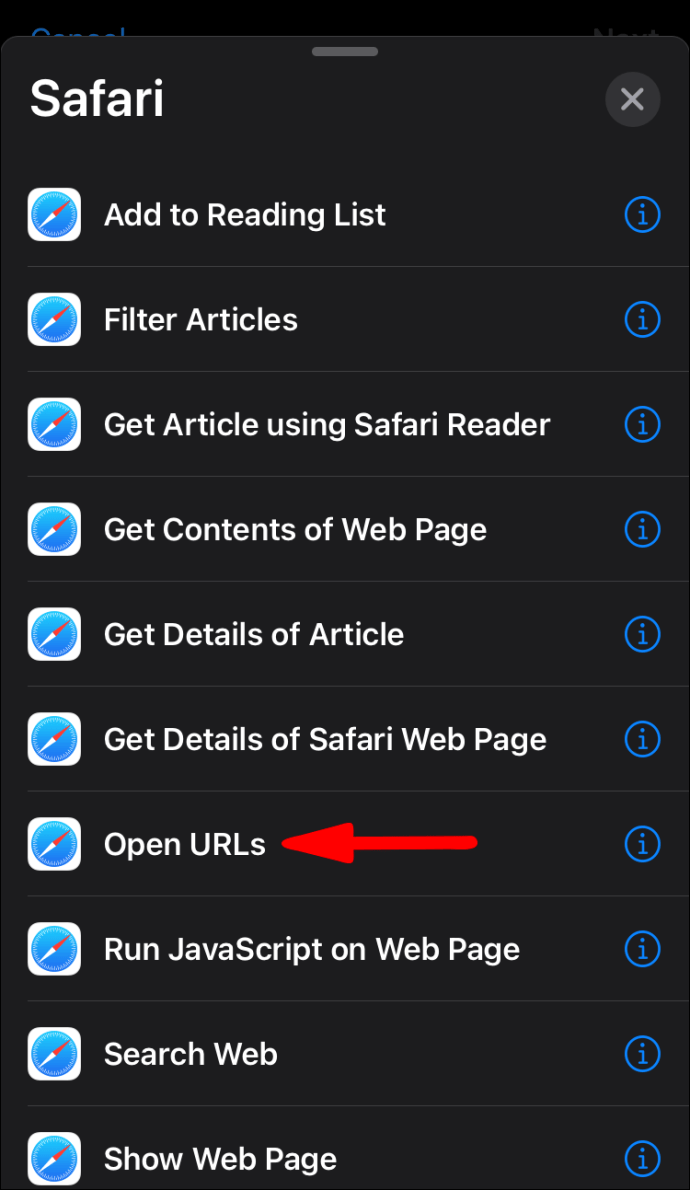
- הקש על "
כתובת אתר.”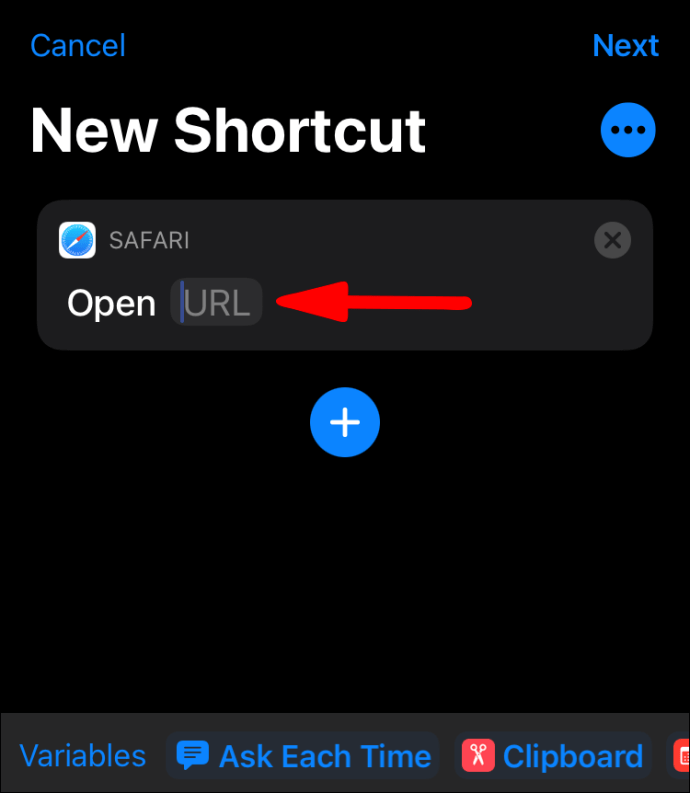
- הקלד "
googlechromes://" והוסף כתובת אתר שתרצה ליצור עבורו קיצור דרך.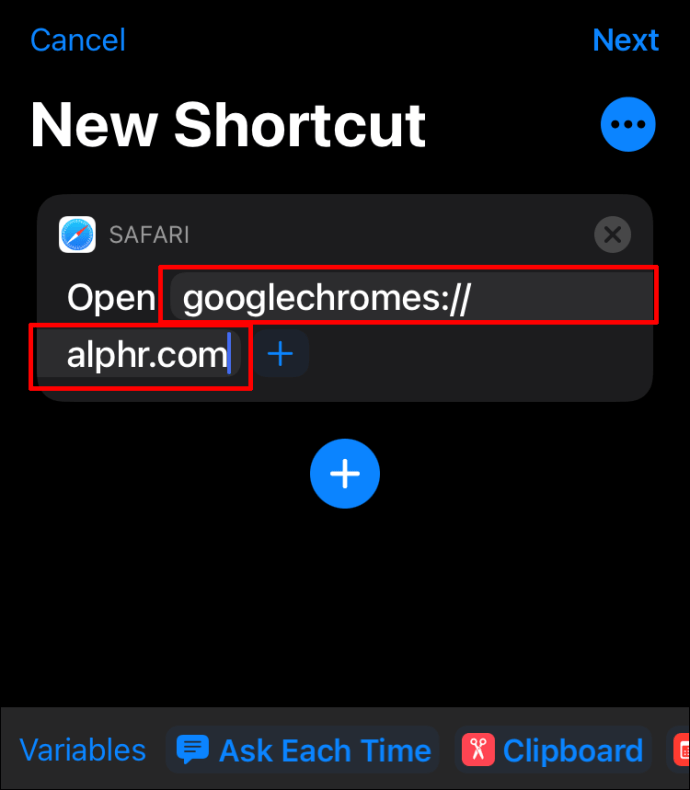
- הקש על סמל שלוש הנקודות בפינה השמאלית העליונה.
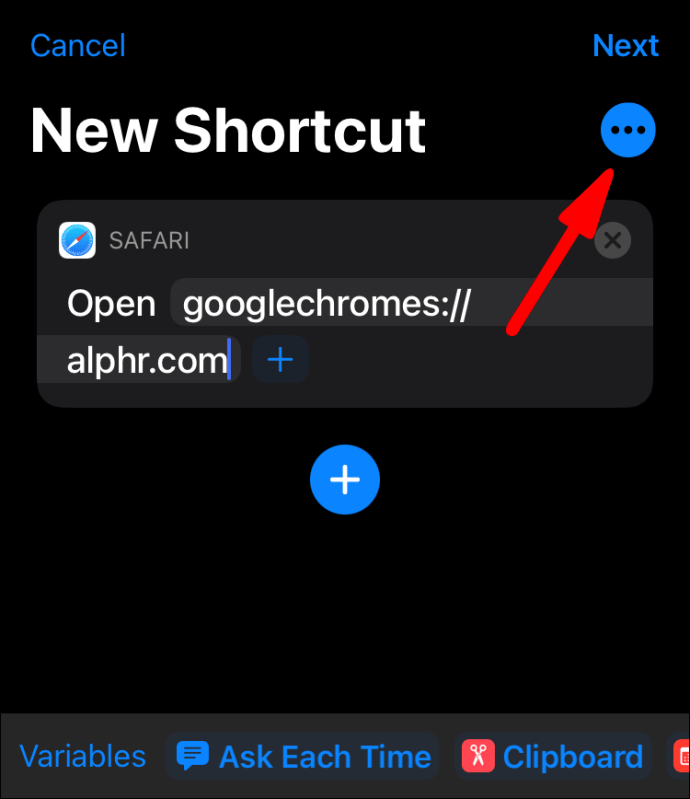
- אתה יכול לשנות את שם קיצור הדרך שלך.
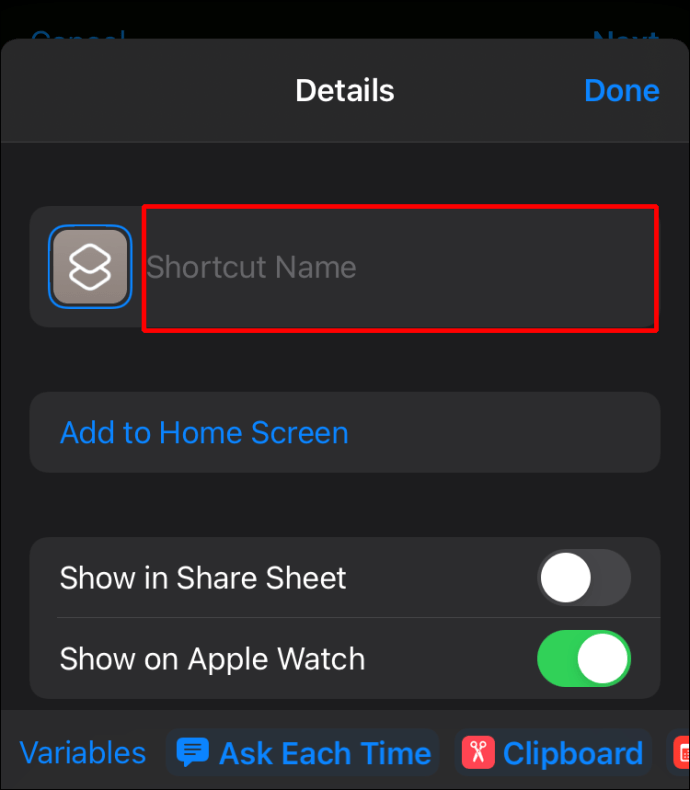
- הקש על "הוסף למסך הבית".
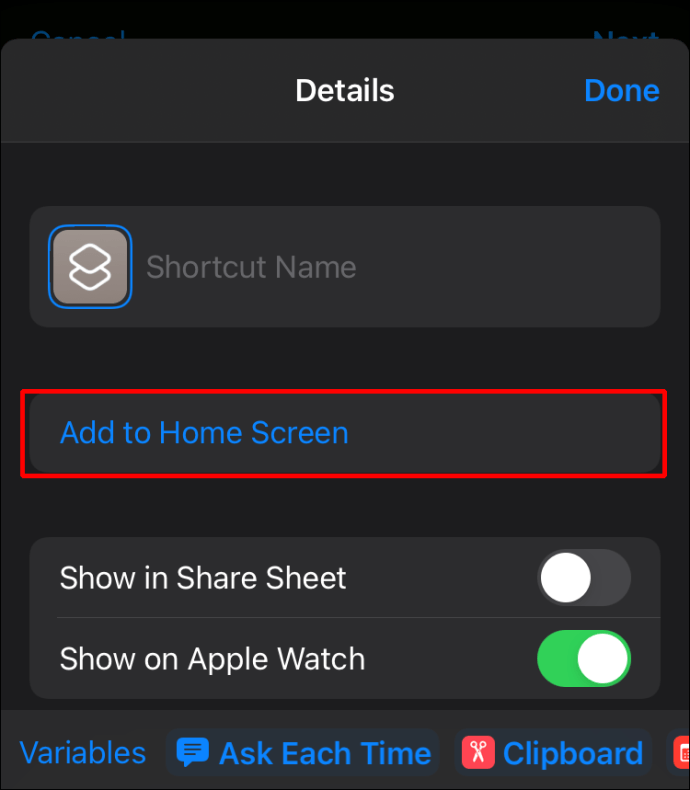
- הקש על "הוסף".
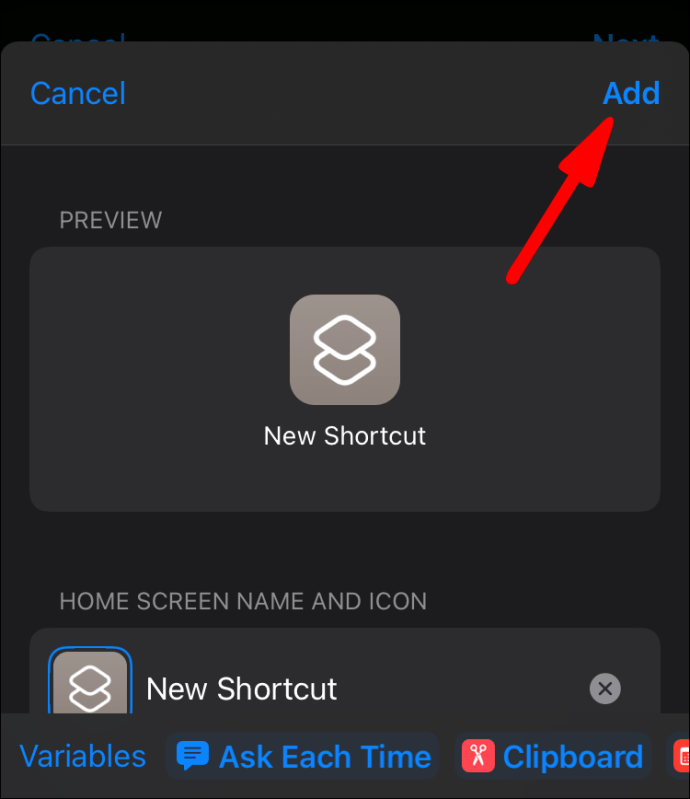
אתה תראה את קיצור הדרך שלך במסך הבית שלך. על ידי הקשה עליו, הקישור ייפתח ב-Google Chrome במקום ב-Safari.
סימניות בגוגל כרום
אתה יכול גם לשמור את האתרים המועדפים עליך על ידי יצירת סימניות. ההבדל העיקרי בין קיצורי דרך לסימניות הוא שסימניות נשמרות בתוך הדפדפן, בעוד קיצורי דרך הם סמלים נפרדים.
יצירת סימניות בגוגל כרום
אם אתה רוצה ללמוד כיצד ליצור סימניות ב-Google Chrome, עיין בשלבים הבאים:
- פתח את Google Chrome.

- עבור אל האתר שברצונך ליצור סימניה עבורו.
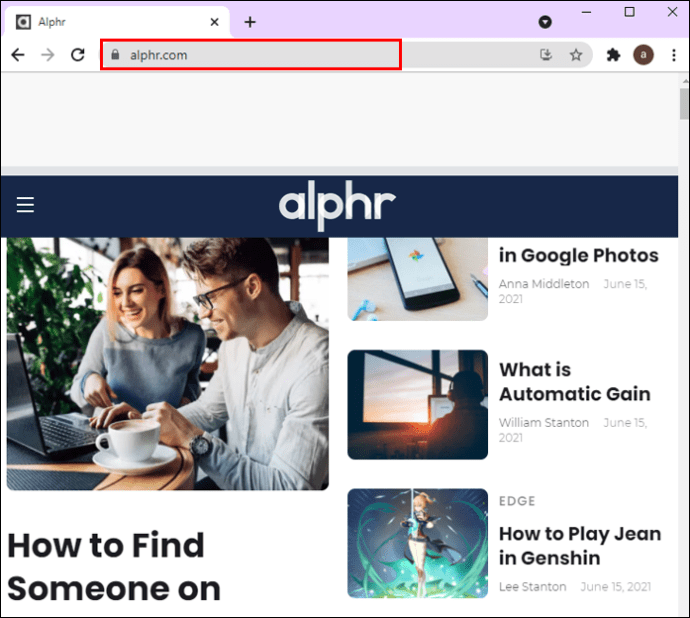
- הקש על סימן הכוכב (סימנייה לכרטיסייה זו) ממש ליד כתובת האתר.

מציאת סימניות בגוגל כרום
- פתח את Google Chrome.

- לחץ על סמל שלוש הנקודות (התאם אישית ושלוט ב-Google Chrome) בפינה השמאלית העליונה.
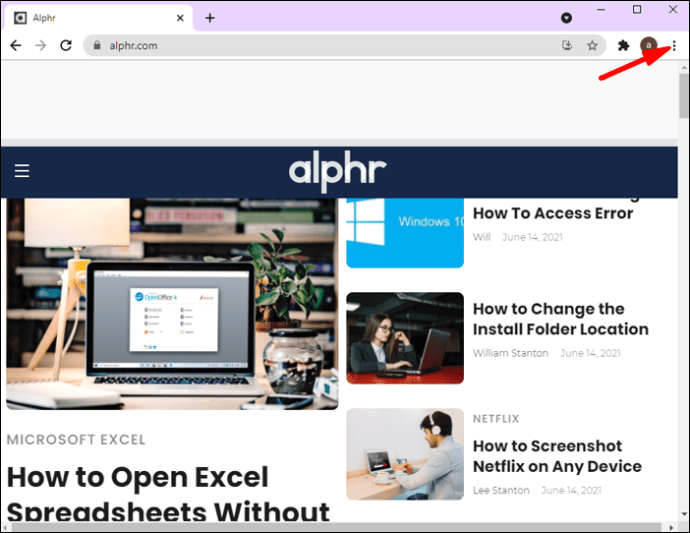
- הקש על "סימניות".

- כאן תראה רשימה של כל הסימניות שלך.
דרך נוספת למצוא סימניות היא עיון בסרגל הסימניות שלך. לאחר פתיחת Google Chrome, תראה את סרגל הסימניות ממש מתחת לסרגל הכתובות.
עריכת סימניות בגוגל כרום
- פתח את Google Chrome.

- לחץ על סמל שלוש הנקודות (התאם אישית ושלוט ב-Google Chrome) בפינה השמאלית העליונה.

- הקש על "סימניות".

- הקש על "מנהל הסימניות".

- בחר את הסימניות שברצונך לערוך והקש על "ערוך".
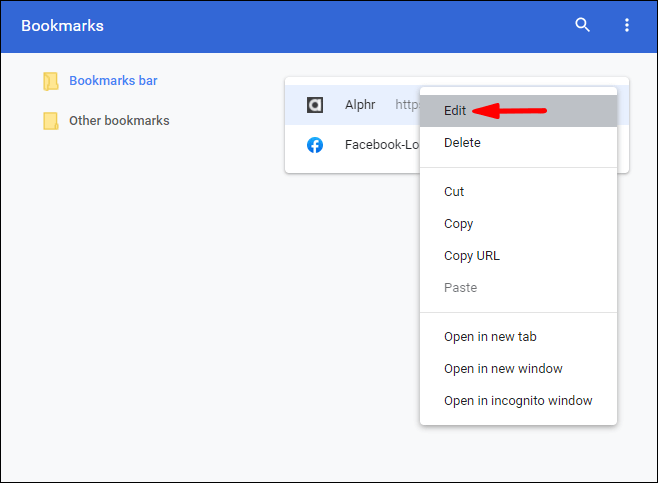
- אתה יכול לשנות את השם ואת כתובת האתר של הסימניות שלך ולארגן את הסדר שלהן.
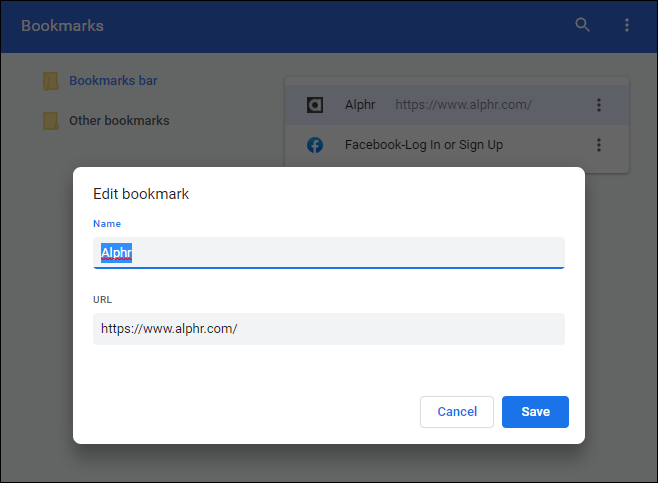
אתה יכול גם לערוך את הסימניות שלך ישירות מסרגל הסימניות:
- פתח את Google Chrome.

- לחץ לחיצה ימנית על הסימניה שברצונך לערוך והקש על "ערוך".
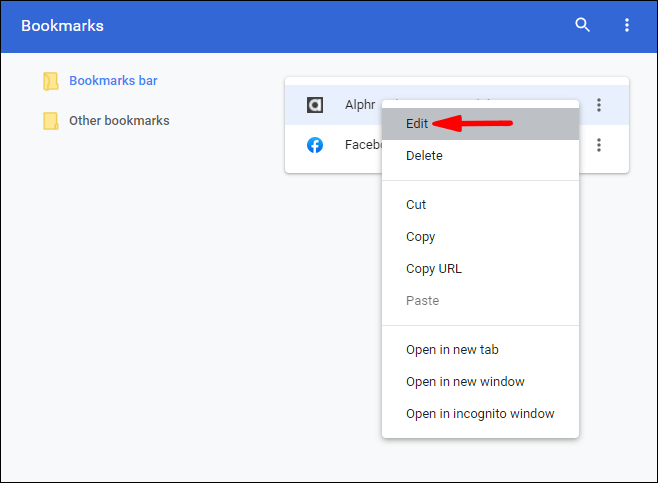
- אתה יכול גם לארגן את הסימניות בסרגל הסימניות שלך על ידי לחיצה על הסימניה שברצונך להעביר וגרירתה על פני סרגל הסימניות.
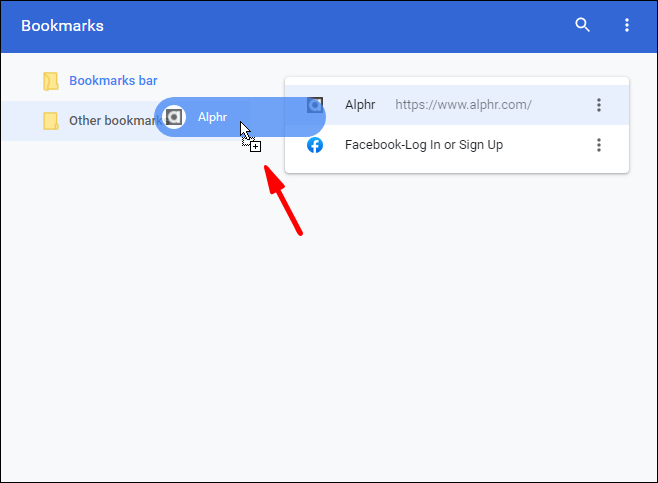
מחיקת סימניות בגוגל כרום
- פתח את Google Chrome.

- לחץ על סמל שלוש הנקודות (התאם אישית ושלוט ב-Google Chrome) בפינה השמאלית העליונה.
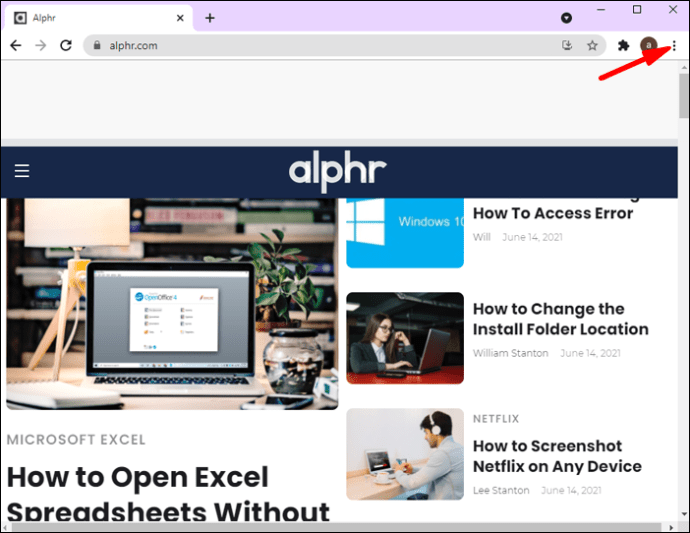
- הקש על "סימניות".

- הקש על "מנהל הסימניות".

- מצא את הסימניה שברצונך למחוק, הקש על שלוש הנקודות האנכיות ממש לצדה והקש על "מחק".
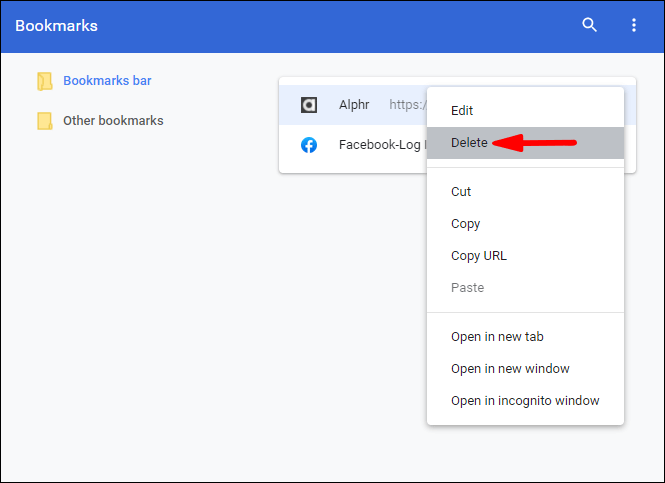
אתה יכול גם למחוק את הסימניות שלך ישירות מסרגל הסימניות:
- פתח את Google Chrome.

- לחץ לחיצה ימנית על הסימניה שברצונך לערוך והקש על "מחק".
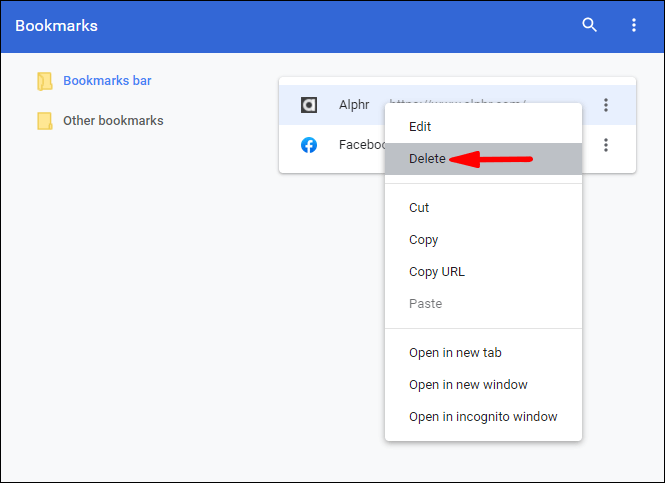
עֵצָה: לאחר מחיקת סימניה, לא תוכל להחזיר אותה. לכן, ודא שאתה זהיר בעת מחיקת הסימניות שלך מכיוון שקל למחוק בטעות את הסימניות הלא נכונות.
קח קיצור דרך לאתר האהוב עליך
קיצורי דרך לאתר הם דרך מצוינת לחסוך זמן ולהגיע לדפים המועדפים עליך מבלי לפתוח תחילה את הדפדפן. קל ליצור, לנהל אותם וחוסכים זמן. לכן, אם תרצה ללמוד כיצד ליצור קיצור דרך לכרום בכמה קליקים בלבד, הקפד לקרוא את המדריך הזה, ותהפוך לאמן קיצורי דרך.
האם אתה משתמש לעתים קרובות בקיצורי דרך לאתר? ספר לנו בקטע התגובות למטה!