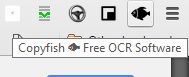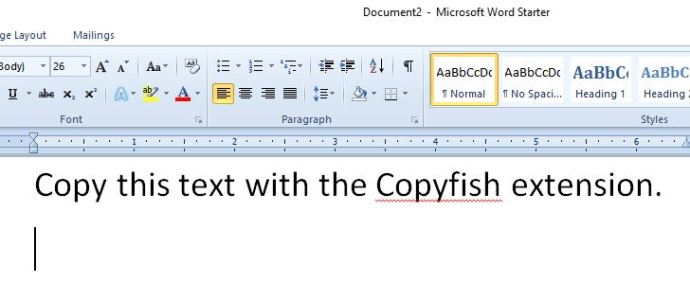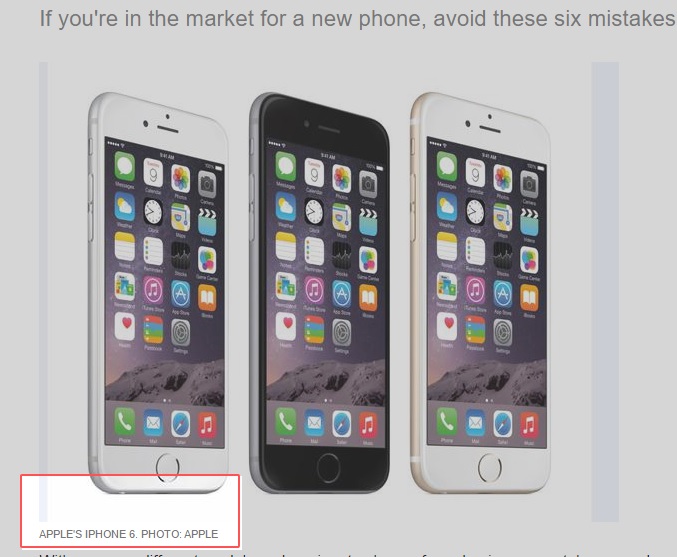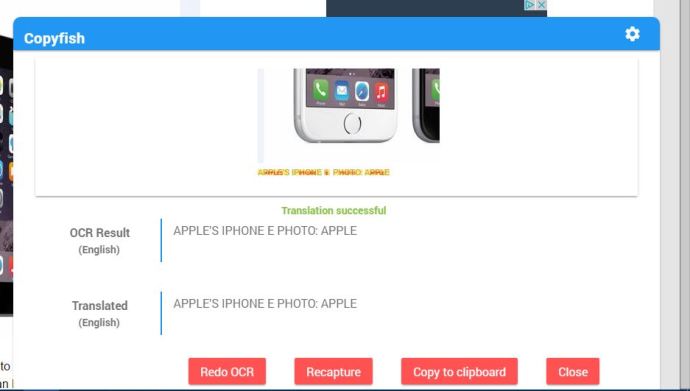היכולת להעתיק טקסט וידאו ותמונה יכולה להיות בעלת ערך רב. OCR הוא המרה של טקסט מתמונות לטקסט של מסמך שאתה יכול לערוך, ויש כמה חבילות תוכנת OCR שאתה יכול לחלץ, או להעתיק, טקסט מתמונות שנשמרו.

במאמר זה נסקור כיצד להעתיק טקסט וידאו ותמונה ברוב המכשירים.
כיצד להעתיק וידאו וטקסט תמונה במחשב
העתקת הטקסט מסרטונים ותמונות היא תהליך פשוט, במיוחד במחשב.
שימוש ב-Copyfish להעתקת וידאו וטקסט תמונה
- כדי להתחיל, פתח את דף התוסף Copyfish כדי להוסיף אותו ל-Google Chrome. שימו לב שהתוסף הזה זמין גם עבור דפדפן Opera. לאחר מכן תמצא כפתור Copyfish בתמונת המצב למטה בסרגל הכלים של Chrome.
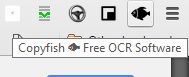
- לאחר מכן, מצא תמונה של דף אתר עם קצת טקסט עליה. הוספתי למטה תמונה מתאימה שתוכל לנסות איתה את התוסף.
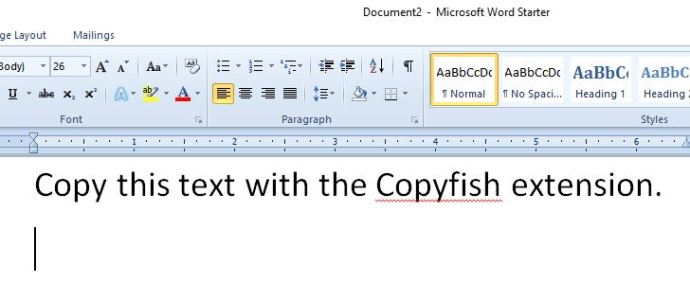
- לחץ על הלחצן Copyfish בסרגל הכלים, ולאחר מכן החזק את לחצן העכבר השמאלי וגרור את העכבר. לאחר מכן תוכל להרחיב תיבה סביב טקסט בתמונה כפי שמוצג להלן. הרחב את התיבה כך שתכלול את כל הטקסט שאתה צריך להעתיק, ולאחר מכן שחרר את כפתור הכיבוי.
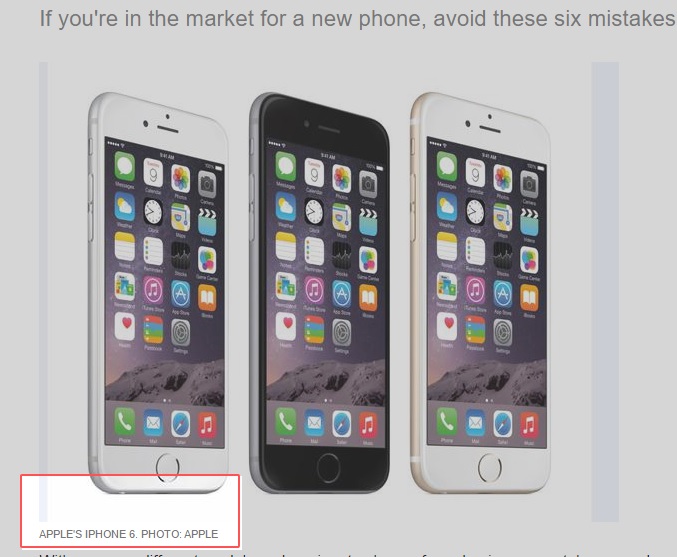
- כאשר אתה משחרר את לחצן העכבר, חלון Copyfish למטה נפתח בפינה השמאלית התחתונה של הדפדפן. זה מראה לך את טקסט ה-OCR שאמור להתאים למה שבחרת להעתיק בתמונה. הקש על העתק ללוח לחצן להעתקת הטקסט. לאחר מכן תוכל להדביק אותו בעורך טקסט עם ה Ctrl + V מקש קיצור.
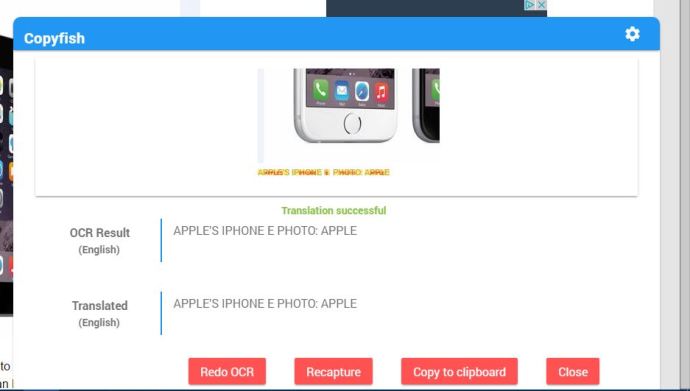
- לאפשרויות נוספות, לחץ לחיצה ימנית על סמל Copyfish בסרגל הכלים ובחר אפשרויות . זה תפתח את הכרטיסייה למטה שממנה תוכל להגדיר את התרגום במידת הצורך. לדוגמה, אם התמונה כוללת גרמנית, עליך לבחור זאת מהתפריט הנפתח שפת קלט. אז התוסף יכול לתרגם את הגרמנית לאנגלית.

Copyfish עובד גם עבור סרטונים באתרי אינטרנט. מצא סרטון מתאים עם כתוביות כדי לנסות אותו. לאחר מכן השהה את הסרטון כאשר יש עליו טקסט כתוביות.
בסך הכל, Copyfish יכול להיות תוסף שימושי בסרגל הכלים של Chrome. בעזרתו תוכלו כעת להעתיק ולתרגם טקסט בתמונות ובסרטונים, שלא תמיד מתורגמים עם שאר העמוד.
שימוש ב-Google Drive להעתקת טקסטים של וידאו ותמונה
תכונה נהדרת נוספת של גוגל דרייב, היא העובדה שאתה יכול להעלות ולתמונה ולחלץ ממנו את הטקסט באמצעות תוכנת ה-OCR המובנית שלו. לקבלת התוצאות הטובות ביותר בווידאו, צלם צילום מסך והעלה את התמונה.
- פתח את Google Drive, לחץ על הגדרות תפריט נפתח ובחר הגדרות העלאה > המר טקסט מקובצי PDF ותמונות שהועלו.
- כעת, העלה את התמונה שממנה ברצונך לחלץ את הטקסט.
איכות זיהוי הטקסט תהיה תלויה באיכות התמונה.
כיצד להעתיק וידאו וטקסט תמונה באנדרואיד
שימוש ב-Google Drive להעתקת טקסטים של וידאו ותמונה
בדיוק כמו במחשב, אתה יכול להשתמש בתוכנת ה-OCR המובנית של Google Drive. לקבלת התוצאות הטובות ביותר בווידאו, צלם צילום מסך והעלה את התמונה.
- פתח את Google Drive, הקש על הגדרות תפריט ובחר הגדרות העלאה > המר טקסט מקובצי PDF ותמונות שהועלו.
- כעת, העלה את התמונה שממנה ברצונך לחלץ את הטקסט.
שוב, איכות זיהוי הטקסט תהיה תלויה מאוד באיכות התמונה.
כיצד להעתיק וידאו וטקסט תמונה ב-iOS
כעת נעסוק בהעתקת טקסטים של וידאו ותמונה במכשירי iOS.
העתקת טקסטים של וידאו ותמונה ב-iOS 15
לאפל יש כעת תכונת טקסט חי מובנית המאפשרת לך להוציא ולהעתיק טקסטים מתמונות.
- או צלם תמונה של הטקסט שאתה צריך, מסמך וכו', או פתח את התמונה שיש לך באפליקציית התמונות או המצלמה.
- כעת, לחץ על הטקסט שאתה צריך להעתיק, כמו באפליקציית Notes.
- לאחר מכן, כאשר שתי נקודות הבורר מופיעות, מתח את סמן בחירת הטקסט של הטקסט שברצונך להעתיק ולחץ על עותק.
- לאחר מכן, פתח את עורך המילים המועדף עליך והדבק בו. הטקסט יופיע במסמך.
שימוש ב-Google Drive להעתקת טקסטים של וידאו ותמונה
בדיוק כמו במחשב או במכשיר אנדרואיד, אתה יכול להשתמש בתוכנת ה-OCR המובנית של Google Drive. לקבלת התוצאות הטובות ביותר בווידאו, צלם צילום מסך והעלה את התמונה.
- פתח את Google Drive, הקש על הגדרות תפריט ובחר הגדרות העלאה > המר טקסט מקובצי PDF ותמונות שהועלו.
- כעת, העלה את התמונה שממנה ברצונך לחלץ את הטקסט.
העתקת טקסטים
בהתחשב בצורך של רבים להעתיק טקסט וידאו ותמונה, זהו תהליך קל הודות לחברות תוכנה רבות שיצרו או שילבו אותו במוצרים שלהם. כמה לחיצות או הקשות הן כל מה שצריך כדי שהטקסט יהיה לרשותך.
האם אתה מכיר דרכים אחרות להעתיק טקסט וידאו ותמונה? אל תהסס לשתף את החוויה שלך עם הקהילה למטה.