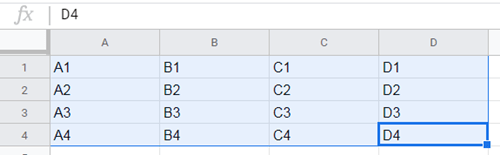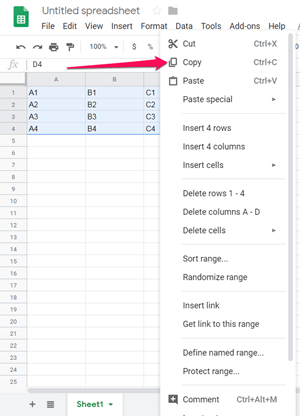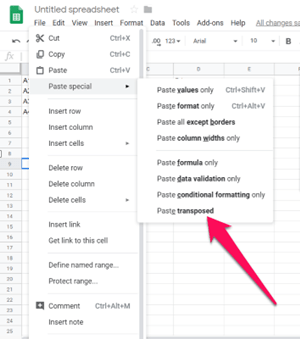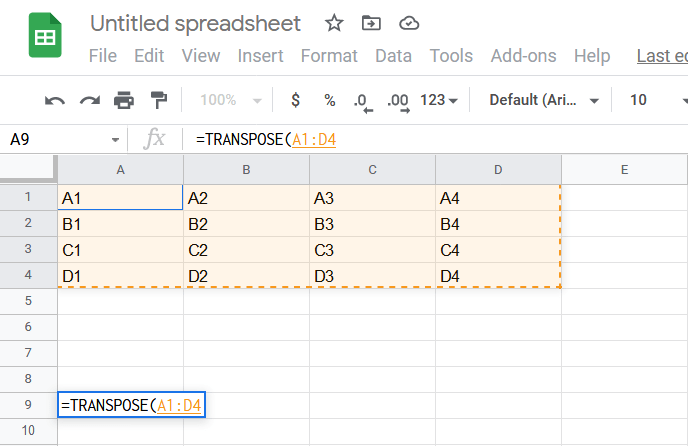Google Spreadsheets הוא כלי מקוון שימושי ביותר המאפשר לך ליצור טבלאות ולמלא אותן בנתונים תוך דקות ספורות. גוגל גם ארזה את הכלי המקוון החינמי הזה עם תכונות ופונקציות שימושיות בהן תוכל להשתמש כדי לתקן בקלות את הנתונים שהזנת. אין צורך לבזבז זמן על שינוי ידני.

מאמר זה יתמקד בפונקציה ספציפית אחת שהופכת את הדברים להרבה יותר קלים. אם אתה תוהה כיצד להמיר שורות לעמודות ב-Google Spreadsheets, או להיפך, המדריך הזה הוא בשבילך.
הגדרת דברים
לפני שנתחיל, עליך שתהיה לך טבלה מלאה בנתונים ב-Google Spreadsheets. אם כבר עשית זאת, דלג לחלק הבא במאמר זה.
אז פשוט פתח את Google Spreadsheets על ידי לחיצה כאן. משם, יהיו לך שתי אפשרויות. אתה יכול לבחור ליצור גיליונות אלקטרוניים של Google לשימוש אישי על ידי לחיצה על אישי, או שאתה יכול לבחור עסקים ולקבל יותר שליטה ואבטחה נוספת.
בחר אפשרות והיכנס. לאחר מכן יופיע טופס גיליון אלקטרוני ריק על המסך שלך.
בואו נכין טבלה פשוטה שנוכל להשתמש בה להדגמה מאוחר יותר. מכיוון שאנחנו לא צריכים טבלה כל כך גדולה להדגמה הזו, בואו נעשה את הטבלה שלנו בגודל 4×4 ונמלא אותה בנתונים שנוכל לקרוא בקלות.

כפי שאתה יכול לראות, קראנו לשדות הריקים שלנו לפי מיקומם בטבלה (שורה בטבלה + עמודת טבלה).
אם השולחן שלך מוכן, נוכל לעבור להדרכה עצמה.
המרת שורות לעמודות
בוא נראה מה אנחנו מנסים לעשות כאן. אם ברצוננו להמיר שורות לעמודות, התוצאה הסופית שלנו צריכה להיראות כמו הטבלה בתמונה למטה.

כפי שאתה יכול לראות, יש לנו A1, B1, C1, D1 במקום בו היו לנו בעבר A1, A2, A3 ו-A4, ולהיפך. זה הוחל על כל הטבלה.
תהליך זה נקרא טרנספוזיציה, והוא לוקח רק כמה קליקים. הנה הדרך המהירה ביותר שתוכל לעשות זאת.
- בחר את כל הטבלה - פשוט לחץ לחיצה ימנית, החזק וגרור את סמן העכבר על פני כל הטבלה. אתה יכול גם להשתמש במקשי Shift ובמקשי החצים כדי לבחור את התאים עם המקלדת שלך. צבע הטבלה אמור להשתנות, ולסמן לך שבחרת את חלקיה.
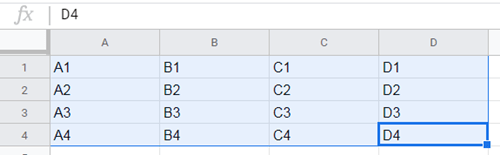
- לחץ לחיצה ימנית על הטבלה.
- בחר העתק.
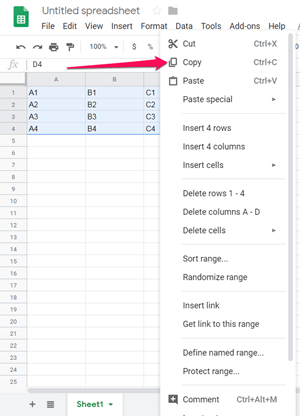
- מקם את העכבר לשדה הריק שבו אתה רוצה להתחיל את הטבלה החדשה (השונה) שלך - אתה יכול לבחור את נקודת ההתחלה של הטבלה הזו (A1), או ללחוץ איפשהו למטה. אנו נלחץ על שדה A9 הריק ונמיר את הטבלה שם, רק כדי שתוכל להשוות את התוצאה למקור בצורה קלה יותר.
- לאחר שבחרת את השדה, לחץ עליו באמצעות לחצן העכבר הימני ובחר הדבק מיוחד.
- מהתפריט הנפתח, בחר Paste Transposed.
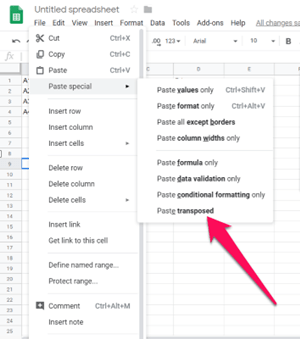
לאחר שלחצתם על Paste Transposed, הטבלה שלכם תופיע כשהשורות שלה מומרות לעמודות. לכן, אם עקבת אחר המדריך על ידי יצירת טבלה מהדוגמה שלנו, אתה אמור לקבל את התוצאה הבאה.
 וזה הכל - העברתם בהצלחה את טבלת ההתחלה שלכם. כעת תוכל להדביק אותו במיקומו המקורי או להשתמש בו במקום אחר.
וזה הכל - העברתם בהצלחה את טבלת ההתחלה שלכם. כעת תוכל להדביק אותו במיקומו המקורי או להשתמש בו במקום אחר.
ישנה דרך נוספת להמיר את שורות הטבלה שלך לעמודות. בשיטה השנייה הזו יש קצת יותר עבודה, אבל ברגע שתבינו אותה, היא תתגלה כקלה ומהירה יותר מהשיטה הראשונה.
המרת שורות לעמודות באמצעות פונקציות
בדיוק כמו Microsoft Excel, Google Spreadsheets מאפשר לך להשתמש בפונקציות מובנות. פונקציות אלה מבצעות קודים שמשנים את הטבלה שלך בכל דרך שתרצה. אם אתה צריך להעביר הרבה מאוד נתונים, השימוש בפונקציות עשוי להיות נוח יותר מאשר הדבקתן.
הפונקציה המובנית שאתה צריך כאן נקראת Transpose. הנה איך אתה יכול להשתמש בו כדי להפוך שורות לעמודות ב-Google Spreadsheets.
- לחץ פעמיים על השדה שבו תרצה להתחיל את הטבלה החדשה שלך.
- הקלד "=" והוסף "TRANSPOSE".
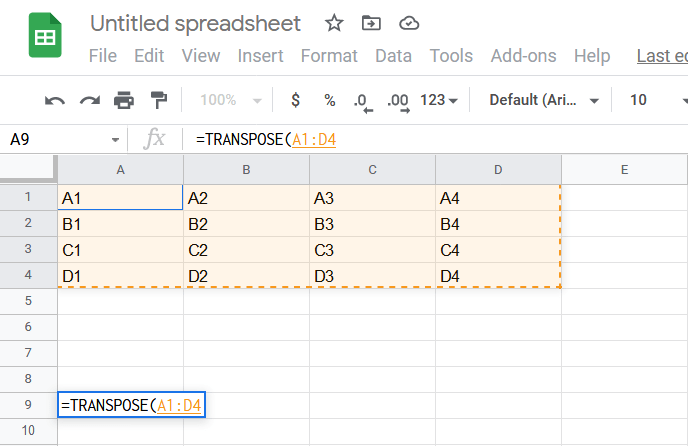
- לאחר מכן, Google Spreadsheets יראה לך כיצד יש להשתמש בפונקציה זו וכיצד היא אמורה להיראות.
- הקלד (או השתמש בעכבר כדי לבחור) את טווח השדות שברצונך להעביר בסוגריים שלו, והפרד ביניהם באמצעות ":".
- לחץ על Enter.
במקרה זה, עליך להקליד את התחביר הבא בשדה הריק: = TRANSPOSE(A1:D1).
לאחר הקשה על Enter, תראה שרק שורה אחת הועתקה והועברה. הסיבה לכך היא שהפונקציה TRANSPOSE מקבלת ארגומנט אחד בלבד (A1:D1), כך שתצטרך לעשות את אותו הדבר עבור כל שורה בנפרד.

שורות אל עמודות, עמודות אל שורות
מדריך זה כיסה את שתי השיטות הפשוטות ביותר שבהן אתה יכול להשתמש כדי להמיר שורות לעמודות ב-Google Spreadsheets, ואיזו שיטה תשתמש תלויה לחלוטין בך.
האם אי פעם נתקלת בקשיים בהמרת שורות לעמודות? האם יש משהו שאתה רוצה להוסיף להדרכה? אתם מוזמנים להשאיר תגובה למטה!