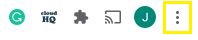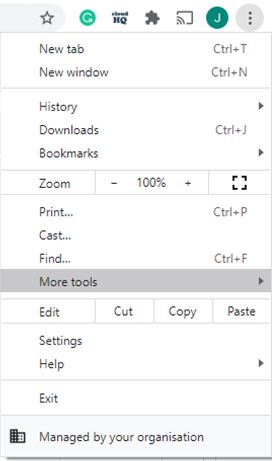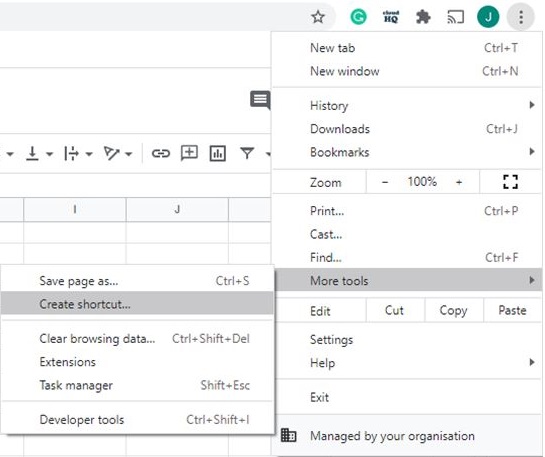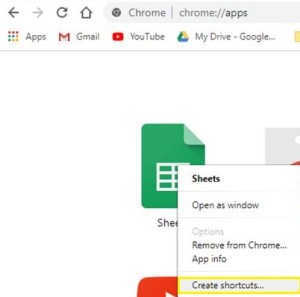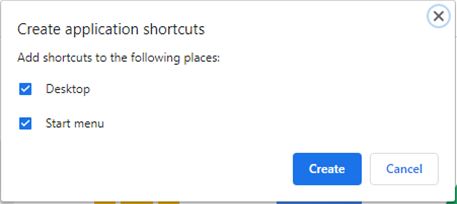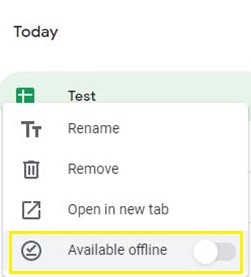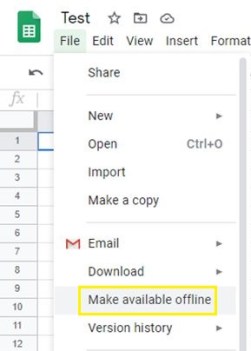Google Sheets היא אחת האפליקציות הנוחות ביותר להכנת גיליונות אלקטרוניים. עם זאת, יש אנשים שמעדיפים אפליקציות למחשב שולחני או אפליקציות ידידותיות יותר לא מקוון.

אבל מה אם תוכל להפוך את ה-Google Sheets שלך גם לעותק של אפליקציות אלה?
יש דרך פשוטה ליצור קיצורי דרך בשולחן העבודה של כל קובץ גיליון אלקטרוני ואפילו להפוך אותו זמין במצב לא מקוון.
זה מקל עוד יותר על ארגון הגיליונות שלך וגישה אליהם גם במצב לא מקוון. הנה מה שאתה צריך לעשות.
שלב 1: צור קיצור דרך עבור Google Chrome
אתה יכול ליצור קיצור דרך לכל אתר שאתה פותח באמצעות Chrome. כאשר תעשה זאת, הוא יופיע בתפריט האפליקציות של Chrome שלך לצד יישומים, הרחבות וקיצורי דרך אחרים.
פשוט בצע את השלבים הבאים:
- פתח את Google Chrome. הפעל את Google Drive שלך (ודא שאתה מחובר לחשבון שלך).

- פתח את הגיליון האלקטרוני הרצוי ולאחר מכן לחץ על הלחצן עוד (שלוש נקודות אנכיות) בפינה השמאלית העליונה של הדפדפן.
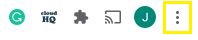
- העבר את העכבר מעל תפריט כלים נוספים.
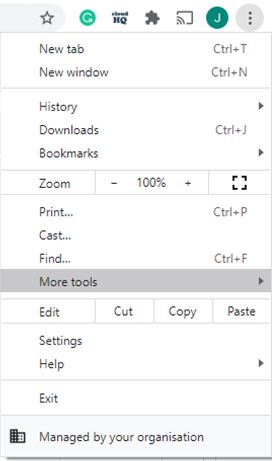
- בחר צור קיצור דרך.
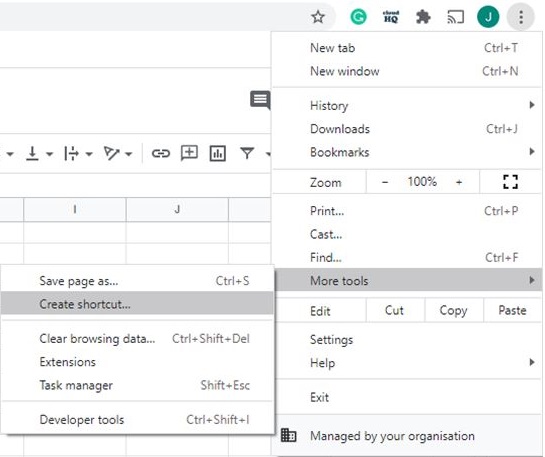
- לחץ על כפתור האפליקציות בפינה השמאלית העליונה של המסך.

הערה: אם אינך רואה את כפתור האפליקציות, כנראה שסרגל הסימניות שלך מוסתר. נסה לפתוח כרטיסייה חדשה ולאתר אותה שוב.
לחלופין, אתה יכול פשוט להקליד: "chrome://apps/" לשורת החיפוש וללחוץ על מקש Enter.

הסמל של הגיליון האלקטרוני שלך אמור להיות גלוי בתפריט האפליקציות.
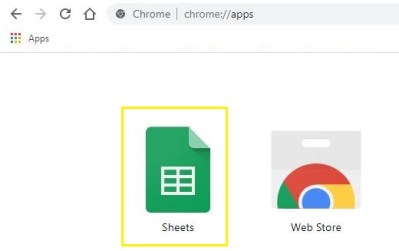
שלב 2: העבר את קיצור הדרך לשולחן העבודה
עכשיו כשיש לך קיצור דרך גלוי, הגיע הזמן להעביר אותו לשולחן העבודה.
התהליך הוא די פשוט. הנה מה לעשות:
- בצע את השלבים מהסעיף למעלה כדי לגשת לתפריט האפליקציות.
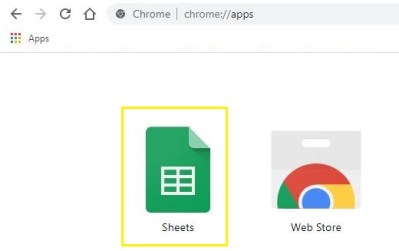
- לחץ לחיצה ימנית על סמל הגיליון האלקטרוני שלך ואז בחר צור קיצור דרך.
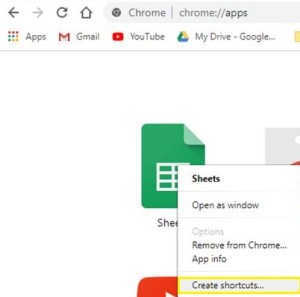
- חלון מוקפץ ישאל אם ברצונך להוסיף קיצור דרך לשולחן העבודה, לשורת המשימות או לתפריט התחל. אתה יכול לבחור אחד או יותר, בהתאם להעדפותיך.
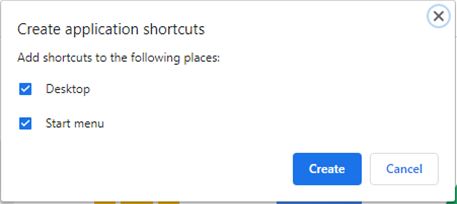
- לחץ על כפתור היצירה הכחול. קיצור הדרך אמור להופיע על שולחן העבודה שלך.

אתה יכול לגשת לגיליון האלקטרוני שלך באותו אופן שבו היית ניגש לכל אפליקציה אחרת משולחן העבודה שלך.
עם זאת, זכור שהוא תמיד ייפתח בדפדפן Google Chrome שלך. אם אתה רוצה לגשת אליו במצב לא מקוון, עליך להפעיל את האפשרות מהגדרות Google Drive שלך.
שלב 3: הפוך את הקובץ לזמין במצב לא מקוון
כאשר אתה הופך גיליון אלקטרוני לנגיש במצב לא מקוון, תהיה לך אותה חוויה כמו שימוש בכל תוכנה דומה אחרת (כגון Microsoft Excel).
זה מה שאתה צריך לעשות:
- פתח את Google Chrome ואז עבור אל Google Drive.

- לחץ לחיצה ימנית על הקובץ שברצונך לשמור במצב לא מקוון וסמן את האפשרות Available Offline.
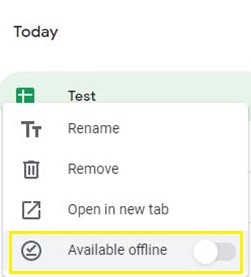
לחלופין, אתה יכול:
- פתח את קיצור הדרך של הגיליון האלקטרוני משולחן העבודה שלך.

- לחץ על הכרטיסייה קובץ בחלק העליון של המסך ולאחר מכן בחר הפוך זמין במצב לא מקוון.
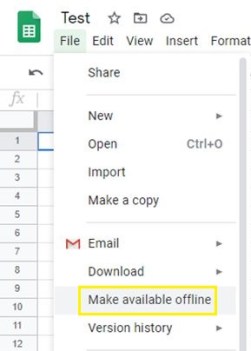
לא מצליח לפתוח גיליון אלקטרוני?
כמה דברים עשויים למנוע ממך לפתוח את קיצור הדרך לגיליון האלקטרוני. ראשית, עליך להיות מחובר לאינטרנט לפני שתהפוך אותו לזמין במצב לא מקוון.
כמו כן, ודא שמותקן אצלך Google Chrome. אם מחקת אותו בטעות, הגיליון האלקטרוני שלך לא יוכל להיפתח.
אתה יכול גם לנסות להשיג את התוסף Google Docs Offline Chrome כדי להקל על כל התהליך.
ולבסוף, ישנה אפשרות שיצאת מחשבון Google שלך. אם לא הפכת אותו לזמין במצב לא מקוון, לא תוכל לפתוח אותו.
אם אתה לא חושב שזו אחת מהבעיות שלמעלה, אתה יכול לפנות לתמיכה של Google ולחכות לתגובתם.
דרך חדשה למיין את הקבצים שלך
כעת, לאחר שהעברת את ה-Google Sheet לשולחן העבודה, הפכת אותו לחלק מהזיכרון הפנימי שלך.
זה אומר שאתה יכול להעביר אותו משולחן העבודה שלך לכל תיקיה באחסון שלך. לכן, זה לא מגביל אותך לשמור את הגיליון האלקטרוני על שולחן העבודה עצמו.
הזז אותו ומצא את המקום הטוב ביותר עבור כל קיצור דרך שאתה מעביר למחשב שלך.
איך אתה ממיין את הגיליונות האלקטרוניים שלך? יש לך שיטה מסוימת? השאירו תגובה למטה והודיעו לנו.