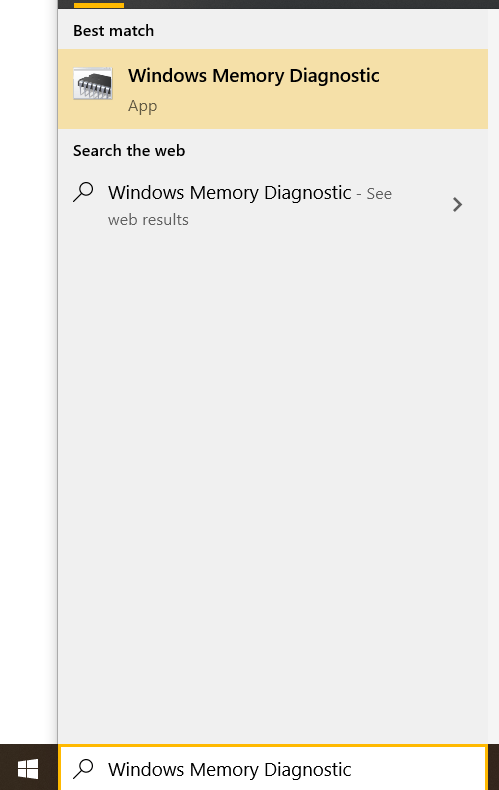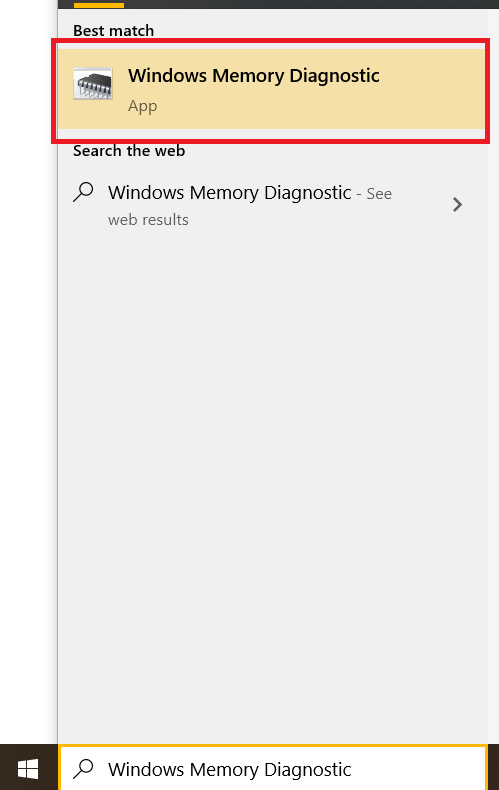זיכרון RAM פועל כדרך להחזיק נתונים שהמחשב שלך זקוק לו באופן מיידי מבלי צורך לקרוא ולכתוב כל הזמן את הכוננים שלך. זהו אחד המרכיבים החשובים והמכריעים ביותר בכל מכשיר מחשוב, בין אם זה הטלפון החכם, הטאבלט או המחשב הנייד שלך.
בעיות זיכרון עלולות לגרום לקריסות, שגיאות, כשל בתוכנית ומגוון תסמינים אחרים. ב-Windows 10, יש כלי מובנה חזק שיאפשר לך לאבחן בעיות זיכרון כלשהן: Windows Memory Diagnostic. זוהי דרך מצוינת לתקן שגיאות הקשורות לזיכרון ולהאיץ את Windows 10, בין אם אתה נתקל בבעיות במחשב ובין אם לא.
במדריך זה, הבה נבחן כיצד להשתמש ב-Windows Memory Diagnostic כדי לוודא ש-RAM שלך פועל כהלכה.
מהו זיכרון RAM ומה הוא עושה?
RAM הוא קיצור של Random Access Memory. זיכרון RAM הוא נדיף, כלומר כאשר הכוח נכבה, כל מה שמאוחסן ב-RAM נעלם. זיכרון RAM מהיר במיוחד; מקל טיפוסי של DDR4 RAM המשמש במחשב מודרני יכול לבצע כ-2,400,000,000 העברות בכל שנייה, להזיז 64 סיביות של זיכרון בכל העברה.
זיכרון RAM הוא האחסון המהיר ביותר שהמחשב שלך משתמש בו. לשם השוואה, כונן מצב מוצק (כונן קשיח המשתמש בצורת זיכרון הרבה פחות נדיפה הנקראת זיכרון פלאש) איטי יותר בסדר גודל אחד או שניים, בעוד כוננים קשיחים רגילים (שמאחסנים נתונים בדיסק פיזי והם יחסית קבוע) הם עוד שני סדרי גודל איטיים יותר. אם מדברים באופן כללי מאוד, זיכרון ה-RAM במחשב שלך מהיר באיזשהו מקום בין פי 1000 ל-10,000 מהיר יותר בהעברת נתונים מאשר בכונן קשיח.

אז למה לא הכל עשוי רק מ-RAM? שתי סיבות: עלות והתמדה.
כפי שצוין, זיכרון RAM נדיף. כשהחשמל כבה, גם הנתונים המוחזקים ב-RAM נעלמו. כונני הבזק הם קבועים יחסית, אבל כונן פלאש מוצק (SSD) שנותר כבוי לכמה שנים יתחיל לאבד נתונים. כוננים קשיחים, לעומת זאת, ישמרו על הנתונים שלהם במשך שנים על גבי שנים.
יתרה מכך, זיכרון RAM יקר משמעותית מזיכרון פלאש, שהוא בתורו יקר יותר משטח כונן קשיח. מסיבה זו, כוננים קשיחים ו-SSD משמשים לאחסון לטווח ארוך, בעוד שה-RAM המהיר הרבה יותר משמש כזיכרון העבודה של המחשב כאשר הוא מעבד דברים באופן פעיל.
איך זה מתחבר בפעולה בפועל?
נניח שאתה רוצה לבדוק את הדוא"ל שלך במחשב Windows 10 שלך. אז אתה לוחץ פעמיים על הסמל של תוכנית לקוח הדוא"ל שלך, וזה נטען. מה קורה כשאתה עושה את זה?
ובכן, תוכנית הלקוח אוחסנה בכונן הקשיח שלך או ב-SSD שלך. לחיצה כפולה עליו אומרת ל-Windows להעתיק את התוכנית ל-RAM שלך ולהתחיל להפעיל אותה. על ידי הפעלה ב-RAM, התוכנית פועלת מהר יותר במאות או אלפי פעמים ממה שהיא הייתה פועלת אם הייתה מופעלת ממיקום האחסון. כאשר אתה לוחץ על כפתור "בדוק דואר" בלקוח שלך, האימייל הנכנס עובר תחילה ל-RAM שלך ולאחר מכן נכתב לכונן הקשיח או ה-SSD כך שהוא עדיין יהיה שם בפעם הבאה שאתה הולך להסתכל עליו.

שימוש בזיכרון כזה מאיץ את זמן התגובה של המחשב שלך ומאפשר לך להעתיק, להדביק, לערוך ולעשות כל מה שאתה צריך לעשות בתוכנית במהירות. כל שינוי קבוע שיישמר ייכתב לדיסק.
מה יכול להשתבש עם זיכרון RAM?
לזיכרון RAM יכולות להיות מספר בעיות שונות, ולא תמיד קל לאבחן אותן.
זרם חשמלי תועה יכול לגרום לקצר שפוגע בשבב RAM; זה משהו שקורה בדרך כלל כאשר שבב ה-RAM נמצא מחוץ למכונה וזו הסיבה העיקרית לכך שיש לאחסן ולהעביר את ה-RAM בשקיות חסינות סטטיות.
שגיאה נפוצה יותר במכונה עובדת היא ש-RAM תלוי באופן משמעותי בתיאום ובתזמון. אם שבב אחד מדורג לפעול ב-2400 מגה-הרץ בעוד שבב אחר מדורג ב-2666 מגה-הרץ והמחשב שלך מנסה להפעיל את שניהם ב-2666 מגה-הרץ, אז השבב האיטי יותר ייצור שגיאות מכיוון שהוא לא מצליח לעמוד בקצב. עם זאת, ניתן לאבחן בעיות אלו באמצעות תוכנה.

כיצד לבדוק את זיכרון ה-RAM שלך ב-Windows 10
אם אתה משתמש ב-Windows 10, אתה יכול להשתמש בכלי אבחון זיכרון של Windows. הוא מובנה ב-Windows ועושה עבודה טובה בבדיקת הזיכרון שלך ומעריך אם הוא פגום או לא.
כדי לפתוח את כלי אבחון הזיכרון של Windows:
- סוּג אבחון זיכרון של Windows לתוך תיבת החיפוש של Windows.
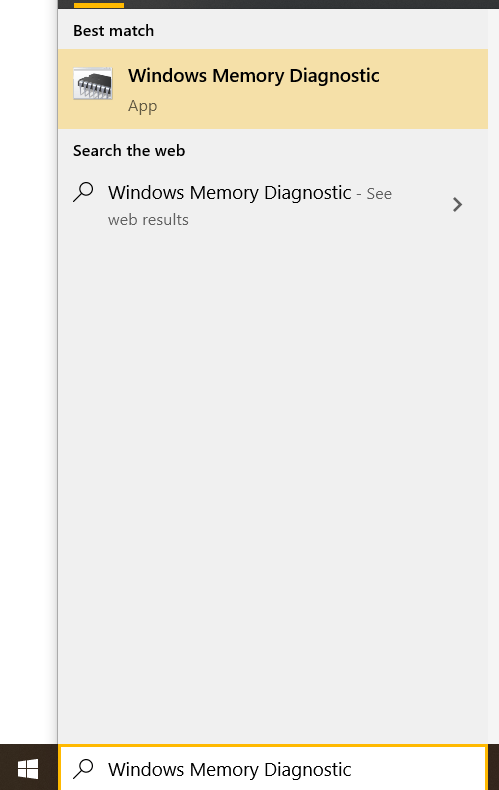
- בחר אבחון זיכרון של Windows כאשר הוא מופיע בחלון הקופץ.
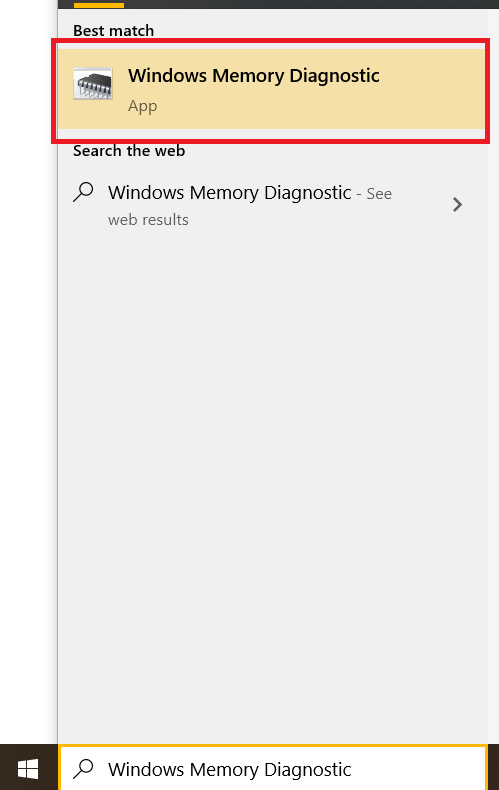
- בחר אחד מהם הפעל מחדש כעת ובדוק אם יש בעיות אוֹ בדוק אם יש בעיות בפעם הבאה שאני מפעיל את המחשב שלי.

לאחר מכן, פשוט תן לבדיקה להמשיך עד שהיא תסתיים. זה עשוי להימשך זמן מה בהתאם למהירות המחשב שלך וכמה זיכרון RAM יש לך. ניתן ללחוץ על F1 ולבחור בדיקה מורחבת כדי לבצע בדיקה מקיפה יותר, אך הקפידו לבצע אותה לפני השינה או העבודה ולהשאיר אותה פועלת מכיוון שזה לוקח זמן מה!

לאחר השלמתו, כלי אבחון הזיכרון של Windows יראה לך את תוצאות הבדיקה. אם הוא זיהה שגיאות כלשהן, הוא יכתוב עבורו אירוע של Windows כך שתוכל לצפות בתוצאות בנוחיותך.
כדי להציג תוצאות אלה, חפש ביומני Windows תחת מערכת. לדוח יהיה מזהה אירוע של 1101 או 1102 כדי שיהיה קל יותר למצוא אותו. אתה יכול גם לחפש 'MemoryDiagnostics' אם אתה מעדיף.
אם יתמזל מזלך, תראה 'אבחון הזיכרון של Windows בדק את זיכרון המחשב ולא זיהה שגיאות'. זה אומר שהוא חושב שזיכרון ה-RAM שלך פועל בסדר. אחרת, הכלי יגיד לך אילו שגיאות הוא מצא ובאיזה מקל זיכרון. לאחר מכן עליך להסיר את המקל המדובר ולהחליף אותו בחדש ולהפעיל מחדש את הבדיקה.
מחשבות אחרונות
זיכרון RAM הוא מרכיב קריטי בכל מחשב, וחשוב להיות מסוגל לפתור בעיות זיכרון של המחשב שלך.
על ידי ביצוע השלבים שלמעלה, תוכל לאבחן במהירות ובקלות את בעיות הזיכרון שלך כך שתוכל לשפר את ביצועי מחשב Windows 10 שלך.
האם יש לך הצעות או עצות לגבי בדיקת זיכרון ב-Windows 10? אנא שתף אותנו ברעיונות שלך בקטע ההערות למטה!