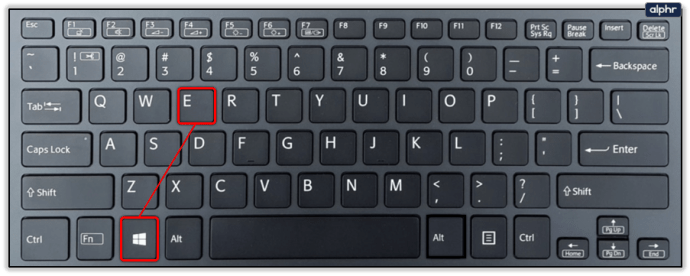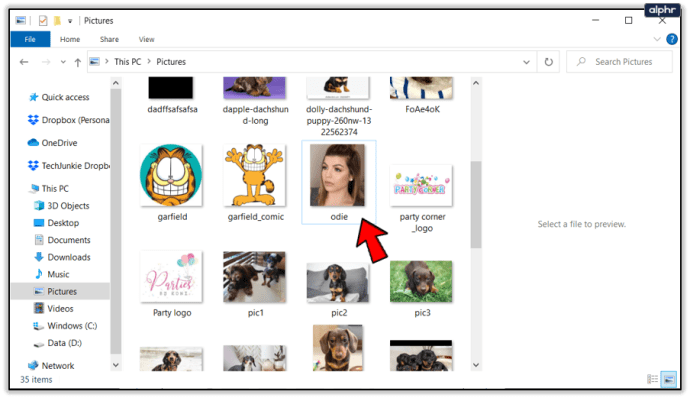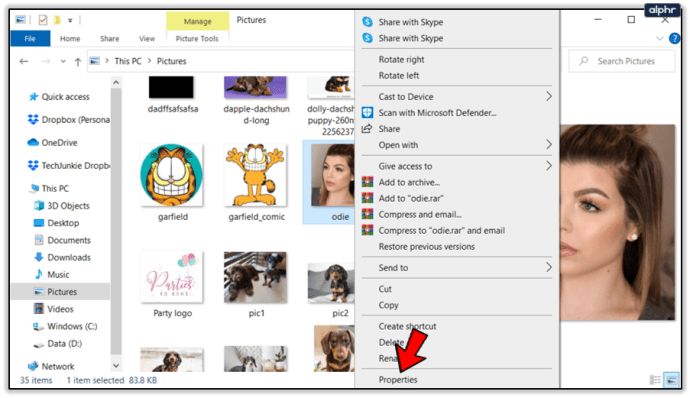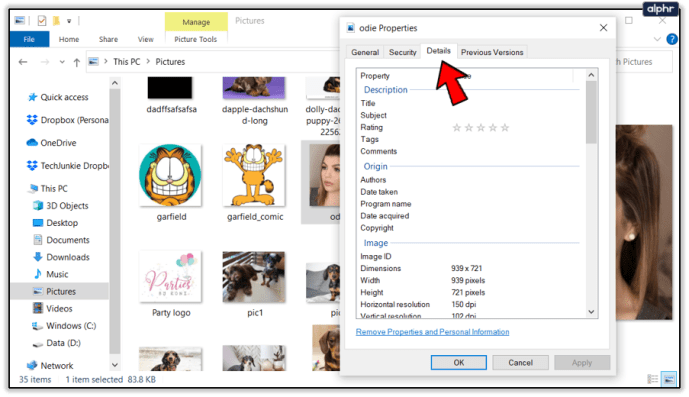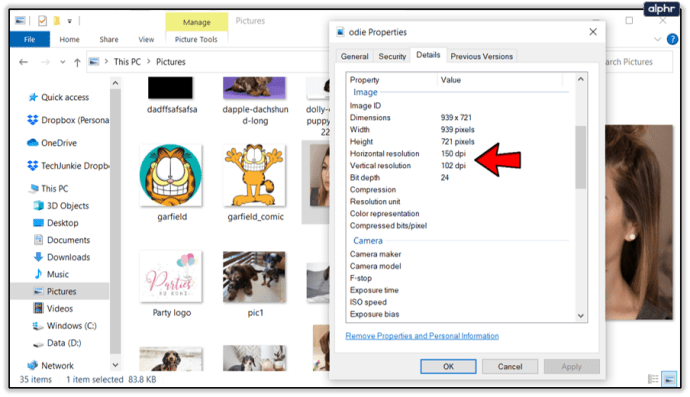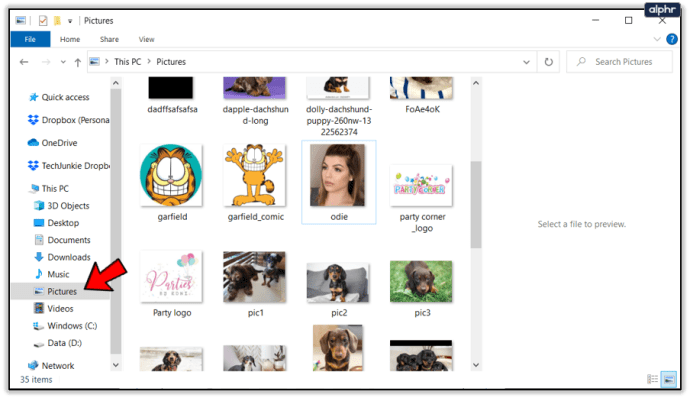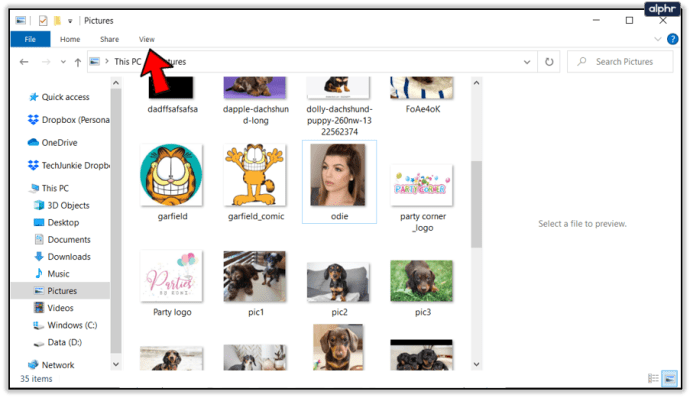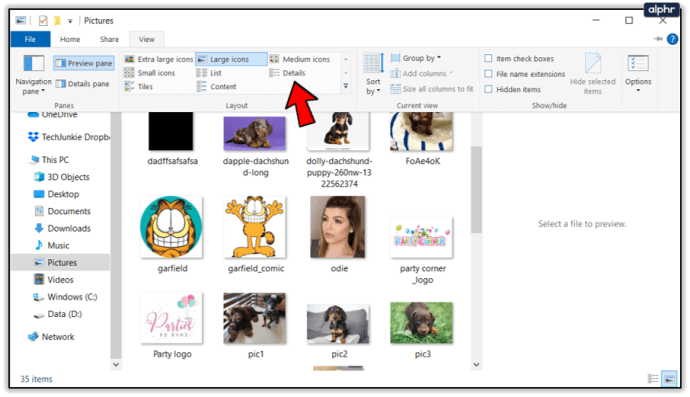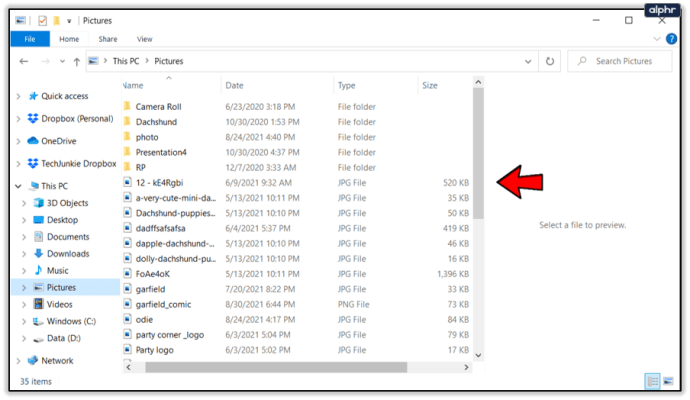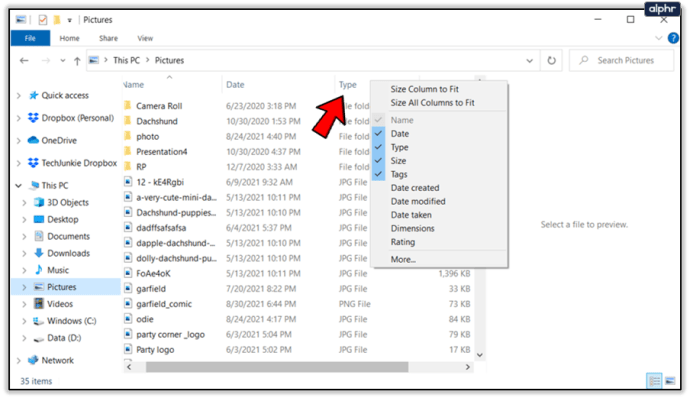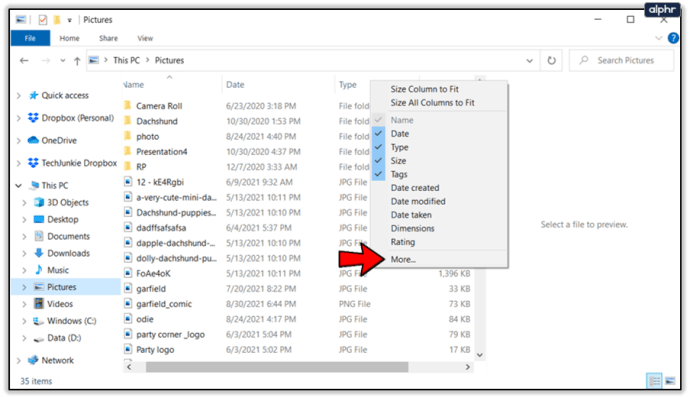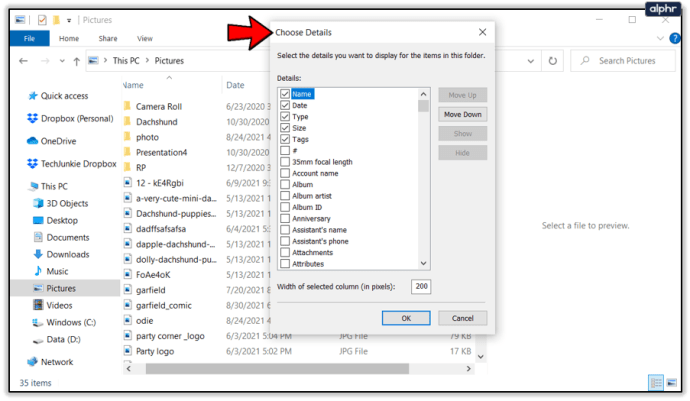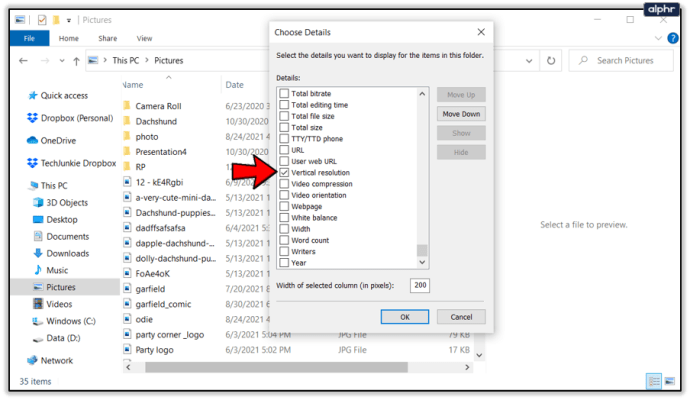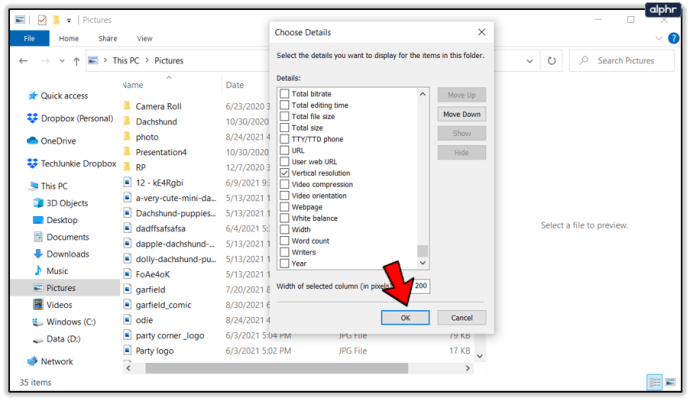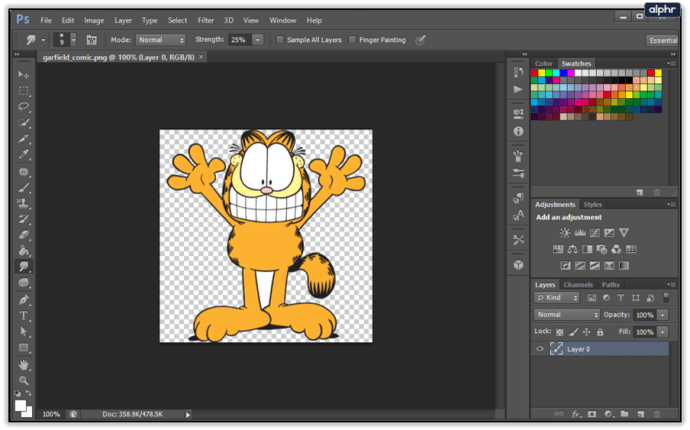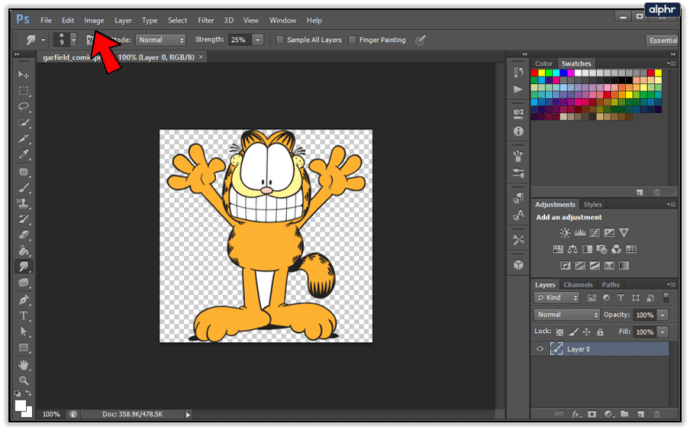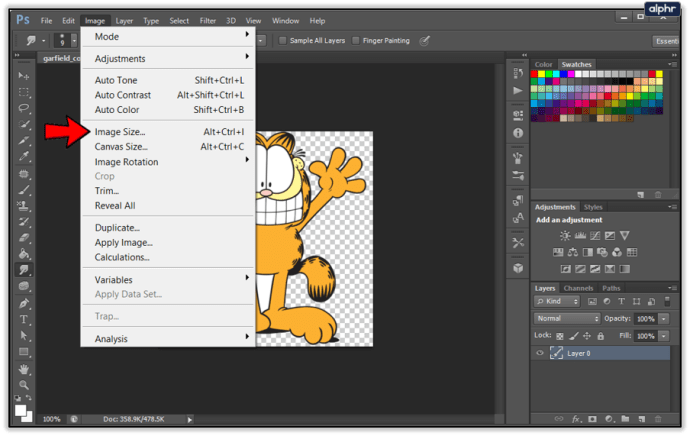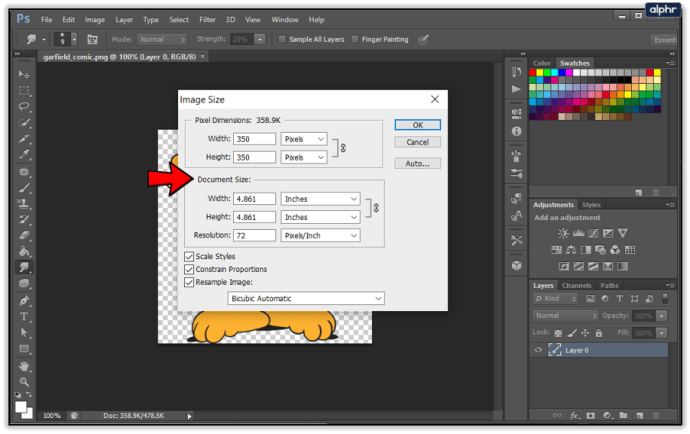כאשר עובדים עם תמונות במחשב, רזולוציית ה-DPI שלהן עשויה להפוך לרלוונטית. DPI מייצג נקודות לאינץ', והוא מייצג כמה פיקסלים יש בטווח של אינץ' אחד. DPI גבוה יותר מתורגם בדרך כלל לאיכות תמונה טובה יותר.

מכיוון ש-DPI אינו המידע שמשתמש ממוצע פוגש בעבודה יומיומית, תצטרך לבדוק את פרטי התמונה כדי לקבל מידע זה. כדי לעשות זאת, פתח את מאפייני קובץ התמונה דרך סייר Windows. כמובן, תוכנות לעריכת תמונות כמו Adobe Photoshop או GIMP יכולות לתת לך גם את המידע הזה.
סייר הקבצים של Windows
הדרך הקלה ביותר לבדוק את רזולוציית DPI של תמונה היא להשתמש בסייר הקבצים של Windows.
- כדי להעלות את סייר הקבצים, לחץ על לחצני Windows + E במקלדת שלך בו-זמנית. אתה יכול גם ללחוץ על הלוגו של Windows בפינה השמאלית התחתונה של שורת המשימות שלך ולהתחיל להקליד "סייר הקבצים".
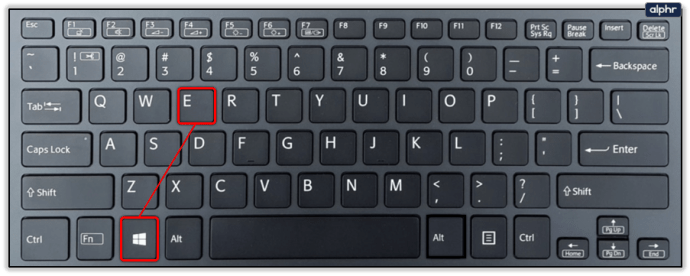
- השתמש בסייר הקבצים כדי לנווט למיקום התמונה שברצונך לבדוק.
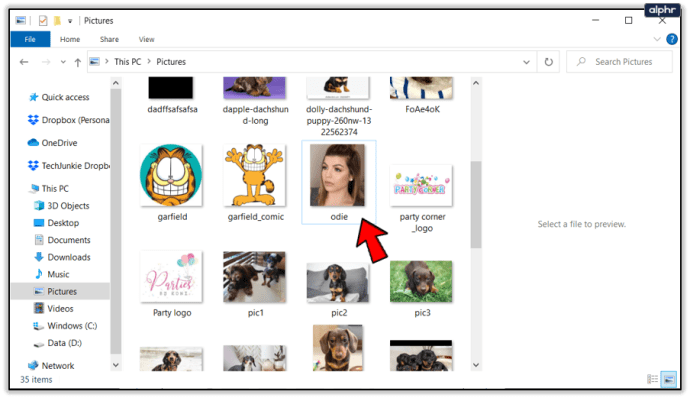
- לחץ לחיצה ימנית על קובץ התמונה ולחץ על "מאפיינים" בתחתית התפריט.
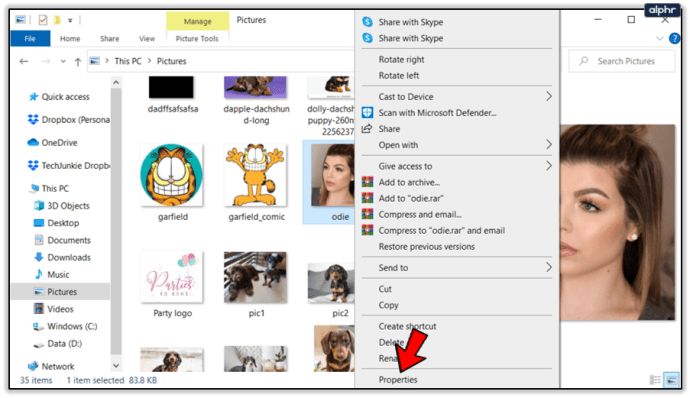
- בתפריט מאפיינים, לחץ על הכרטיסייה "פרטים".
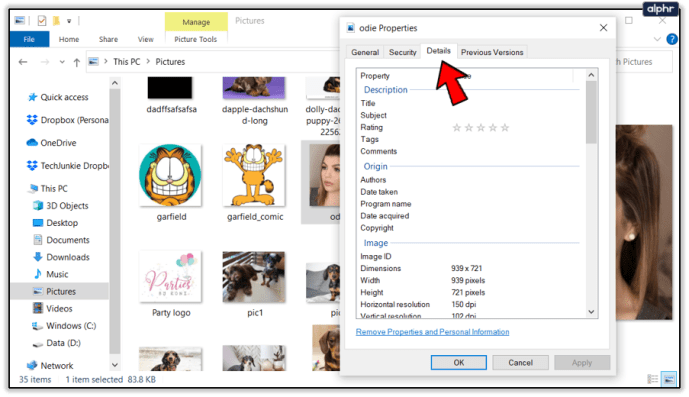
- גלול מטה לקטע "תמונה" בתפריט.
- כאן תראה שני ערכים שנותנים לך את ה-DPI של התמונה שלך: "רזולוציה אופקית" ו"רזולוציה אנכית".
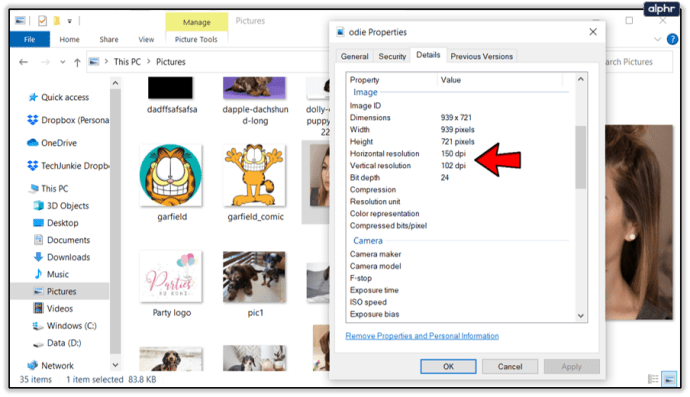
אם אתה עובד לעתים קרובות עם תמונות במחשב שלך, ומידע DPI רלוונטי עבורך, תוכל להתאים אישית את הפריסה של סייר הקבצים כך שהוא תמיד יציג גם את המידע הזה.
- באמצעות סייר הקבצים, נווט אל התיקיה המכילה את התמונות שלך.
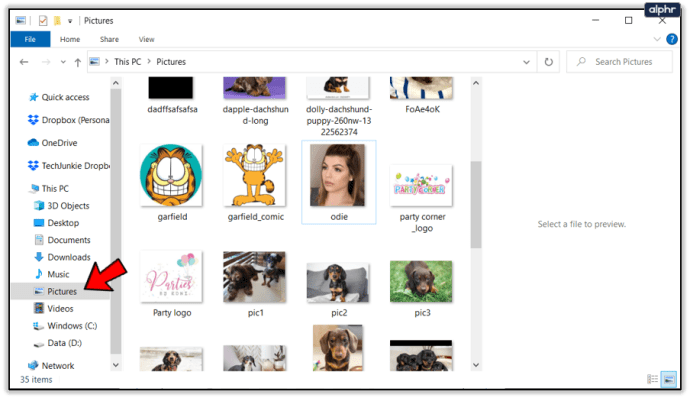
- לחץ על הכרטיסייה "תצוגה" בתפריט העליון.
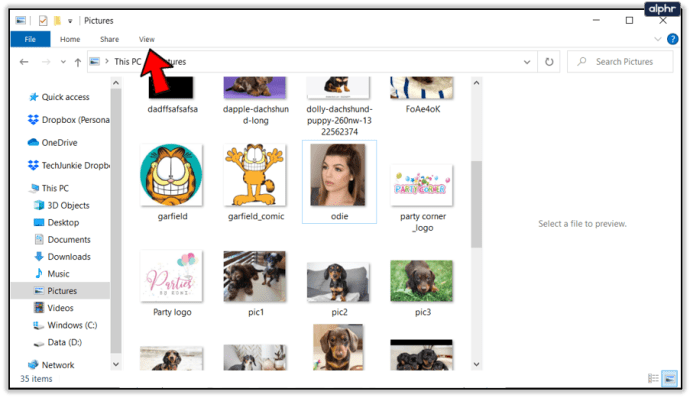
- בחר "פרטים" כפריסת תצוגה עבור תיקיה זו.
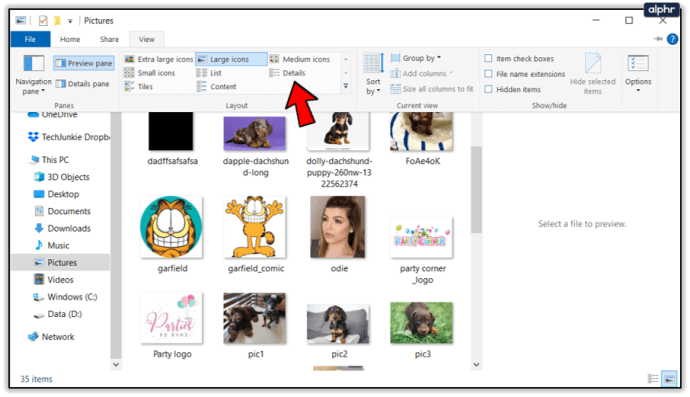
- החלק המרכזי של החלון יציג כעת את קובצי התמונה שלך (וגם כל קבצים אחרים) ממוינים משמאל.
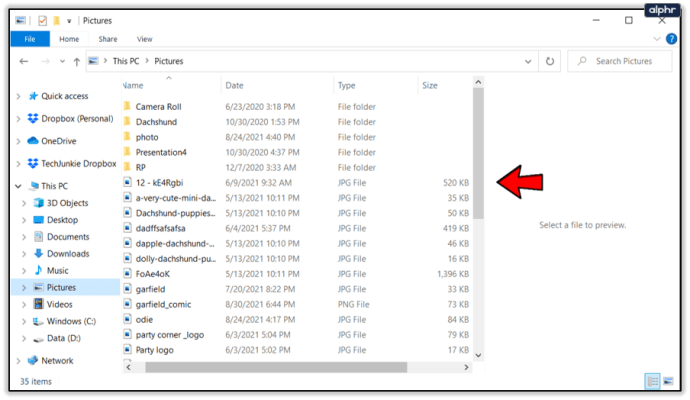
- שימו לב לעמודות המכילות פרטים שונים מימין לשמות הקבצים, ולחצו לחיצה ימנית על כל אחד משמות העמודות.
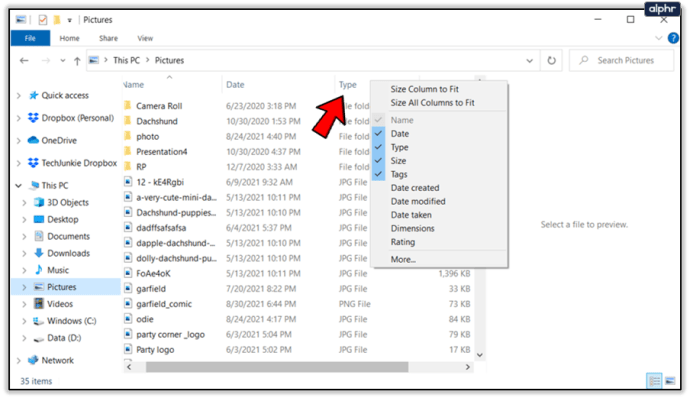
- לחץ על "עוד..." בתחתית התפריט.
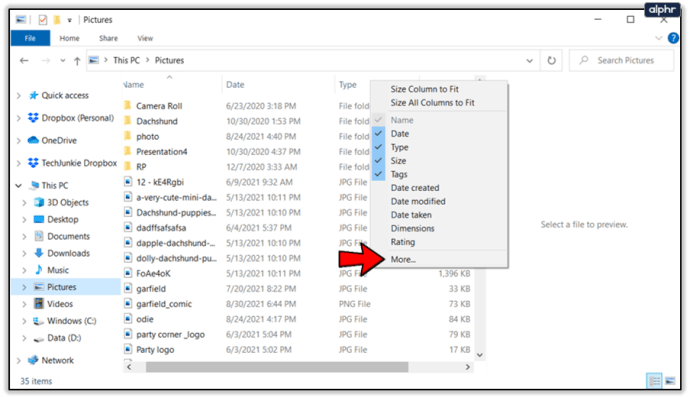
- התפריט "בחר פרטים" יופיע.
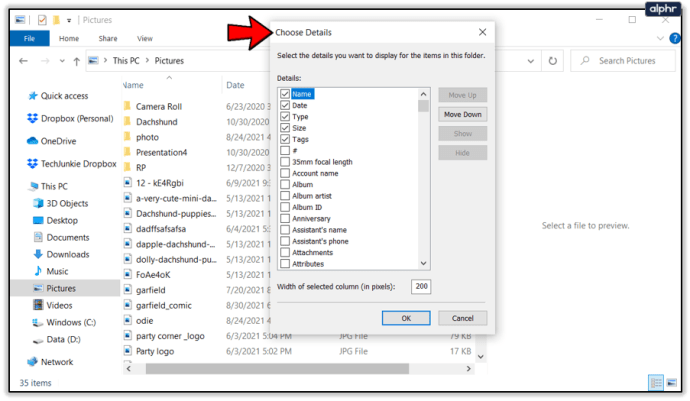
- כאן, גלול מטה לאפשרויות "רזולוציה אופקית" ו"רזולוציה אנכית" וסמן את התיבות המתאימות.
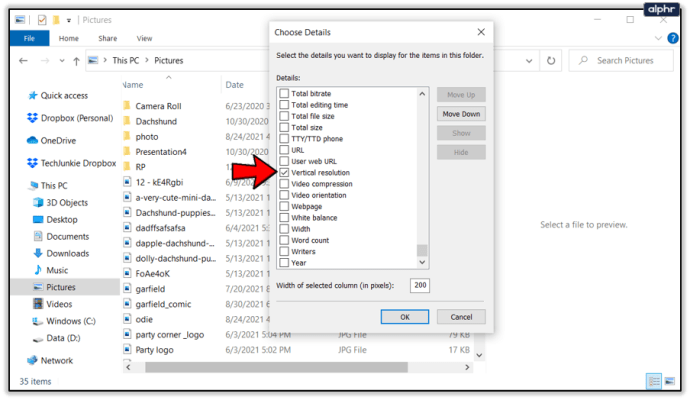
- לחץ על "אישור" כדי לסגור את התפריט.
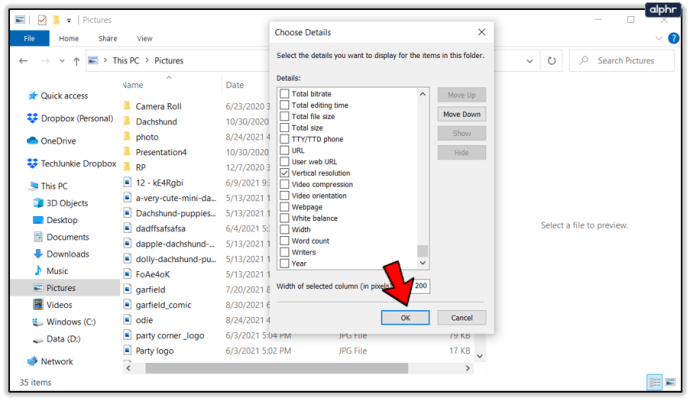
כעת אתה אמור לראות שתי עמודות חדשות, המציגות לך רזולוציית DPI עבור כל תמונה. ניתן גם למיין קבצים על ידי לחיצה על כל אחד משמות העמודות. אם אתה מחפש DPI ספציפי, רחף עם סמן העכבר מעל כותרת העמודה עד שתראה את החץ מימין לשם העמודה, מצביע כלפי מטה. לחץ על החץ כדי לחשוף את תפריט הסינון ובחר כל ערך DPI שיש לקבצים שלך.

אדוב פוטושופ
ככלי לעריכת תמונות אולטימטיבי עבור אנשי מקצוע רבים, Photoshop מאפשר לך לבדוק DPI של תמונה בכל רגע. כדי לבדוק זאת, בצע את השלבים הבאים.
- פתח את התמונה שאתה רוצה בפוטושופ.
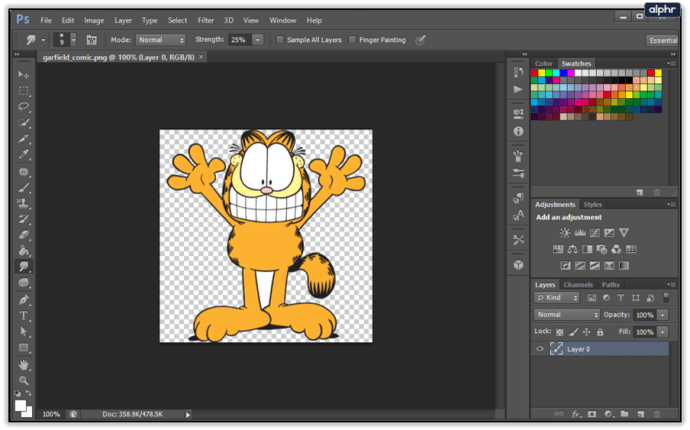
- בתפריט העליון, לחץ על הכרטיסייה "תמונה".
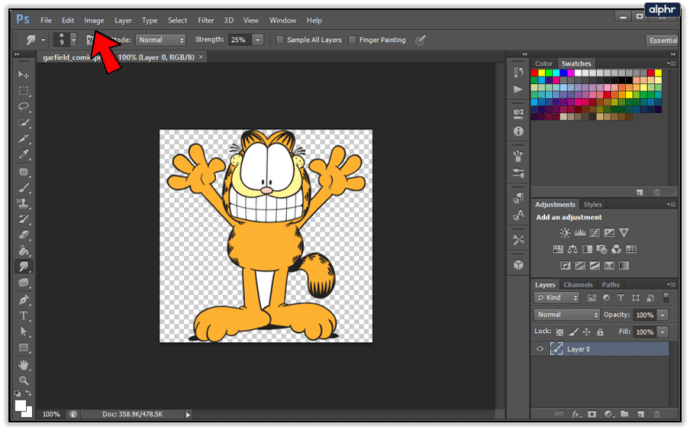
- לחץ על "גודל תמונה". אתה יכול גם לגשת לתפריט זה על ידי לחיצה על Alt+Shift+I במקלדת.
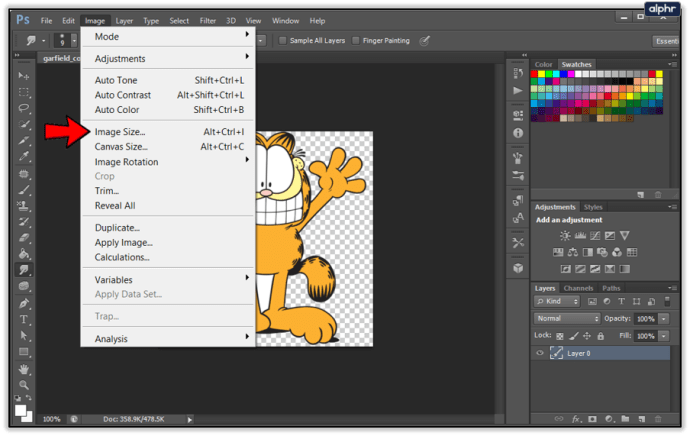
- בקטע "גודל מסמך", תראה את הערך "רזולוציה". זה ה-DPI שלך. רק ודא שהיחידות בתפריט הנפתח שלידו הן "פיקסלים/אינץ'".
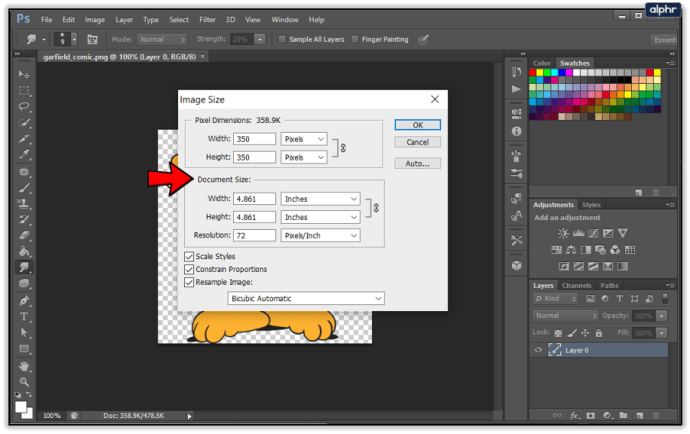
למרות שפוטושופ לא מציינת ערך זה במפורש כ-DPI, אלא PPI (פיקסלים לאינץ'), היא למעשה נותנת לך כמעט את אותו מידע.
GIMP
עם התמחור התלול שלה, ייתכן שפוטושופ לא יהיה הכלי הנגיש ביותר עבור רוב האנשים. זו הסיבה שרבים משתמשים ב-GIMP, אפליקציית עריכת התמונות החינמית לשימוש בקוד פתוח. והוא מספק לך מידע גם על רזולוציית ה-DPI של התמונה שלך.
- פתח את התמונה שאתה רוצה ב-GIMP.
- כמו בפוטושופ, לחץ על הכרטיסייה "תמונה" מהתפריט העליון.
- כעת לחץ על האפשרות "קנה מידה של תמונה...".
- לצד הערכים "רזולוציית X" ו-"רזולוציית Y", בחר באפשרות "פיקסלים/in" מהתפריט הנפתח.
- ערכי הרזולוציה יציגו לך כעת את ה-DPI של התמונה.
אותו היגיון חל כאן כמו בפוטושופ - פיקסלים לאינץ' מייצגים את ה-DPI של התמונה שלך.
מציאת ה-DPI של התמונה
בין אם אתה רוצה לבדוק את ה-DPI של התמונה או שאתה רוצה לשנות אותו, ישנן מספר דרכים לעשות זאת. בעוד סייר הקבצים ב-Windows מאפשר לך לראות רק את ה-DPI, אפליקציות עריכת תמונות מאפשרות לך לתפעל את גודל התמונה ורזולוציית ה-DPI.
האם אתה מוצא את הטיפים האלה שימושיים? עד כמה ערכי DPI חשובים לעבודה שלך? אנא שתף את מחשבותיך בקטע ההערות למטה.