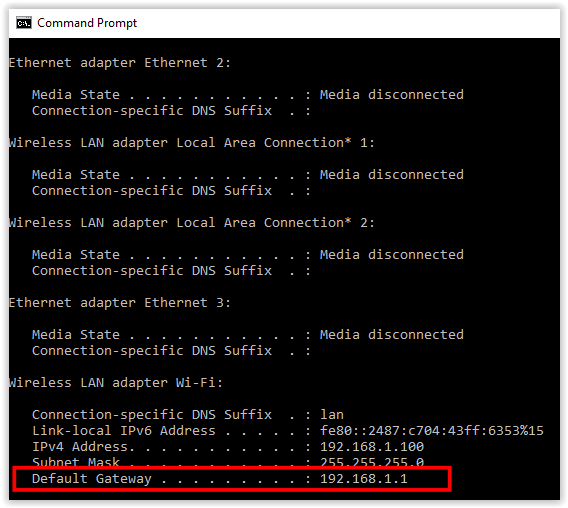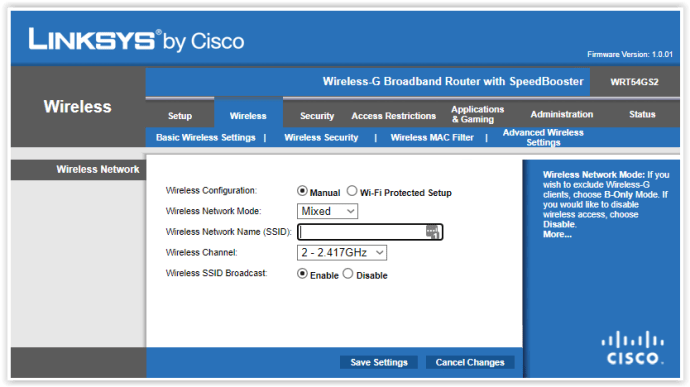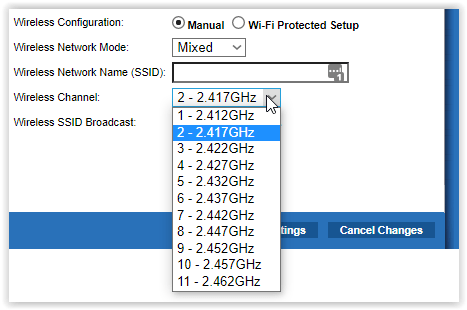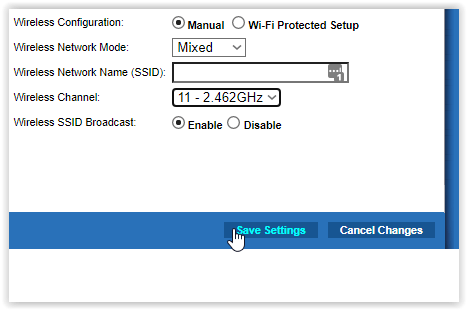רוב האנשים מתעלמים מהגדרות ה-Wi-Fi של הרשת שלהם לאחר ההגדרה הראשונית. עם זאת, ערוצי ברירת המחדל צפופים, מה שגורם לרוב לחיבורי Wi-Fi איטיים. שינוי ערוץ ה-Wi-Fi יכול לשפר את הביצועים ואת מהירות האינטרנט שלך.

אם אתה מתקשה בשינוי ערוץ ה-Wi-Fi, המשך לקרוא.
שינוי ערוץ ה-Wi-Fi בנתב שלך
בואו נתחיל לרדוף אחריו. ראשית, הנה כיצד לשנות את ערוץ ה-Wi-Fi בנתב שלך:
- מצא את כתובת ה-IP של הנתב שלך (שער ברירת המחדל) מאחור או במדריך לנתב. אתה יכול גם להקליד "ipconfig" בשורת הפקודה. הכנס את ה-IP שלך בדפדפן אינטרנט במחשב שלך. זה ייראה דומה לזה: 192.168.1.1.
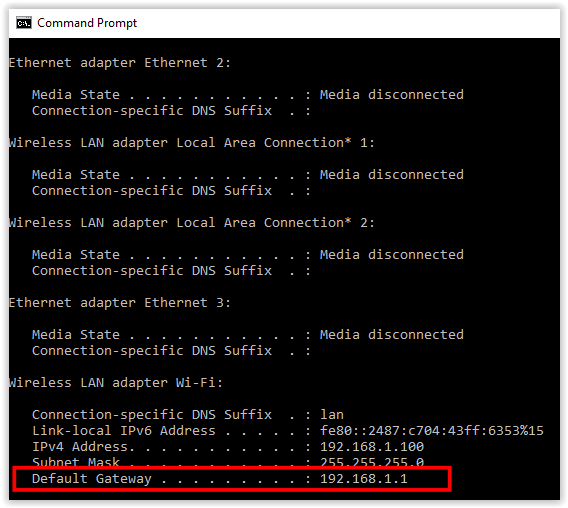
- הזן את שם המשתמש והסיסמה של הנתב שלך כדי להיכנס. הפרטים נמצאים בגב הנתב שלך אם לא שינית אותם. אישורי ברירת המחדל הם בדרך כלל "אדמין", והסיסמה היא בדרך כלל "סיסמה" או "אלחוטית".
- גש להגדרות האלחוט, או להגדרות המתקדמות, בהתאם לנתב שלך. בנתבי D-Link, עליך לבחור בהגדרה ידנית של רשת אלחוטית. השלבים עשויים להשתנות מעט עבור מותגי נתבים שונים, אך העיקרון זהה.
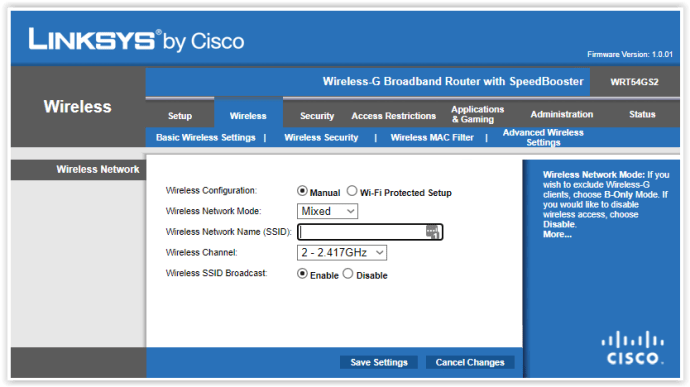
- לאחר מכן, חפש את הערוץ האלחוטי ושנה אותו לערוץ אופטימלי יותר. אם יש לך פיצול אלחוטי עבור חיבורי 2.4 GHz ו-5 GHz, שנה את הערוצים בשני התדרים.
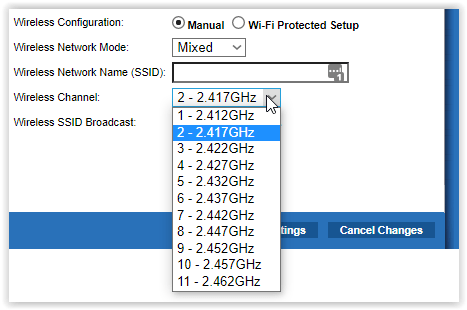
- שמור את השינויים והתנתק מהדף, אם רלוונטי.
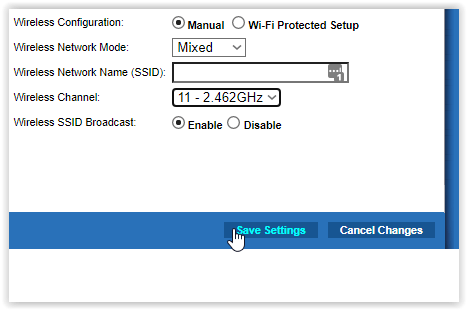
מציאת ערוץ ה-Wi-Fi האופטימלי
שינוי ערוץ ה-Wi-Fi הוא לא כל כך קשה, אבל למצוא את הערוץ האופטימלי זה קצת יותר מסובך. ראשית, עליך להבין מדוע אתה מחליף ערוץ. כאשר אתה מגדיר את הנתב שלך בפעם הראשונה, הוא יתחבר אוטומטית לערוץ ה-Wi-Fi האופטימלי ביותר.
עם זאת, ברוב המקרים, הערוץ הזה לא כל כך אופטימלי. הסיבה לכך היא שאנשים רבים סביבך עשויים להשתמש באותו ערוץ. הם לא מחוברים לרשת שלך, אבל אתה חולק את אותו ערוץ Wi-Fi, מה שגורם להפרעות ולקצבי העברה איטיים של Mbps או MBps.
כשיותר מדי אנשים מתחברים לאותו ערוץ (ב-Wi-Fi שלך), זה נהיה צפוף. ביצועי האינטרנט שלך יורדים. במילים אחרות, מהירויות הנתונים שלך נעשות איטיות, והנתב לא מנצל את מלוא הפוטנציאל שלו. זו הסיבה שאתה רוצה לשנות את ערוץ ה-Wi-Fi.
אתה יכול לנסות את הערוצים אחד אחד באופן ידני. כמו כן, אתה יכול להשתמש באפליקציה של צד שלישי, ורבים מהם זמינים עבור מכשירים שונים. הנה כמה הצעות.
השתמש באפליקציות של צד שלישי כדי לזהות ערוצי Wi-Fi אופטימליים עבור הנתב שלך
אפליקציות רבות יכולות לזהות את ערוצי ה-Wi-Fi המקומיים שלך ועוד, אך לא כולן אמינות או מעשיות. NetSpot היא אפליקציה מצוינת לאיתור ערוצים עבור משתמשי Mac ו-Windows.
אתה יכול להשתמש בתקופת הניסיון של שבעה ימים כדי למצוא את הערוץ האופטימלי ביותר כרגע, אבל אתה צריך להירשם או לבחור בגרסה החינמית אם אתה רוצה להמשיך להשתמש באפליקציה. נשאיר את זה לכם, אבל גרסת הניסיון מספיקה בדיוק למשימה שלפניכם.
אם אתה משתמש באנדרואיד, תוכל למצוא כלים רבים של מנתח Wi-Fi בחנות Play. Wi-Fi Analyzer של farproc ו-Wi-Fi Analyzer של olgor.com הם אפשרויות נהדרות, ושניהם בחינם.

משתמשי אפל יכולים להוריד את ה-Network Analyzer של Techet. האפליקציה חינמית, והיא לא תופסת הרבה מקום אחסון.

הכלים שלמעלה נותנים לך פרטים על רשת ה-Wi-Fi שלך ומציעים לך את הערוצים הטובים ביותר עבור הנתב שלך. שים לב שאתה צריך להעניק להם גישה למיקום שלך.
לאחר שתביא את ערוץ ה-Wi-Fi הטוב ביותר עבור ההגדרה הספציפית שלך, חזור לסעיף הראשון עם ההוראות, ולאחר מכן בחר את הערוץ הזה בהגדרות ה-Wi-Fi המתקדמות של הנתב שלך. אתה אמור לראות שיפור מיד.
בדיקת ערוץ Wi-Fi
לאחר החלת שינויים הכוללים ערוץ Wi-Fi חדש עבור הנתב שלך, היכנס לאינטרנט ובדוק את מהירויות ההורדה וההעלאה שלך.
Speedtest מאת Ookla היא אפשרות מצוינת לבדוק את מהירויות רוחב הפס שלך. לחץ על הגדול "ללכת" כפתור במרכז, והכלי יחשב את מהירות האינטרנט הנוכחית שלך (ב-Mbps). שים לב שלעולם לא תהיה לך את מהירות החיבור עליה התמקחת עם ספק האינטרנט שלך. אתה עשוי להתקרב למהירות המרבית של החבילה שלך, אבל רק אם אתה קרוב לבסיס השרת או שיש לך ספק מצטיין.
תהנה מ-Wi-Fi טוב יותר עם ערוץ טוב יותר
אני מקווה שמדריך זה יעזור לך לקבל חווית Wi-Fi טובה יותר תוך זמן קצר. ההוראות מהחלק השני של המאמר אמורות לעבוד על כל מותגי הנתבים הפופולריים, כולל D-Link, TP-Link, Asus, Google, Netgear ואחרים.
האם הצלחת לשפר את מהירות האינטרנט שלך על ידי שינוי ערוץ ה-Wi-Fi? האם מצאת את הערוץ החדש באופן ידני, או שהשתמשת באפליקציה של צד שלישי?