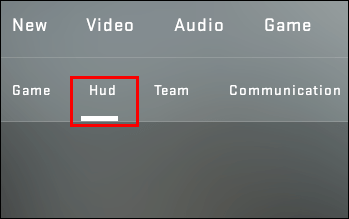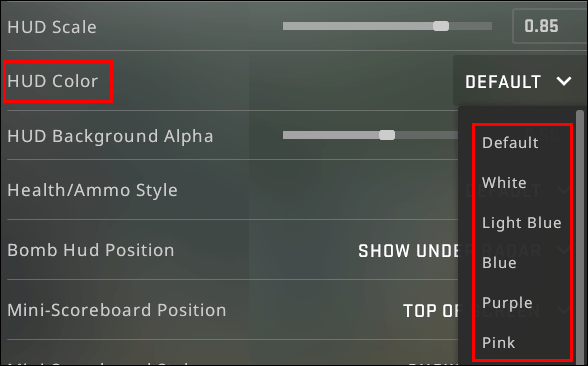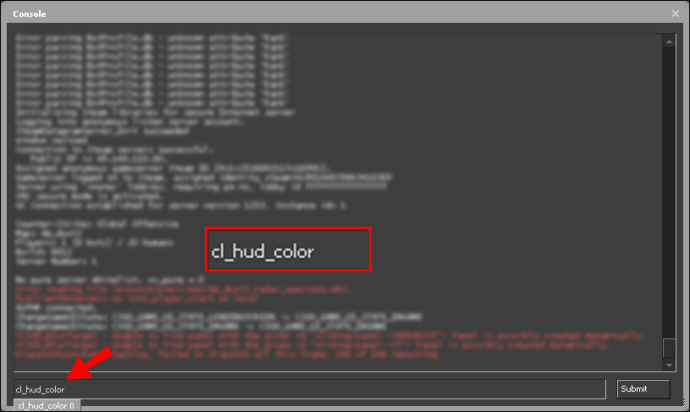אפשר לטעון שהתאמת צבע ה-HUD ב-CSGO מביאה אך ורק יתרונות ויזואליים, והפונקציה פותחה בשביל הכיף. עם זאת, אנשים שונים רואים צבעים בצורה שונה, כך ששינוי צבע ה-HUD עשוי לעזור לך להבחין במידע מסוים על ה-HUD מהר יותר - זה, בתורו, עשוי לשפר את הביצועים שלך. אם אתה מעוניין כיצד לעשות זאת, אנחנו כאן כדי לעזור.

במדריך זה, נשתף שתי שיטות לשינוי צבע HUD ב-CSGO. בנוסף, אנו נענה על כמה מהשאלות הפופולריות ביותר הקשורות להתאמה אישית של ה-HUD ופריטים אחרים במשחק.
כיצד לשנות צבע HUD ב-CSGO?
ניתן לשנות את צבע HUD ב-CSGO דרך תפריט הגדרות המשחק. כדי לעשות זאת, בצע את השלבים הבאים:
- מתפריט המשחק הראשי, נווט אל הגדרות משחק.

- לחץ על הכרטיסייה "Hud".
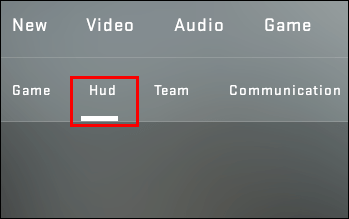
- הרחב את התפריט הנפתח לצד "צבע HUD" ובחר את הצבע הרצוי.
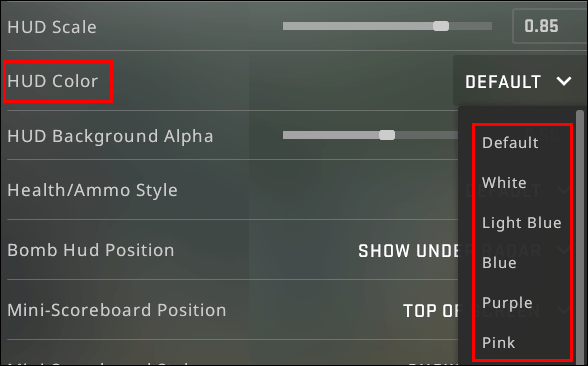
- אשר על ידי לחיצה על "החל".
כיצד לשנות צבע HUD ב-CSGO עם פקודות?
לחלופין, אתה יכול להשתמש בפקודות כדי לשנות את צבע ה-HUD ב-CSGO. שיטה זו מאפשרת לשנות אותו במהלך המשחק. כדי לעשות זאת, בצע את ההוראות שלהלן:
- כדי להפעיל פקודות, נווט אל הגדרות משחק מהתפריט הראשי.

- בחר "כן" לצד "הפעל את מסוף המפתחים".

- לחץ על "החל".
- נווט אל הכרטיסייה "מקלדת ועכבר".

- לצד "החלפת מסוף", בחר מקש כדי להעלות את תיבת קלט הפקודה.

- לחץ על "החל" וצא מהגדרות המשחק.
- במהלך ההתאמה, הקש על המקש שכיבלת כדי להעלות את תיבת קלט הפקודה.

- הקלד "
cl_hud_color [קוד צבע]", ולאחר מכן סגור את תיבת קלט הפקודה. השינויים יחולו באופן מיידי.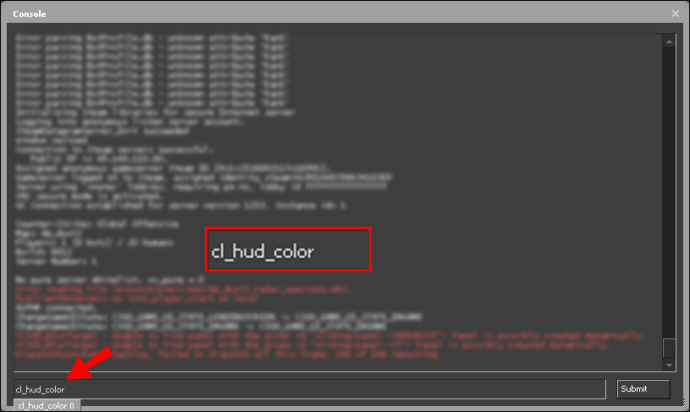
להלן קודי הצבע של CSGO HUD:
ברירת מחדל - 0

לבן - 1

תכלת - 2

כחול כהה - 3

סגול - 4

אדום - 5

כתום - 6

צהוב - 7

ירוק - 9

אקווה - 9

ורוד - 10

שאלות נפוצות
קרא את הסעיף הזה למידע נוסף על התאמה אישית של ה-HUD וצבעי פריט אחרים ב-CSGO.
האם אתה יכול לשנות צבעים על פריטים אחרים ב-CSGO מלבד HUD?
ואכן - מלבד צבע ה-HUD, אתה יכול גם לשנות את הצבעים של הכוונת, אווטאר ה-Steam שלך שמוצג בלובי, מכ"ם וערפל בעזרת פקודות. הנה איך לעשות זאת:
1. כדי להפעיל פקודות, נווט אל הגדרות משחק מהתפריט הראשי.

2. בחר "כן" לצד "הפעל את מסוף המפתחים".

3. לחץ על "החל".
4. נווט אל הכרטיסייה "מקלדת ועכבר".

5. לצד "Toggle Console", בחר מקש כדי להעלות את תיבת קלט הפקודה.

6. לחץ על "החל" וצא מהגדרות המשחק.
7. במהלך ההתאמה, הקש על המקש שכיבלת כדי להעלות את תיבת קלט הפקודה.

8. הקלד "cl_crosshaircolor [קוד צבע]" כדי לשנות את צבע הכוונת.

9. הקלד "cl_color [קוד volor]" כדי להגדיר את צבע הדמות שלך ב-Steam בלובי וברדאר שלך.

10. הקלד "cl_teammate_colors_show 1]"כדי לאפשר צבעים אקראיים של אווטרים של שחקנים אחרים בלוח התוצאות. כדי להשבית פקודה זו, שנה את "1" ל-"0."

11. הקלד "צבע_ערפל [קוד צבע]" כדי להגדיר את צבע הערפל אם הוא מופעל.

איך משנים את צבע ה-HUD לקשת בענן ב-CSGO?
אין דרך מהירה להגדיר את צבע ה-HUD שלך לקשת בענן ב-CSGO, אבל זה אפשרי בעזרת מספר פקודות שונות. כדי לעשות זאת, בצע את השלבים הבאים:
1. כדי להפעיל פקודות, נווט אל הגדרות משחק מהתפריט הראשי.

2. בחר "כן" לצד "הפעל את מסוף המפתחים".

3. לחץ על "החל".
4. נווט אל הכרטיסייה "מקלדת ועכבר".

5. לצד "Toggle Console", בחר מקש כדי להעלות את תיבת קלט הפקודה.

6. לחץ על "החל" וצא מהגדרות המשחק.
7. במהלך ההתאמה, הקש על המקש שכיבלת כדי להעלות את תיבת קלט הפקודה.

8. הקלד "bin a "+moveleft; cl_hud_color [קוד צבע]”.

9. בשורה חדשה, הקלד "bind w "+forward; cl_hud_color [קוד צבע]”.

10. בשורה חדשה, הקלד "bind d "+moveright; cl_hud_color [קוד צבע]”.

11. בשורה חדשה, הקלד "bind s "+back; cl_hud_color [קוד צבע]”.

12. בשורה חדשה, הקלד "לאגד רווח "+jump; cl_hud_color [קוד צבע]”.

13. בשורה חדשה, הקלד "bind mouse1 "+ברווז; cl_hud_color [קוד צבע]”.

14. כעת, אתה יכול סוף סוף לסגור את תיבת קלט הפקודה, והשינויים יחולו אוטומטית. צבע ה-HUD ישתנה כל הזמן בהתאם למהלכים שלך.
הערה: אתה יכול להגדיר את כל תשעת הצבעים הזמינים עבור מהלכים שונים, כמו גם לבחור רק כמה מהם.
כיצד אוכל לשנות את גודל ה-HUD ב-CSGO?
מלבד שינוי צבע ה-HUD, ניתן גם להתאים את הגודל שלו. כדי לעשות זאת, בצע את ההוראות שלהלן:
1. כדי להפעיל פקודות, נווט אל הגדרות משחק מהתפריט הראשי.

2. בחר "כן" לצד "הפעל את מסוף המפתחים".

3. לחץ על "החל".
4. נווט אל הכרטיסייה "מקלדת ועכבר".

5. לצד "Toggle Console", בחר מקש כדי להעלות את תיבת קלט הפקודה.

6. לחץ על "החל" וצא מהגדרות המשחק.
7. במהלך ההתאמה, הקש על המקש שכיבלת כדי להעלות את תיבת קלט הפקודה.

8. הקלד "hud_scaling [ערך מ-0.5 עד 0.95]” – ככל שהערך גבוה יותר, ה-HUD יהיה גדול יותר.

כיצד אוכל לתקן HUD שלא מופיע ב-CSGO?
אם HUD לא מופיע במהלך המשחק, זה לא בהכרח באג - סביר להניח שהוא פשוט הושבת. כדי להפעיל אותו, בצע את השלבים הבאים:
1. כדי להפעיל פקודות, נווט אל הגדרות משחק מהתפריט הראשי.

2. בחר "כן" לצד "הפעל את מסוף המפתחים".

3. לחץ על "החל".
4. נווט אל הכרטיסייה "מקלדת ועכבר".

5. לצד "Toggle Console", בחר מקש כדי להעלות את תיבת קלט הפקודה.

6. לחץ על "החל" וצא מהגדרות המשחק.
7. במהלך ההתאמה, הקש על המקש שכיבלת כדי להעלות את תיבת קלט הפקודה.

8. הקלד "cl_drawhud 1" כדי להראות את ה-HUD. אם תרצה להסתיר אותו, שנה את "1" ל-"0".

התאם אישית את החוויה שלך
עכשיו כשאתה יודע לשנות את הגודל והצבע של HUD, משחק CSGO אמור להיות נוח יותר - או לפחות נעים יותר לעין. קודי הצבע במשחק ממוינים בסדר הגיוני, כך שאתה צריך לשנן אותם במהירות ולהיות מסוגל לשנות את צבע ה-HUD מהר יותר. כדי לשנות את חווית המשחק לפי העדפתך עוד יותר, ייתכן שתרצה לבדוק פקודות CSGO אחרות. אחרי הכל, במשחקים מרובי משתתפים, כל טיפה שעשוי לשפר את הביצועים שלך נחשבת.
האם אתה אוהב את תכונת rainbow HUD או שאתה מוצא את זה מסיח את הדעת? שתף את הדעות שלך בקטע ההערות למטה.