הוספת עמודות בכל תוכנית גיליון אלקטרוני היא מיומנות בסיסית המאפשרת לך לעבוד בצורה יעילה יותר עם היישום. Google Sheets אינו יוצא מן הכלל; אם אתה מתכוון לבצע עבודה משמעותית ב-Google Sheets, עליך להבין כיצד לבצע משימה זו. יחד עם פיצול עמודות והוספת שורות ותאים, לימוד הוספת עמודות ב-Google Sheets היא מיומנות ליבה שמקלה בהרבה על יצירת גיליונות אלקטרוניים שימושיים.
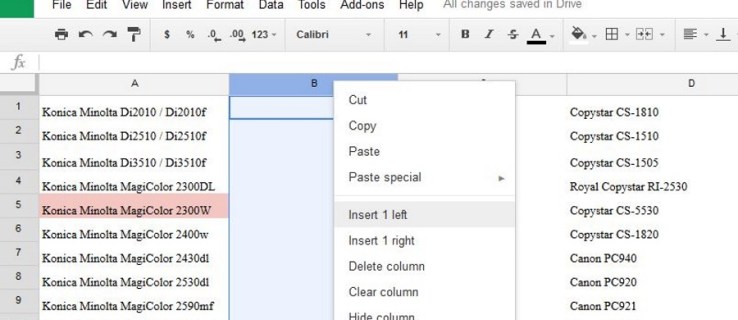
הכל בגודל אחיד בגיליון ריק אבל ברגע שמתחילים להזין נתונים, כל זה משתנה. היכולת להעביר, להוסיף, לפצל ולמחוק עמודות, שורות ותאים תעשה את החיים שלך עם Google Sheets הרבה יותר קלים. הנה איך.
הוסף עמודות ב-Google Sheets
יש לא מעט דברים ש-Google Sheets עושה טוב יותר מ-Excel ואחד נותן לך את הבחירה היכן להוסיף את העמודה שלך. Google Sheets מאפשר לך לבחור אם להוסיף משמאל או מימין לנקודת ההכנסה. זה גאוני, אבל כל כך פשוט.
- פתח את ה-Google Sheet שלך.

- סמן כותרת עמודה קיימת ולחץ לחיצה ימנית.

- בחר הוסף 1 שמאלה או הוסף 1 ימינה.

העמודה החדשה תתווסף בצד שבחרת. אתה יכול גם להשתמש בתפריט הוספה בחלק העליון כדי להוסיף עמודות, אבל מכיוון שאתה צריך להדגיש את העמודה שברצונך להוסיף לצידה, בדרך כלל קל יותר ללחוץ לחיצה ימנית.

פיצול עמודות ב-Google Sheets
פיצול עמודה שימושי למגוון מטרות שונות, אך אחת הנפוצות ביותר היא כאשר אתה מפרמט מחדש נתונים מיובאים. לדוגמה, נניח שייבאת מסד נתונים של עובדים עם שמות פרטיים ושמות משפחה באותה עמודה ועליך לפצל את שני השמות לשתי עמודות. הנה איך אתה עושה את זה.
- פתח את ה-Google Sheet שלך.

- לחץ לחיצה ימנית על הכותרת של העמודה שברצונך לפצל.

- בחר הוסף 1 שמאלה או הוסף 1 ימינה כדי לתת לפיצול מקום להפקיד נתונים.

- סמן את העמודה שברצונך לפצל.

- בחר נתונים מהתפריט העליון ופיצול טקסט לעמודות.

- בחר רווח בתיבה שמופיעה בסמוך לתחתית המסך.

פעולה זו מפצלת את הנתונים באותה עמודה שמופרדת על ידי רווח. אתה יכול גם לבחור פסיק, נקודה-פסיק, נקודה או תו מותאם אישית בהתאם לצורת הפורמט של הנתונים. לדוגמה, אם הייתה לך עמודה של קטגוריה ומספרי חלקים משולבים שבה הפורמט היה '123-299193', תוכל לציין את תו המקף כמפריד ולחלק את העמודה לקטגוריה ולמספר חלק.
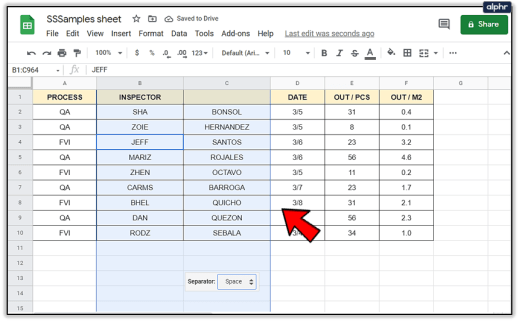
הוסף שורות ב-Google Sheets
הוספת שורות היא פשוטה כמו הוספת עמודות ב-Google Sheets. הוא משתמש בדיוק באותן פקודות, אבל עובד אופקית במקום אנכית.
- פתח את ה-Google Sheet שלך.

- לחץ לחיצה ימנית על כותרת שורה קיימת משמאל.

- בחר הוסף 1 למעלה או הוסף 1 למטה.

השורה החדשה תופיע אז במיקום שציינת. אתה יכול גם להשתמש בתפריט הוספה בחלק העליון כדי להוסיף שורות, אבל מכיוון שאתה צריך להדגיש את השורה שברצונך להוסיף לצידה, בדרך כלל קל יותר ללחוץ לחיצה ימנית.
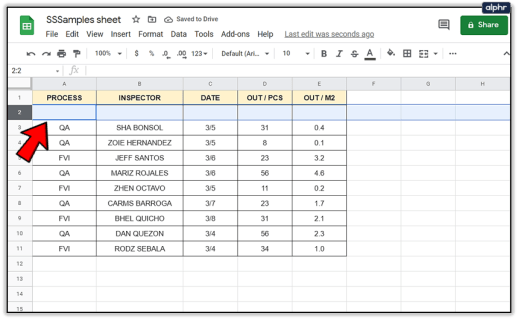
העבר שורה או עמודה ב-Google Sheets
אם אתה צריך להעביר שורה או עמודה למקום חדש בגיליון האלקטרוני, זה נעשה בקלות.
- בחר את העמודה או השורה שברצונך להעביר ורחף מעל הכותרת. הסמן אמור להשתנות לידי.

- גרור את השורה או העמודה למיקום הרצוי ושחרר.

- גיליונות יעבירו את הנתונים בצורתם הנוכחית למיקום החדש.

שנה גודל של שורה או עמודה ב-Google Sheets
לפעמים, הנתונים הכלולים בתא גדולים מכדי שניתן יהיה לראות אותם במלואם. אתה יכול לשנות את גודלו או להשתמש בגלישה כדי להציג את כל הטקסט בתוך התאים האלה. הנה איך.
כדי לשנות גודל של שורה או עמודה:
- העבר את הסמן מעל הקו המחלק שורה או עמודה. זה אמור להשתנות לחץ כפול.

- גרור את הסמן עד שהשורה או העמודה יהיו בגודל הרצוי או מציגות את הנתונים בצורה ברורה.

- שחרר את הסמן והשורה או העמודה ישמרו על גודלן.

לפעמים שינוי גודל לא מתאים או לא עובד בתוך עיצוב גיליון. במקרה כזה, אתה יכול להשתמש בטקסט גלישת כדי לסחוט קצת יותר נראות לתוך התא.
- סמן את השורה, העמודה או התא שברצונך לעטוף.

- בחר את סמל גלישת הטקסט מהתפריט.

- בחר גלישה. כעת יש לעצב את הטקסט כך שיתאים טוב יותר לגודל התא ויהיה ברור יותר לקריאה.

אתה יכול גם להשתמש בתפריט עיצוב ולבחור גלישת טקסט כדי להשיג את אותה מטרה, או ללחוץ לחיצה ימנית על כותרת השורה או העמודה ולבחור "שנה גודל".
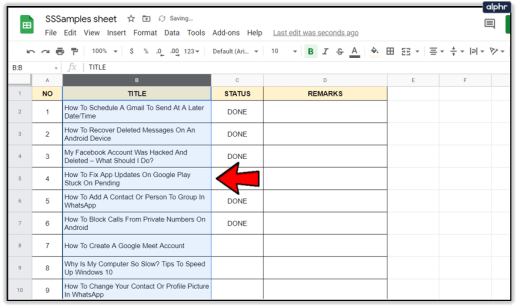
מחק שורה או עמודה ב-Google Sheets
לבסוף, אחת המשימות הנפוצות ביותר ב-Google Sheets או בכל גיליון אלקטרוני היא מחיקת עמודה או שורה. הנה איך לעשות את זה.
- בחר את כותרת העמודה או השורה שברצונך למחוק.

- לחץ לחיצה ימנית ובחר מחק שורה או מחק עמודה.

- Sheets יעביר את נתוני הגיליון האלקטרוני למעלה או למטה בהתאם לעיצוב.

במקום למחוק, אתה יכול גם להסתיר שורות ועמודות אם זה יעבוד טוב יותר. ניתן לעשות זאת על ידי בחירת כותרת השורה או העמודה ובחירה ב"הסתר". זה יכול להיות שימושי להסתרת נוסחה או נתונים אחרים מהתצוגה תוך הצגת נתונים שנגזרו מהם.
























