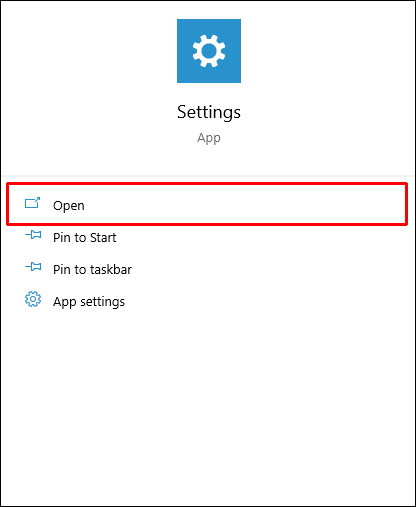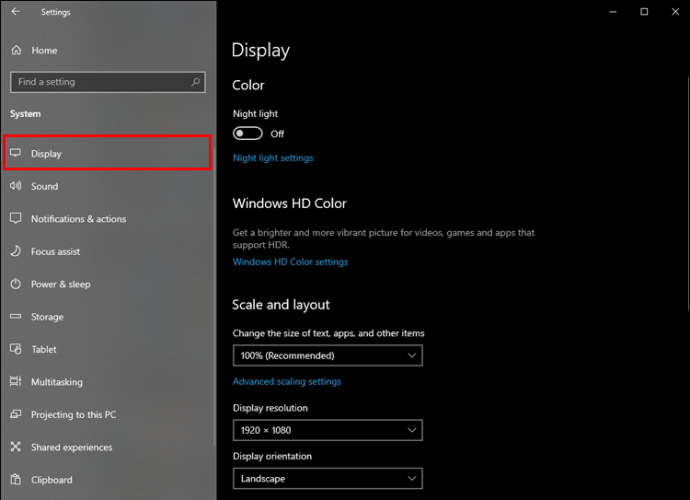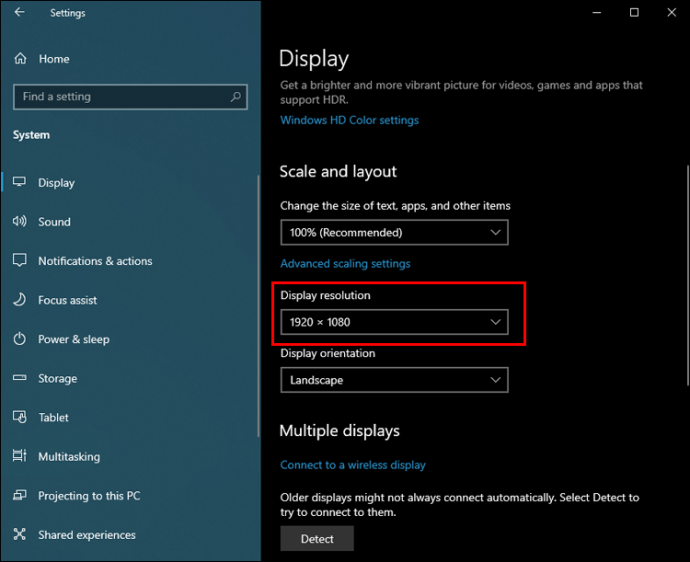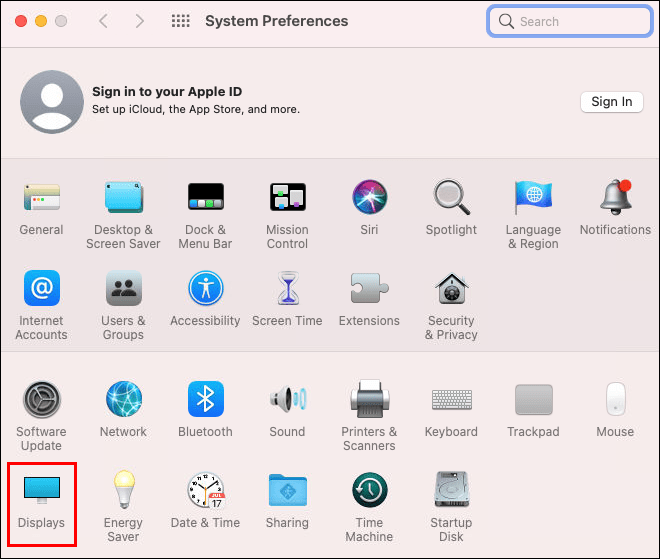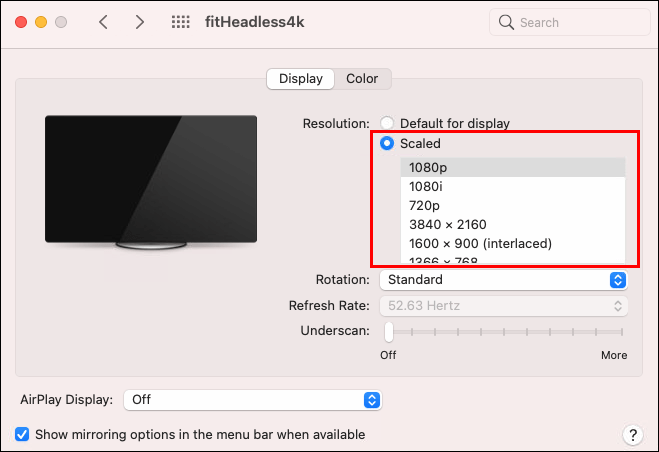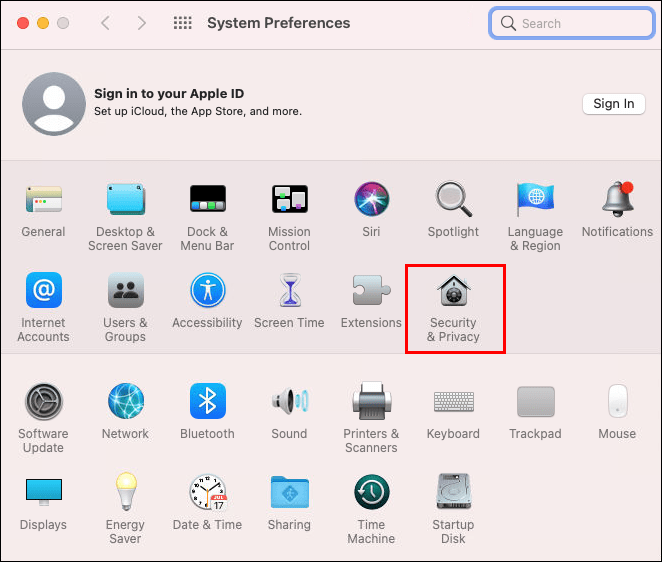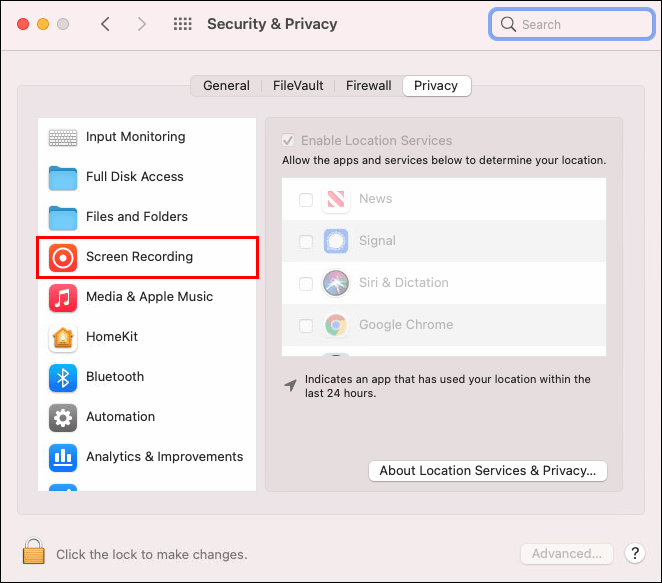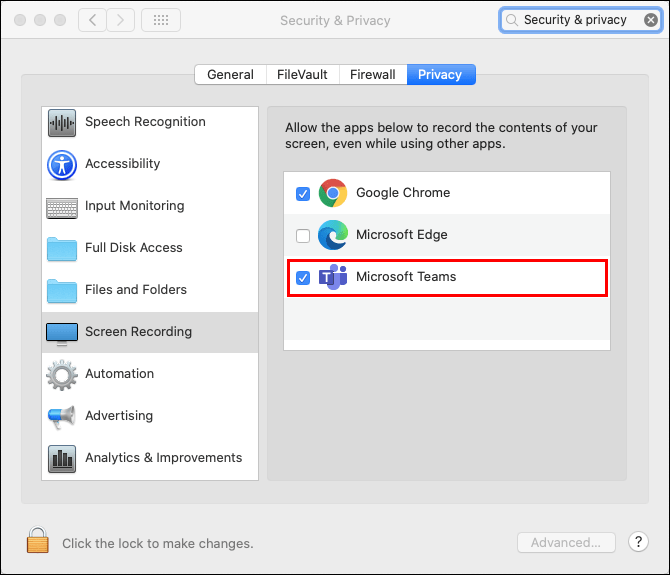Microsoft Teams היו אחת מהפלטפורמות הרצויות במגזר העסקי והחינוכי. זה מאפשר למשתמשים לשוחח בצ'אט, ועידת וידאו, לשתף קבצים ולעבוד ביעילות על פרויקטים משותפים. אחת הדרכים שבהן המשתמשים של Teams הצליחו לשתף פעולה בצורה מוצלחת היא על ידי שיתוף המסכים שלהם בעת הצורך.
שיתוף מסך מציל את היום אם יש לך מצגת PowerPoint להעביר או שאתה צריך להשתמש במשהו על שולחן העבודה שלך כדי להדגיש. עם זאת, ישנם מקרים שבהם התכונה הקלה לשימוש זו לא תעבוד.
זה יכול לגרום לתסכול מובן לכל אחד בצוות, במיוחד למגיש. אבל בדרך כלל, יש כמה סיבות מדוע תכונה זו נכשלת, אך לרובן יש פתרון קל.
צוותי מיקרוסופט לא ישתפו ב-Windows - כיצד לתקן
לפני שנכסה את כל הפתרונות שתוכלו לנסות לשיתוף מסך ב-Teams, בואו נסקור כמה פרטים חיוניים על הפלטפורמה.
ראשית, אם במקרה אתה משתמש לינוקס, תכונת שיתוף המסך אינה זמינה במערכת ההפעלה. כמו כן, אם אתה משתמש בגרסת אינטרנט של Teams, תצטרך להסתמך על Google Chrome או Microsoft Edge.
רק שני הדפדפנים הללו תומכים בשיתוף מסך ב-Microsoft Teams. לבסוף, ודא שבחרת באפשרות הנכונה בעת בחירת מה לשתף. במקום לשתף את המסך כולו, ייתכן שבחרת באפליקציה בודדת בלבד.
אם אף אחת מהבעיות שלמעלה לא חלה עליך ו-Teams עדיין לא יכולים לשתף מסך במערכת ההפעלה Windows, הנה כמה בעיות ופתרונות נוספים שכדאי לקחת בחשבון.
החיבור לאינטרנט
אחת הסיבות הנפוצות ביותר לכך שתכונת שיתוף המסך ב-Teams לא עובדת היא בגלל חיבור אינטרנט לקוי. אתה צריך אינטרנט מהיר בעת שיתוף שולחן העבודה או מצגת; אחרת, זה יפגר או לא יעבוד בכלל.
משתמשים רבים אינם בטוחים איזו מהירות אינטרנט יש להם. לכן, בדוק תחילה את מהירות האינטרנט, בין אם אתה עובד מהבית או מהמשרד אם אינך יכול לשתף את המסך שלך.
אם זה איטי, אתה יכול לנסות להזיז את הנתב שלך, לאתחל אותו או לפנות לספק שירותי האינטרנט שלך כדי לשאול אם יש בעיה בחיבור. כמו כן, יש מספיק רוחב פס חיוני לשיתוף מסך ב-Teams.
אם יותר מדי מכשירים מחוברים לרשת שלך, ייתכן ש- Teams לא יוכלו לשתף את המסך שלך במהלך הפגישה. ודא שכל המכשירים המיותרים מנותקים לפני שאתה מצטרף לפגישה.
הרזולוציה של המסך
בעיות בתצוגה בזמן השימוש ב-Teams יכולות לפעמים להיות קשורות לבעיה ברוחב פס נמוך, במיוחד אם יש לך צג 4K ב-Windows 10. במקרים מסוימים, זה עשוי להיות קצת יותר מדי עבור Microsoft Team. גם אם אף מכשיר אחר לא מחובר לרשת, ייתכן ש- Teams עדיין לא יוכלו לשתף את המסך.
אחד הפתרונות שאתה יכול לנסות במחשב Windows שלך הוא להוריד את רזולוציית התצוגה. כך תוכל להוריד את הרזולוציה במחשב Windows שלך:
- עבור אל "הגדרות" ולחץ על "מערכת".
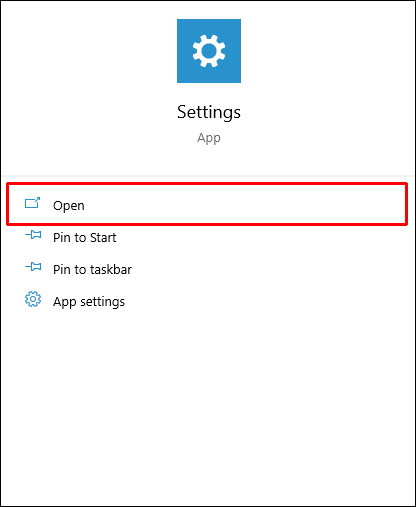
- בחר "תצוגה" ואחריו "רזולוציית תצוגה".
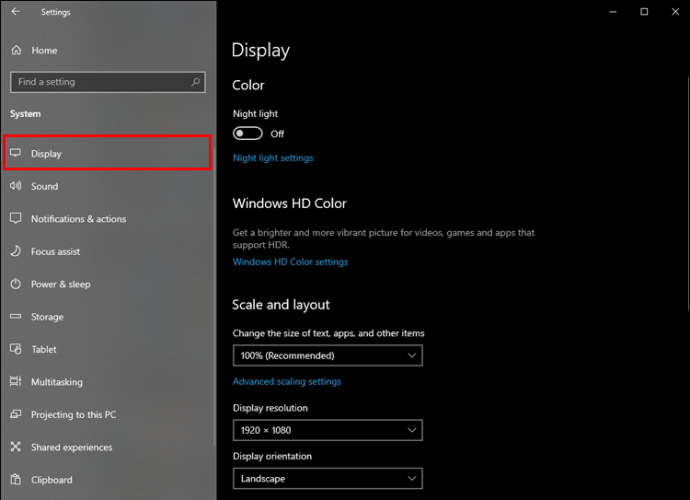
- בחר ברזולוציה נמוכה מזו שהמחשב שלך משתמש בו כעת.
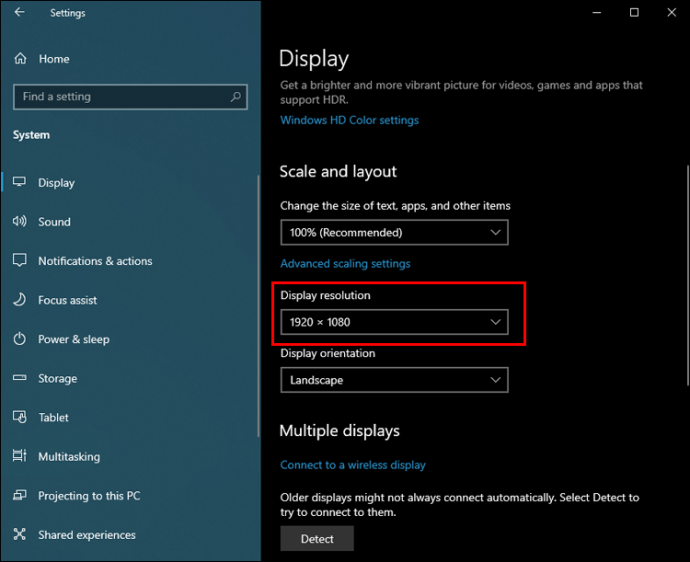
פתח שוב את Microsoft Teams ובדוק אם תכונת שיתוף המסך פועלת.
צוותי מיקרוסופט לא ישתפו ב-Mac
למרות ש-Microsoft Teams תואם ביותר למחשבי Windows, זה עובד ממש טוב גם במכשירי macOS.
אם אתה מתקשה לשתף את המסך עם עמיתיך לעבודה או סטודנטים ב-Teams, יכול להיות גם שמהירות האינטרנט או רוחב הפס שאתה עובד איתם פחות מאופטימליים.
ייתכן גם שתצטרך להגדיר את רזולוציית המסך להגדרה נמוכה יותר. כך זה עובד ב-Mac:
- עבור לתפריט הראשי ובחר "העדפות מערכת".

- לחץ על "תצוגות" ולאחר מכן על "תצוגה".
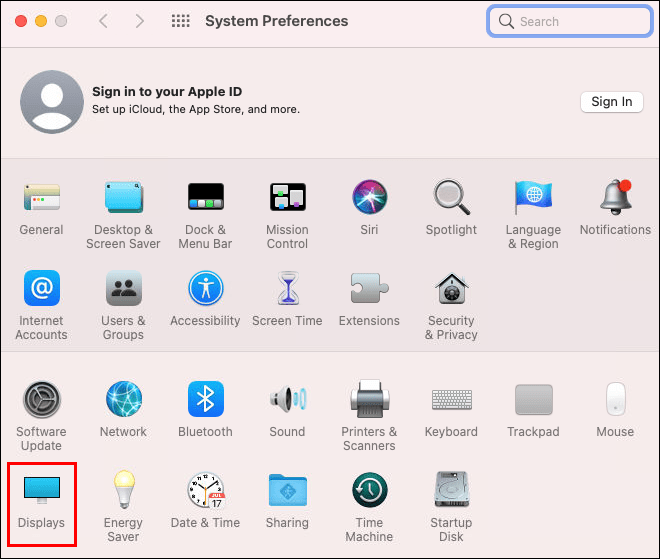
- לחץ על מקש Option ולחץ על "Scaled" כדי לראות אפשרויות רזולוציה אחרות.
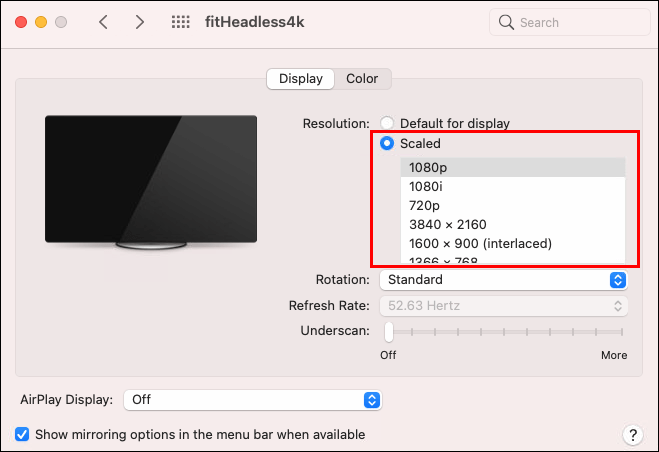
לאחר קנה המידה לרזולוציה נמוכה מזו של ה-Mac שלך בו פועל כעת, בדוק אם שיתוף המסך ב-Teams עובד.
ישנה סיבה נוספת לכך שלא תוכל לשתף מסך ב-Teams בזמן השימוש ב-Mac. אם התקנת רק את Teams for Mac בפעם הראשונה, תחילה תצטרך לאפשר לתוכנה להקליט את מסך המחשב. בצע את השלבים הבאים כדי לוודא שהרשאה זו מופעלת:
- במחשב ה-Mac שלך, עבור אל "העדפות מערכת".

- לחץ על "אבטחה ופרטיות".
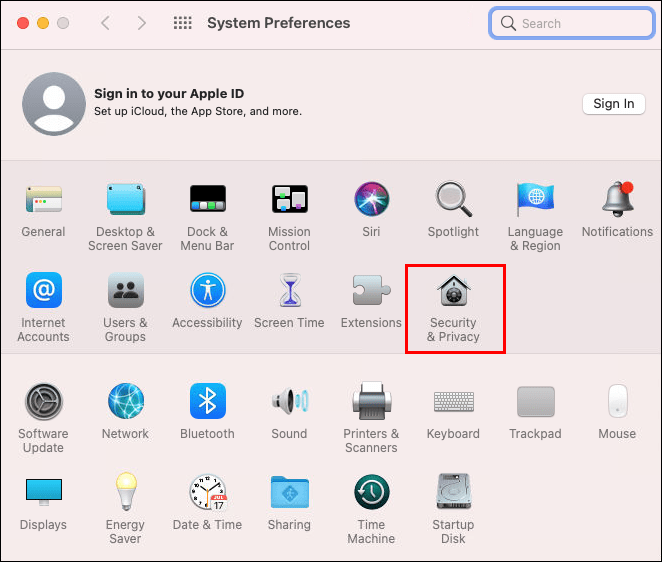
- מצא את הקטע "הקלטת מסך" ומצא את Microsoft Teams מרשימת האפליקציות.
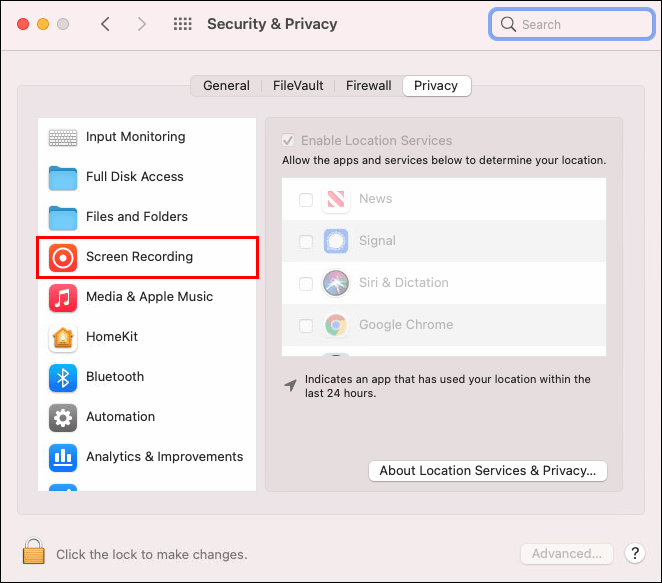
- סמן את התיבה שליד Microsoft Teams וצא.
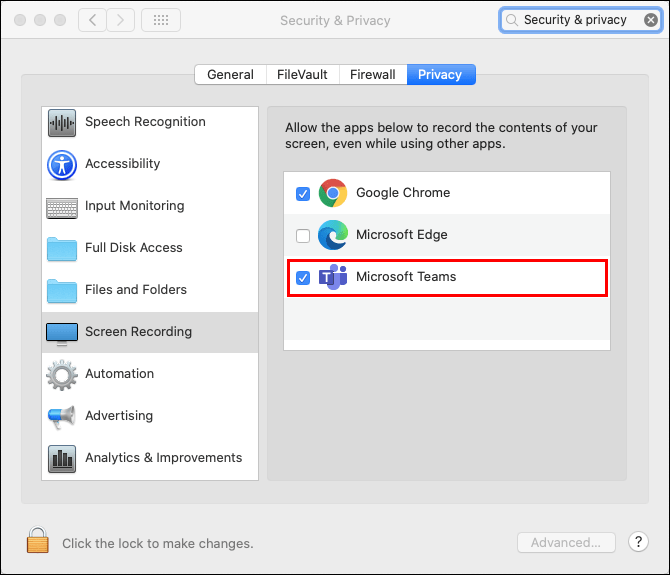
בתנאי שאין לך בעיות במהירות האינטרנט או ברוחב הפס, אתה אמור להיות מסוגל להשתמש בתכונת שיתוף המסך ב-Teams.
צוותי מיקרוסופט לא ישתפו באייפון
אם אתה משתמש ב-Microsoft Teams לעבודה או ללימודים, אתה כבר יודע שזה עובד היטב בכל הפלטפורמות והמכשירים. אנשים רבים ניגשים ל-Teams באייפון שלהם בזמן נסיעה או פשוט בדרכים. שיתוף המסך באפליקציה לנייד של Teams עובד בדומה לאפליקציית שולחן העבודה, והוא מאפשר לך לשדר את מה שאתה עושה בטלפון שלך.
נניח שאתה רוצה לשתף את התוכן של אפליקציה אחרת עם עמיתים לעבודה. ייתכן שיהיה קל יותר לשתף מסך מאשר לצלם צילום מסך או להסביר.
אבל מה קורה אם אינך יכול לשתף את המסך באייפון שלך? שוב, יכול להיות שאתה מתמודד עם חיבור אינטרנט איטי. אותה בעיה יכולה לחול אם אתה משתמש בנתונים ניידים כדי להתחבר ל-Teams. כמו כן, ודא שכל האפליקציות האחרות סגורות במהלך הפגישה ושהאייפון שלך פועל על גרסאות iOS 11-14 לביצועים הטובים ביותר.
אפשרות נוספת יכולה להיות שאתה משתמש בגרסה ישנה יותר של Microsoft Teams. אם אינך בטוח, עבור ל-App Store ובדוק אם יש עדכונים.
צוותי מיקרוסופט לא ישתפו באנדרואיד
האם אתה משתמש במכשיר אנדרואיד עבור Teams? כמו באפליקציית iOS לנייד, אפליקציית Teams Android היא יעילה במיוחד וקלה לשימוש. אבל בעיית שיתוף המסך עדיין עלולה להתרחש.
הצו הראשון של העסק יהיה לוודא שהחיבור שלך אינו מה שגורם לבעיה. לדוגמה, אם אתה משתמש ב-Teams בזמן נסיעה לעבודה, האות של הרשת כנראה לא יציב ולא יתמוך באפשרות השיתוף.
אם אתה בבית, וודא שאף אחד לא משדר נטפליקס לפני שאתה מתחיל לפגישה. כמו כן, שקול את הפעם האחרונה שבה עדכנת את אפליקציית Teams. אלא אם כן העדכונים הם אוטומטיים, תצטרך לעשות זאת באופן ידני. עבור לחנות Google Play ובדוק אם קיימים עדכונים.
שיתוף עם הצוות
תכונת שיתוף המסך ב-Teams מאפשרת לך לשתף את כל שולחן העבודה, רק חלון אחד, או מצגת PowerPoint מלאה. אתה יכול גם להשתמש בלוח הלבן אם קל יותר לצייר תרשים או להסביר נקודה בצורה ויזואלית.
אבל כשאפשרות השיתוף לא עובדת, הפגישה כולה עלולה לאבד מומנטום. לכן עדיף לבדוק אם זה יעבוד לפני שאתה מצטרף לפגישה.
בדוק את עוצמת חיבור האינטרנט שלך או את האפשרות שאתה צריך להוריד את רזולוציית התצוגה כדי שזה יעבוד. כמו כן, אם אתה משתמש ב-Teams במכשיר הנייד שלך, עליך תמיד לוודא ש-Teams פועל בגרסה העדכנית ביותר של התוכנה.
האם אתה משתמש ב-Teams לעבודה או ללימודים? ספר לנו בקטע ההערות למטה.