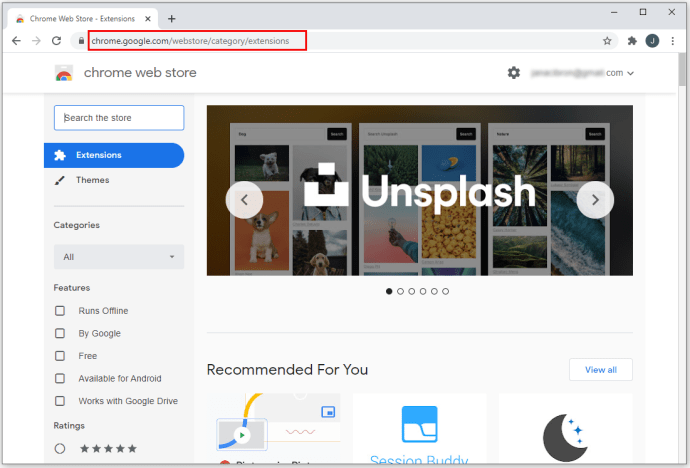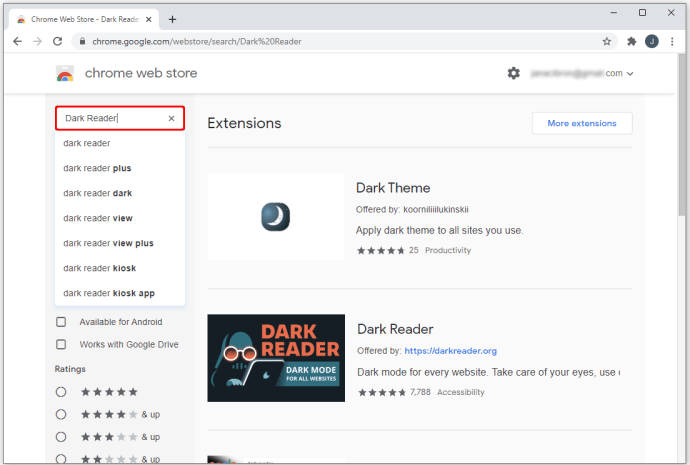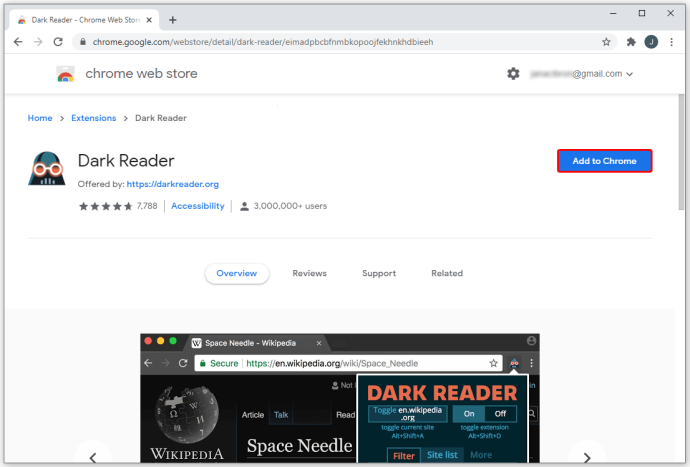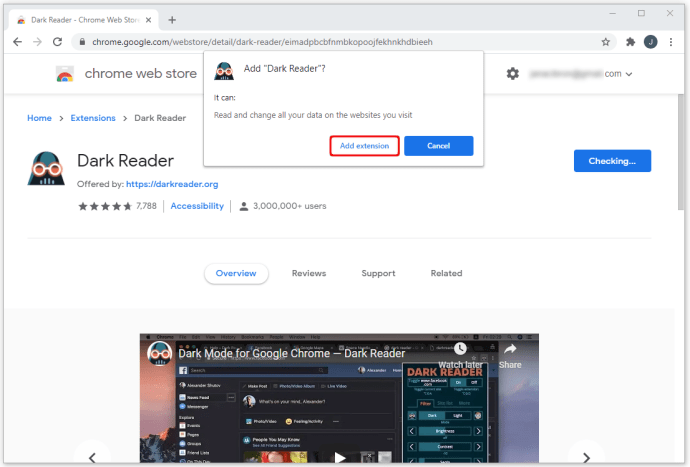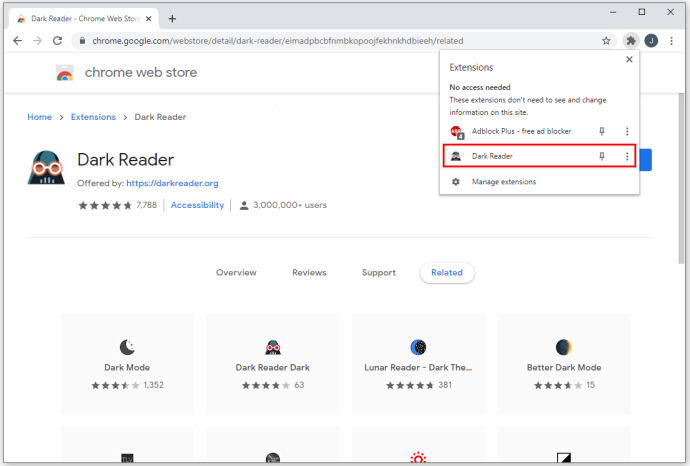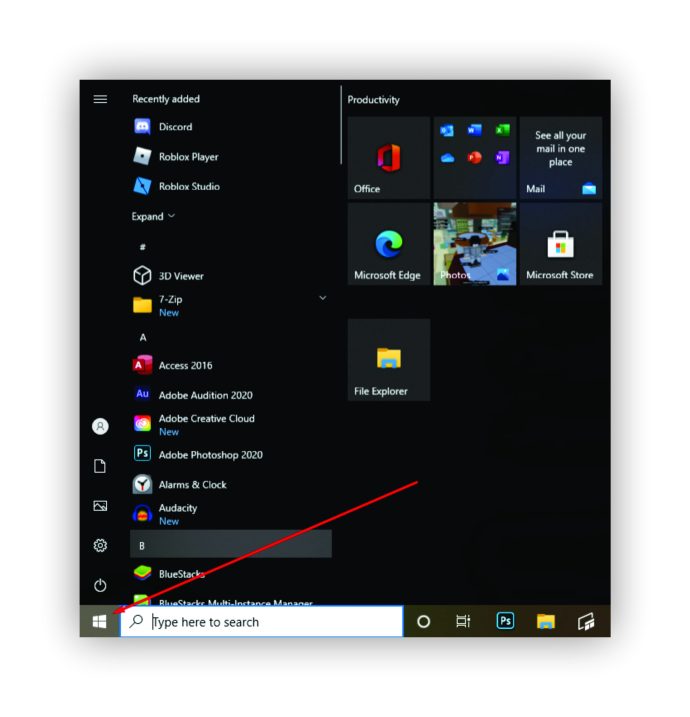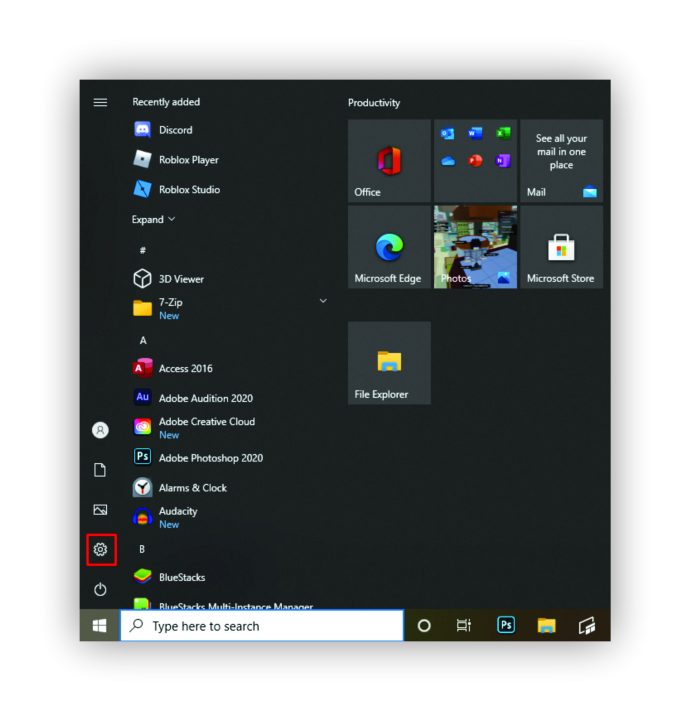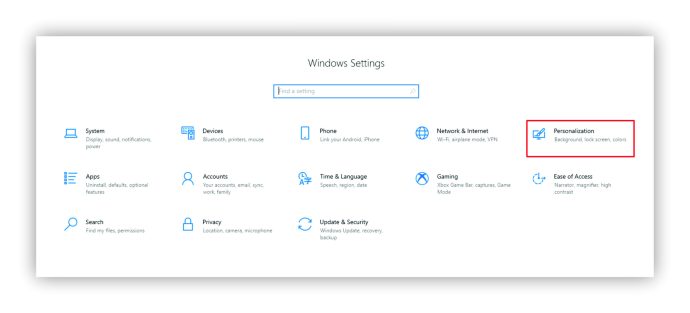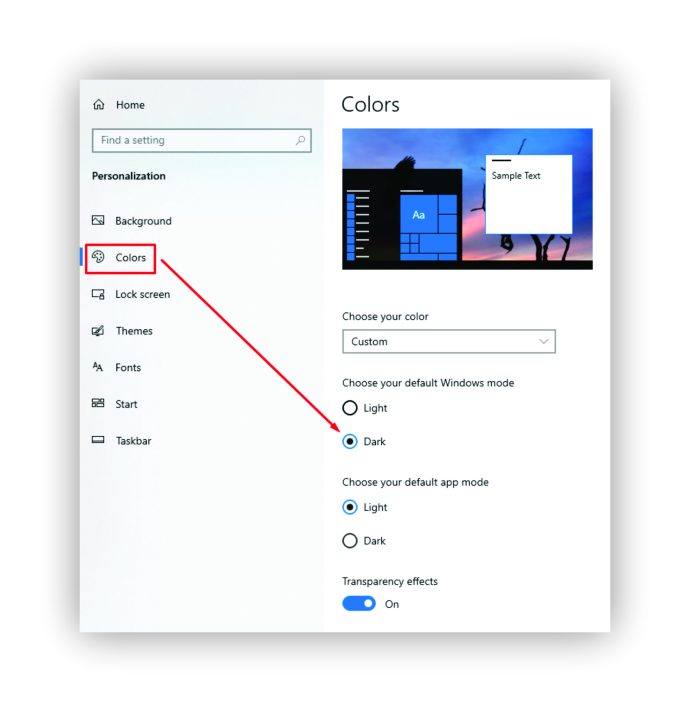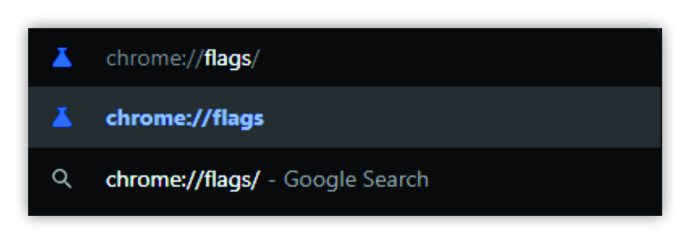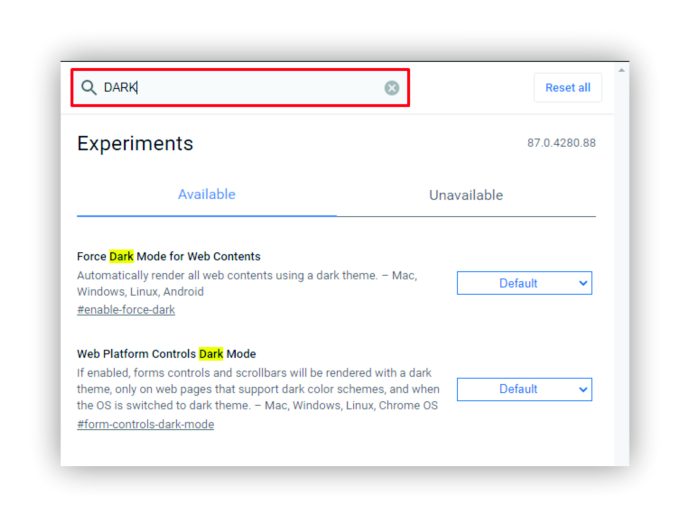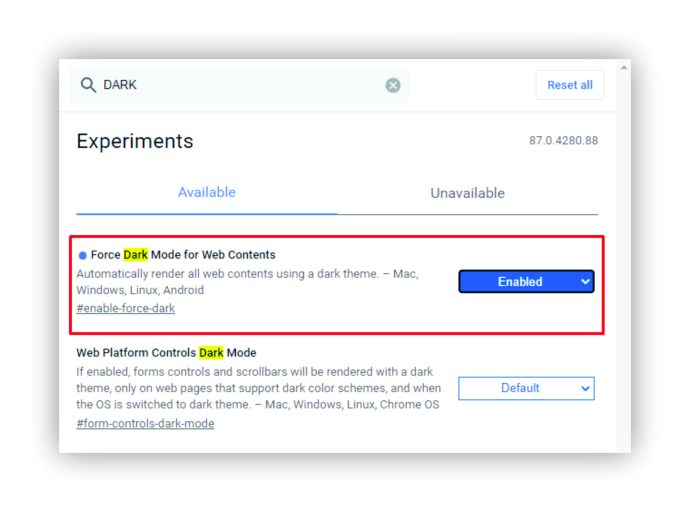יש אנשים שרגישים מאוד לכמות האור בסביבתם וזה יכול לגרום להם לאי נוחות. אפילו ללא תנאי כזה, ייתכן שיהיה לך נוח יותר לנווט בדפדפן כאשר הצבע הלבן אינו כה בהיר.
מצב כהה הוא מעשי גם אם אתה משתמש במחשב או בטלפון חכם בחדר חשוך, כפי שרובנו עושים ממש לפני שאנחנו הולכים לישון.
יהיו הסיבות שלך אשר יהיו, אנו הולכים לספק לך רשימה של תוספי מצב כהה הטובים ביותר עבור Chrome כדי שתוכל לבחור אחד שיתאים לצרכים שלך.
מהם ההרחבות הטובות ביותר במצב כהה עבור Chrome?
למה בכלל תצטרך להוריד תוסף אם כרום כבר מציע את אפשרות המצב האפל? ובכן, זה כן, אבל המצב הזה לא מכסה את כל האזורים במסך שלך. יתרה מכך, זה לא חל על דפי אתרים, ושם אתה בדרך כלל הכי צריך את זה.
זה המקום שבו התוספים האלה נכנסים. אתה יכול בקלות להגדיר אותם ולראות איזה מהם עובד הכי טוב במקרה שלך.
להלן ההצעות שלנו:
קורא אפל מספר 1

תוסף Chrome זה הוא הבחירה מספר אחת עבור מספר משמעותי של משתמשים. יש לו דירוג די טוב בחנות האינטרנט של Chrome, כך שתוכל להוריד אותו ללא כל חשש.
תוסף הקורא הכהה מאפשר ניגודיות גבוהה בכל אתר, הופכת את הצבעים הבהירים והופכת אותו לנוח יותר לקריאה בחדר חשוך.
יתר על כן, יש גם הרבה אפשרויות התאמה אישית זמינות. אתה יכול להגדיר אלמנטים שונים, כגון מסנן ספיה, בהירות או ניגודיות, כך שיתאימו בצורה מושלמת לעינייך.
אתה עשוי גם להעריך שהתוסף אינו מציג מודעות, מה שהופך את חוויית Chrome שלך למהנה כמו כשהיא במצב בהיר.
כאשר אתה מוריד את ה-Dark Reader, תצטרך להסיר כל הרחבות דומות למקרה שהם מפריעים לאופן הפעולה שלו.
#2 Eye Night - מצב כהה בכל אתר אינטרנט

הרחבה זו היא עוד אפשרות בעלת דירוג גבוה שעשויה להתאים לדרישות שלך. זה אפילו פועל במצב לא מקוון ומציע רכישות בתוך האפליקציה אם אתה מעוניין להוסיף עוד תכונות כדי לשפר אותו.
תוסף Night Eye תואם למגוון רחב של מכשירים. זה עובד קצת אחרת מתוספי מצב לילה אחרים מכיוון שהוא לא הופך צבעים אלא משתמש באלגוריתמים בודדים של כל אתר שאתה מבקר בו. לכן, אם אתר שכבר פתחת מציע מצב אפל למשתמשים שלו, תוכל לשלוט בו. YouTube ו-Reddit הם בין האתרים הללו.
#3 Lunar Reader

Lunar Reader נותן לך את החופש להתאים את הגדרות הבהירות, כך שהוא יתאים בדיוק לצרכים שלך. לא כולם מעדיפים את אותה רמת בהירות, אז זה חדשות טובות שאתה יכול לשנות אותה אם תבחר בהרחבה זו. שלא כמו רוב תוספי מצב כהה אחרים, זה כולל מצב שיכול להוסיף קצת גוון צהוב לכל אתר, כך שהוא מרגיש טבעי יותר כשאתה מסתכל עליו.
זה מגיע גם עם מגוון תכונות שימושיות אחרות, כגון רשימות הלבנות ורשימות שחורות. אלה יכולים להיות שימושיים במיוחד אם אינך היחיד שמשתמש במכשיר עליו התקנת את התוסף.
#4 מצב לילה אפל

אם אתה מחפש הרחבה פשוטה ללא יותר מדי תכונות נוספות, מצב הלילה האפל עשוי להתאים. עם זאת, אתה יכול להתאים את רמת הבהירות במצב כהה, אבל זה בערך הכל.
זוהי דרך פשוטה להפוך את הגלילה לפייסבוק, יוטיוב ואתרים אחרים לנוחה יותר לעיניים בלילה.
הצג את השמירה האוטומטית
התוסף Dark Night Mode היא תוכנת קוד פתוח חינמית המאפשרת את המצב האפל בכל האתרים שבהם אתה מנווט בזמן אמת. במקביל, זה לא הופך צבעים או מעוות תמונות, כך שאתה יכול לסמוך על אותה רמת איכות כאילו היית משתמש במצב הרגיל.
כיצד להפעיל הרחבות בכרום
אם אתה חדש בתוספי Chrome, אל תדאג. הנה דרך מהירה לאפשר אותם.
- הפעל את דפדפן Chrome והיכנס לחנות האינטרנט של Chrome בשדה החיפוש.
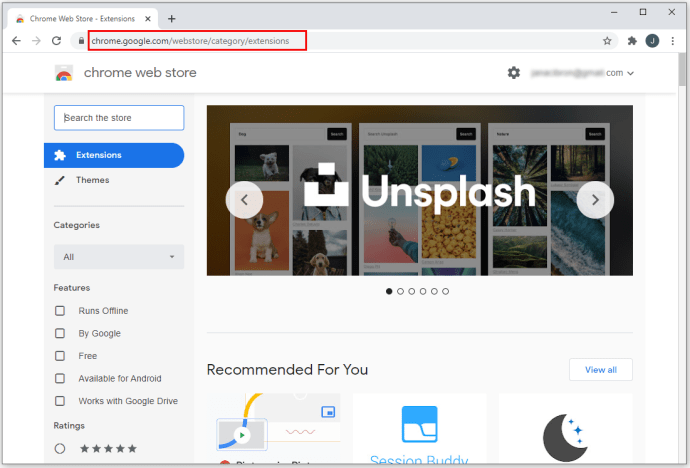
- בעת פתיחת האתר, הזינו את התוסף הרצוי בשדה בפינה השמאלית העליונה. לחץ אנטר.
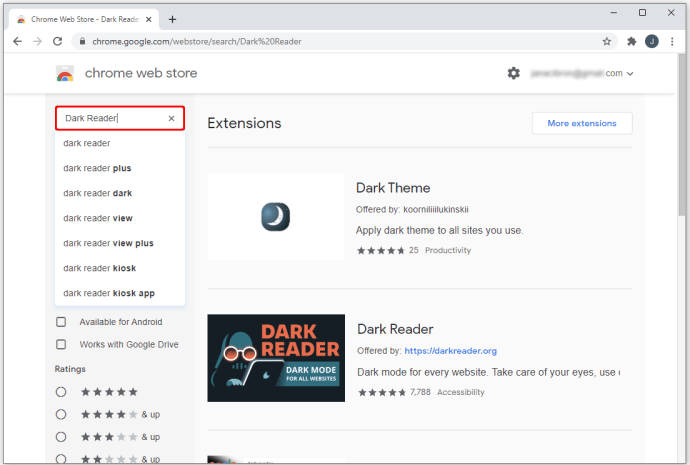
- לחץ על התוסף שברצונך להתקין ולאחר מכן בחר הוסף ל-Chrome.
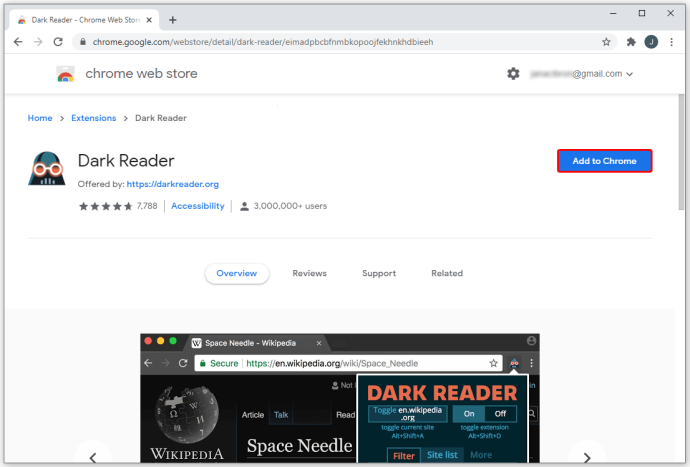
- אשר שאתה נותן לתוסף את כל ההרשאות הנדרשות על ידי לחיצה על הוסף תוסף. מכיוון שאולי אתה נותן לו גישה לנתונים שלך, ודא שאתה מתקין רק הרחבות מהימנות.
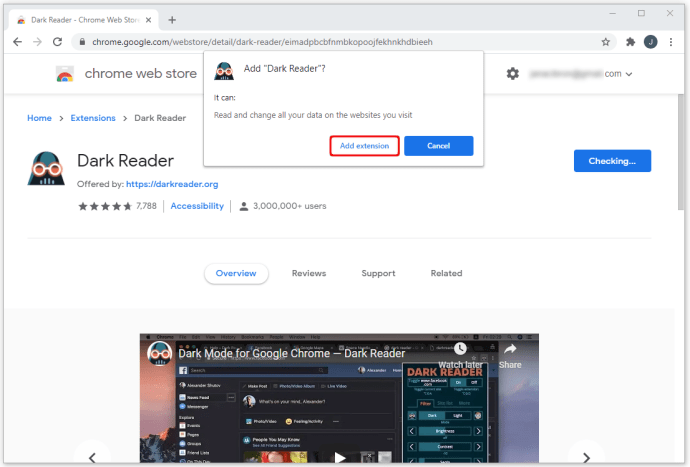
- כאשר התוסף מותקן, תראה את הסמל שלו בפינה הימנית של חלון הדפדפן, ליד שדה החיפוש.
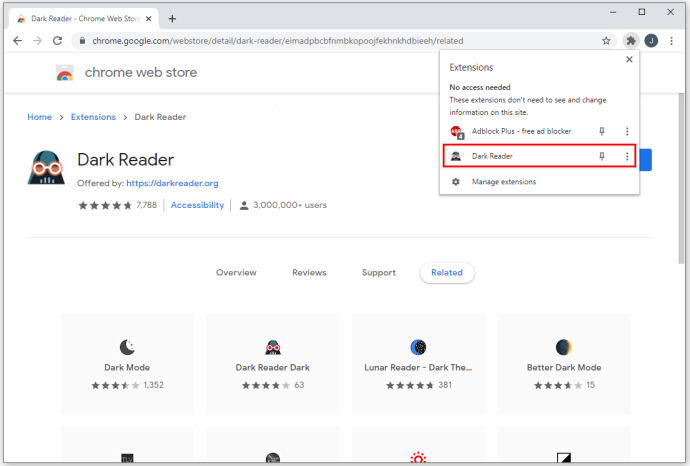
אם אינך יכול לראות את סמל התוסף, לחץ על סמל הפאזל באותה פינה שבה כתוב הרחבות. אתה תמצא את זה שהותקן לאחרונה בתפריט הנפתח.
כיצד להפעיל מצב כהה בכרום
אתה יכול להפעיל מצב כהה ב-Chrome בכמה דרכים. אחת מהן תהיה כמובן להתקין ולהפעיל את אחת מהרחבות מצב כהה המומלצות, אבל אתה יכול גם להשתמש בהגדרות שונות הזמינות במחשב שלך. אולי לא תקבל את אותן תוצאות כמו עם התוספים, אבל אתה יכול לבדוק אם השיטות הבאות עובדות בשבילך.
1. מצב כהה של Windows
- עבור אל כפתור התחל בשורת המשימות בתחתית ולחץ כדי לפתוח את התפריט הראשי.
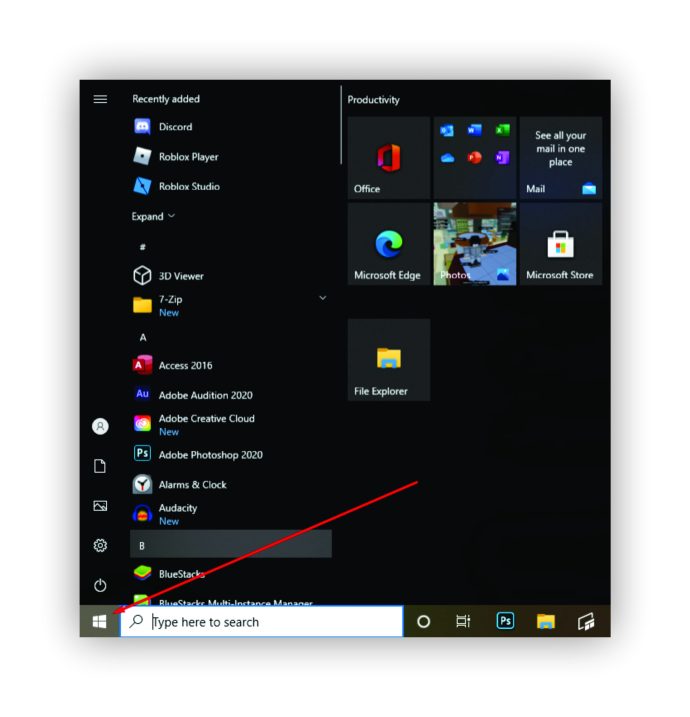
- לחץ על סמל גלגל השיניים בצד שמאל כדי לפתוח את ההגדרות.
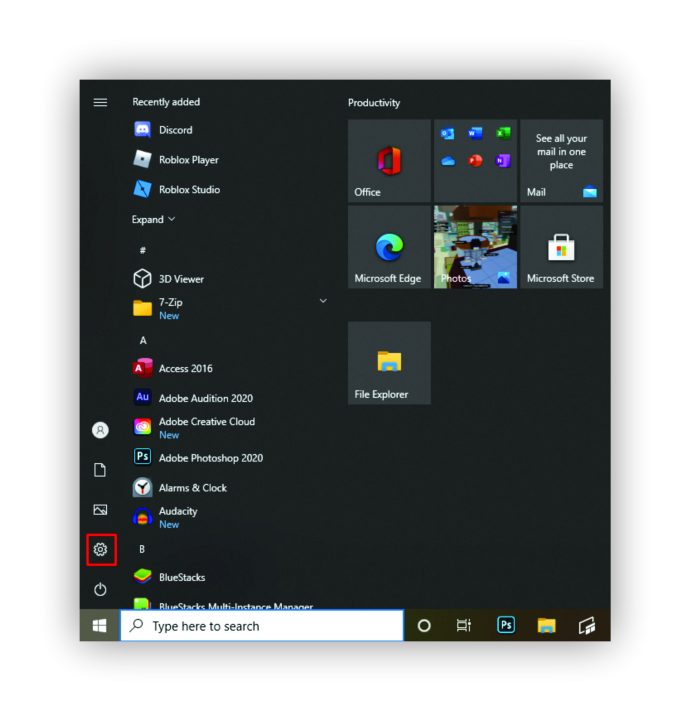
- בחר התאמה אישית ומהתפריט משמאל בחר צבעים.
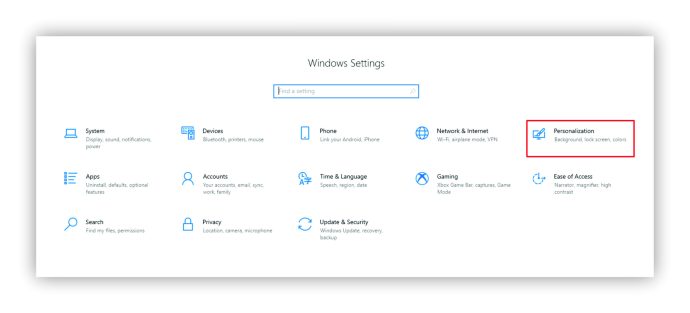
- בחר כהה מהתפריט הנפתח.
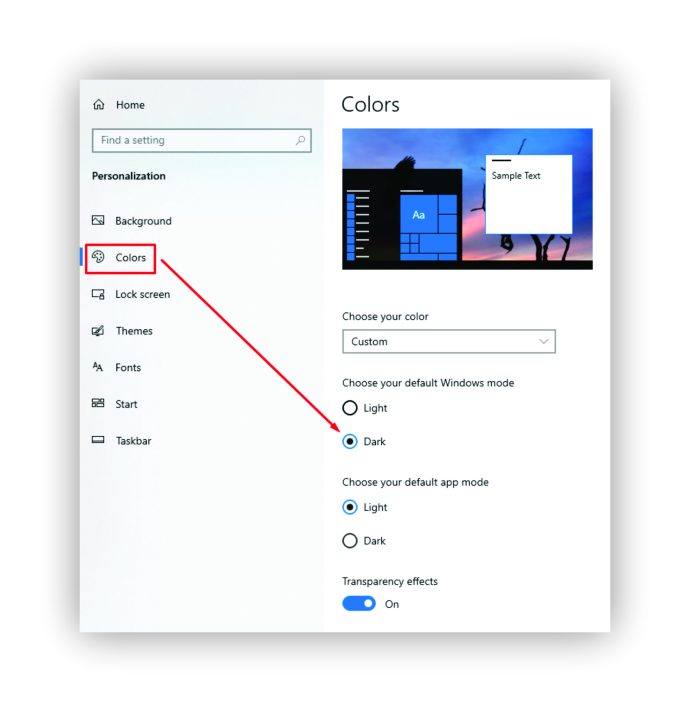
השינויים שלך יחולו, ותראה את המצב האפל של Windows במחשב שלך. זה אמור להשפיע גם על Chrome. עם זאת, שים לב ששינוי זה אינו משפיע על אתרי אינטרנט - רק חלק מהרכיבים בדפדפן Chrome שלך, כגון סרגל הסימניות בחלק העליון, חלונות קופצים, התראות וכו'.
בחירת ערכת נושא כהה מהכרטיסייה 'מראה' של Google Chrome בהגדרות פועלת באותו אופן. אתה יכול לשחק עם צבעים ולבחור נושאים כהים שונים מתוך מגוון די רחב של אפשרויות, אבל אתרי האינטרנט שבהם אתה מבקר יישארו לבנים.
2. דגל תוכן האינטרנט
אם אינך מרוצה מהתוצאה של השיטה הקודמת, נסה זאת.
- פתח את דפדפן Chrome שלך והקלד את הדברים הבאים בשדה כתובת האתר: chrome://flags/
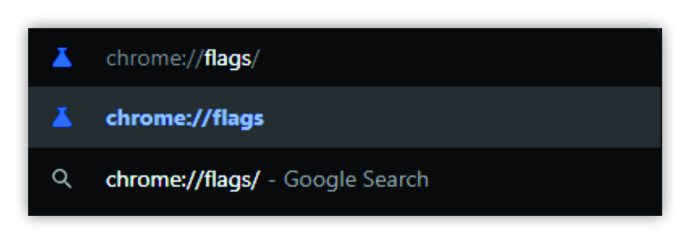
- כאשר הדף החדש נפתח, הקלד "כהה" בשדה החיפוש.
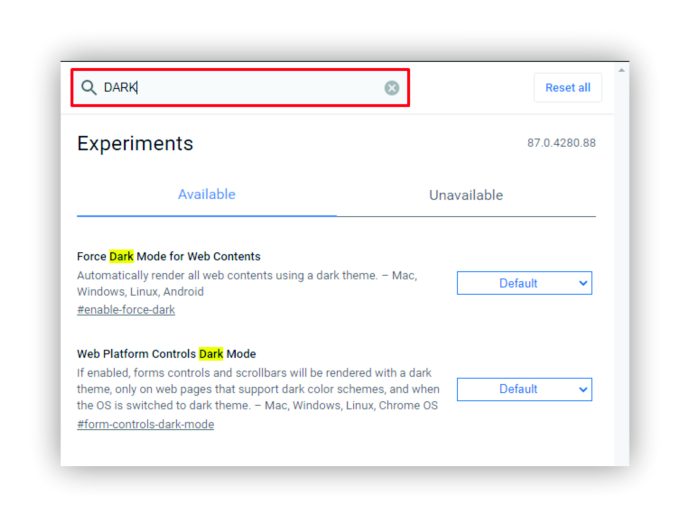
- תראה את מצב הכהה כוח עבור תוכן אינטרנט, אז בחר מופעל בתפריט הנפתח שלידו.
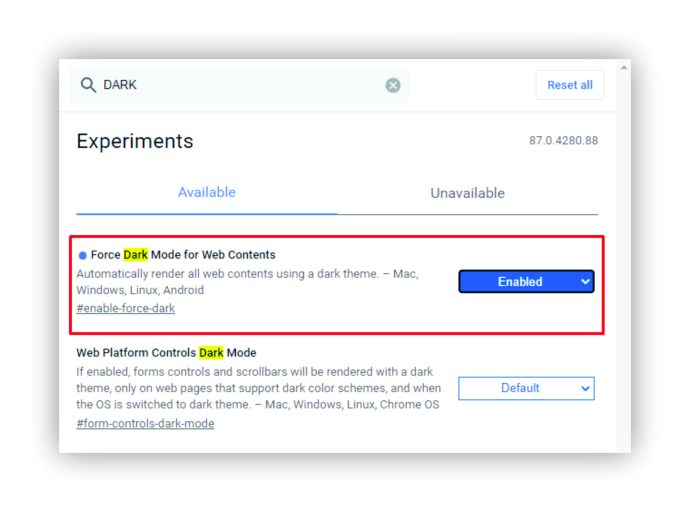
אם ברצונך להפעיל את המצב האפל במכשיר הנייד שלך, תוכל למצוא אפשרות זו תחת הגדרות תצוגה. השלבים עשויים להשתנות בהתאם לסוג הסמארטפון או הטאבלט שבו אתה משתמש כעת. ייתכן שתוכל גם להוריד ערכת נושא כהה מחנות האפליקציות או מחנות Google Play.
בעיות ידועות במצב האפל של Chrome
מכיוון שהשימוש בדף הדגלים תמיד היה פתרון עוקף, ולא דרך רשמית להגדיר מצב כהה ב-Chrome, אתה עלול להיתקל באגים אם אתה משתמש בשיטה זו. חלק מהמשתמשים התלוננו על הבזקים לבנים, וזה ללא ספק לא נוח לעיניים שלהם.
עם העדכון האחרון של Chrome, שיצא מוקדם יותר השנה, נראה שדפי הדגל שבהם השתמשנו נעלמו. עם זאת, אתה עדיין יכול לנסות להשתמש בהם כדי לאלץ מצב חשוך עבור אתרי האינטרנט שבהם אתה מבקר - ייתכן שיהיה לך מזל ותגרום לזה לעבוד.
עם זאת, אם אתה לא מצליח לגרום לזה לעבוד, אל תתאכזב. יותר ויותר אתרים הציגו מצבים אפלים לאתרים שלהם כך שתוכל להשתמש באפשרויות המקוריות שלהם במקום לאלץ את המצב האפל של Chrome.
שאלות נפוצות נוספות
יש לך שאלות נוספות על שימוש במצב כהה ב-Chrome? הסעיף הבא עשוי לעזור.
כיצד אוכל להשבית מצב כהה בכרום?
השבתת המצב האפל ב-Chrome פועלת באותו אופן ומאפשרת אותו - אתה רק צריך לבחור באפשרות ההפוכה בשלב האחרון של התהליך.
אם הגדרת את מצב הכהה של Windows, פשוט בחר בהיר במקום כהה תחת צבעים.
אם עשית זאת דרך דף הדגלים, בחר מושבת במקום מופעל.
מי שהתקין הרחבת מצב כהה רק צריך להסיר אותה, וכרום יחזור למצבו הקודם.
למה אני צריך הרחבת מצב כהה בכרום?
לדברי מומחים, העיניים שלנו עלולות להתעייף מהר יותר בעת קריאה ממסך בהיר בחדר חשוך. זה קורה כי הם צריכים כל הזמן לעבור בין סביבה בהירה לחשוכה.
זה מפעיל עומס נוסף על העיניים שלך, בעיקר בגלל האור הכחול הנפלט ממסך לבן. אם אתה צורך יותר מדי מהאור הכחול הזה מדי יום, ייתכן שתבחין שיש לך בעיות להירדם בלילה.
מומחים גם מציעים שהחדר שבו אתה עובד על המחשב שלך, או קורא בו, צריך להיות באותה בהירות כמו המכשיר שממנו אתה קורא, אם לא בהיר יותר. זו הסיבה שעליך להפעיל את המצב האפל אם אתה נוטה להשתמש במחשב ולנווט דרך Chrome בלילה.
שמור על העיניים שלך
ישנן דרכים רבות לאפשר מספר רמות של מצב כהה באמצעות Chrome. אם שום דבר אחר לא עובד, אתה יכול להוריד תוסף חינמי שיאפשר לך לעבוד על המחשב או הטלפון בלילה בלי יותר מדי עומס על העיניים.
במאמר זה, המלצנו על כמה תוספים עם דירוגים מצוינים, ואנו בטוחים שתמצאו אחד שעובד בצורה מושלמת עבורכם ועבור המכשירים שלכם.
האם כבר ניסית חלק מההרחבות מהרשימה? יש לך הצעות אחרות? ספר לנו בקטע ההערות למטה.