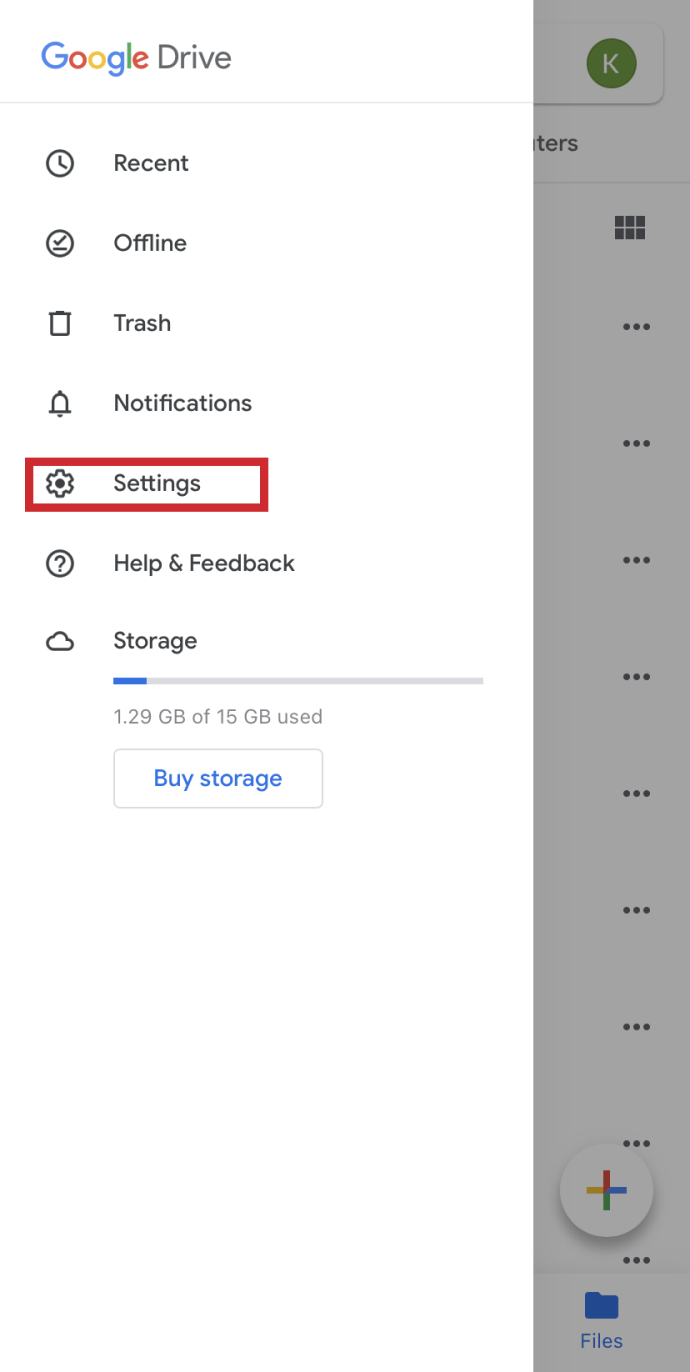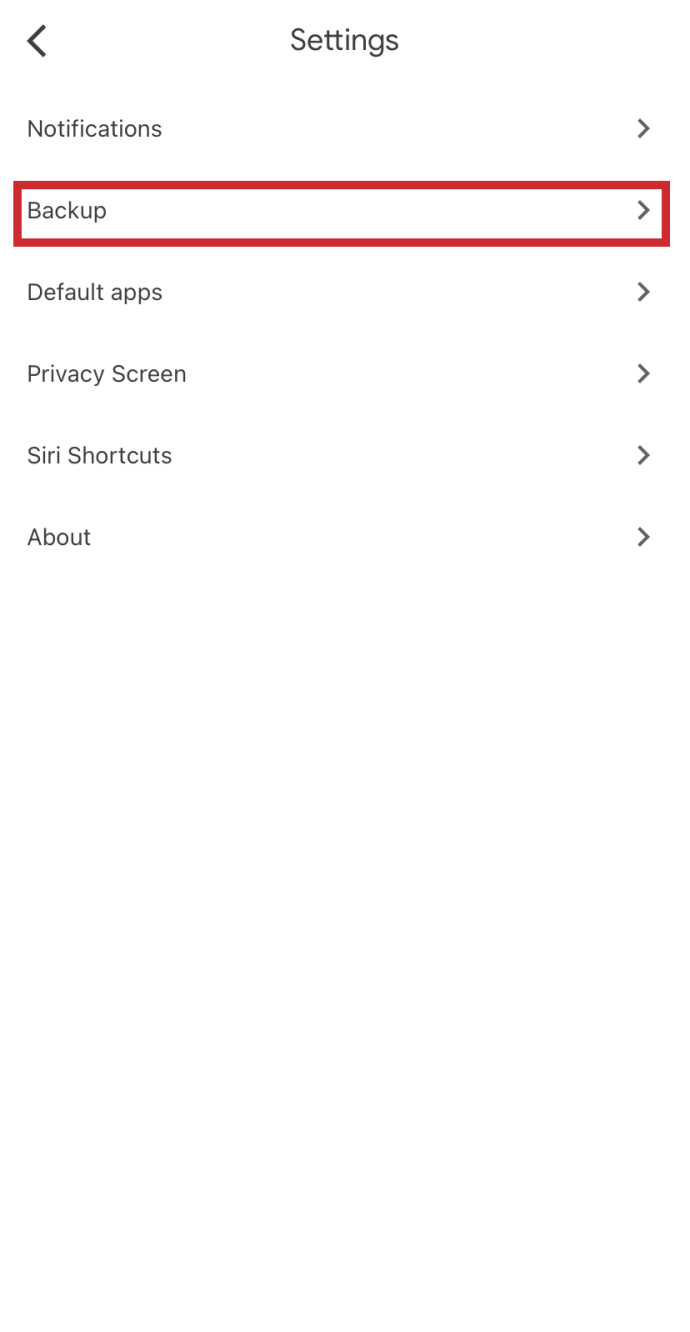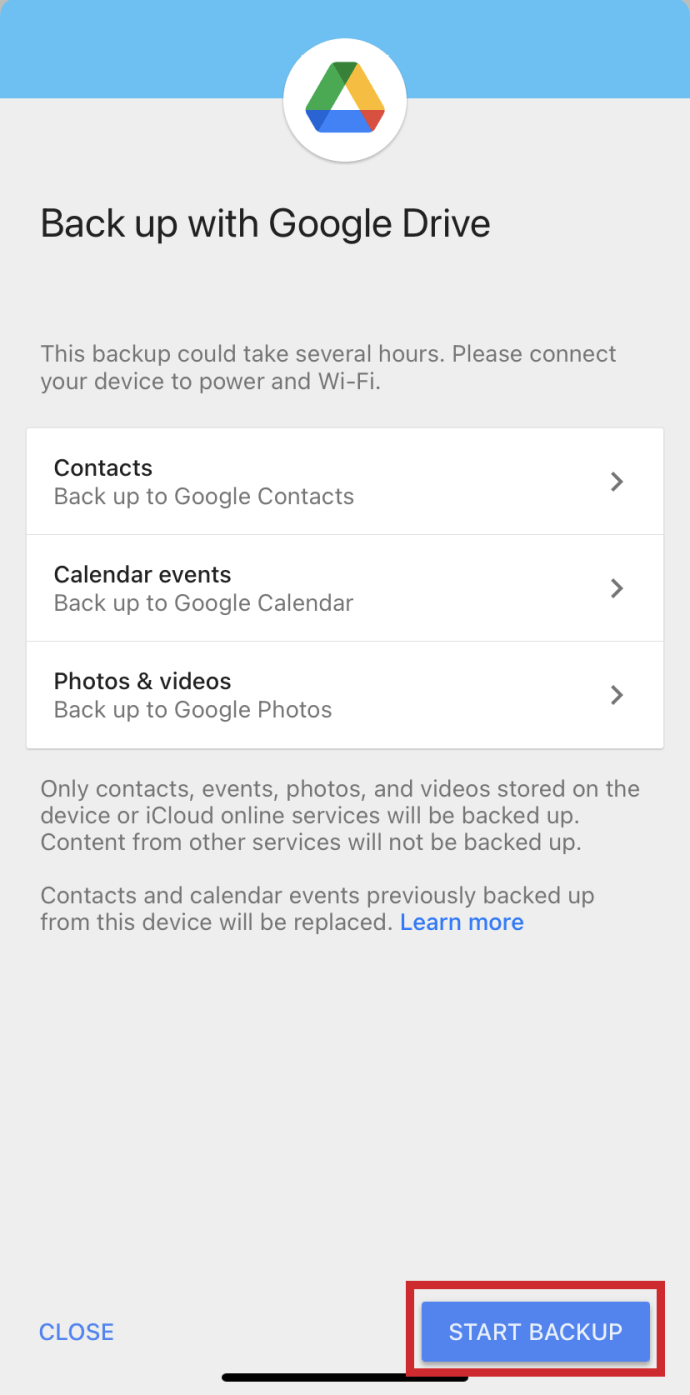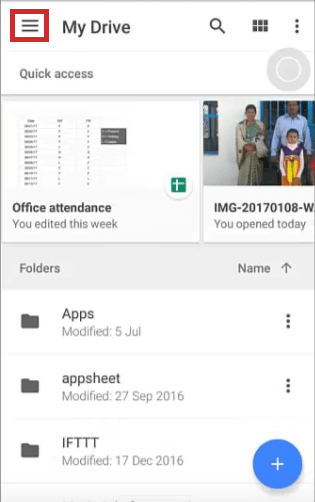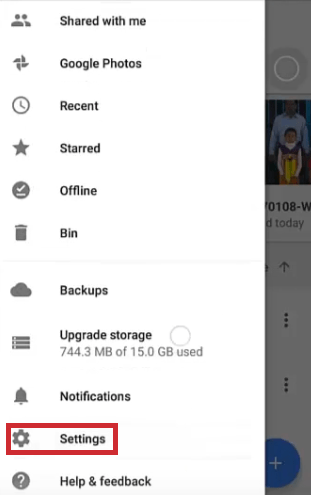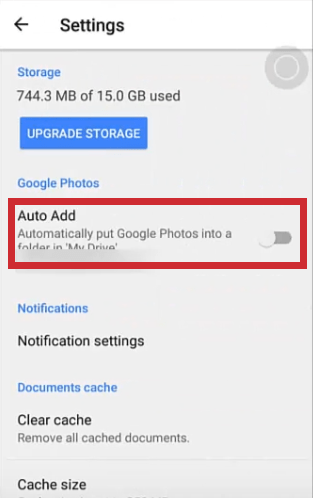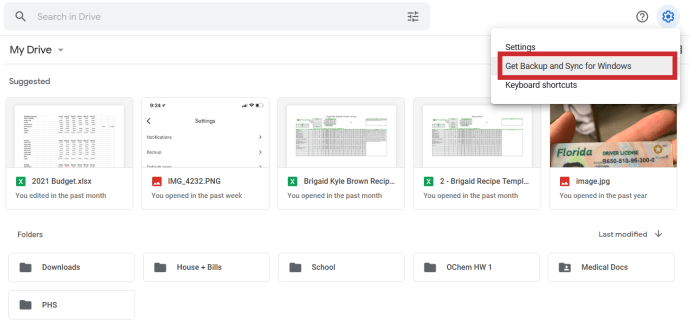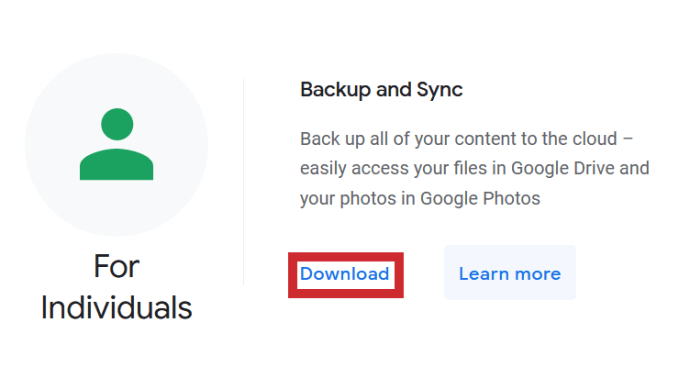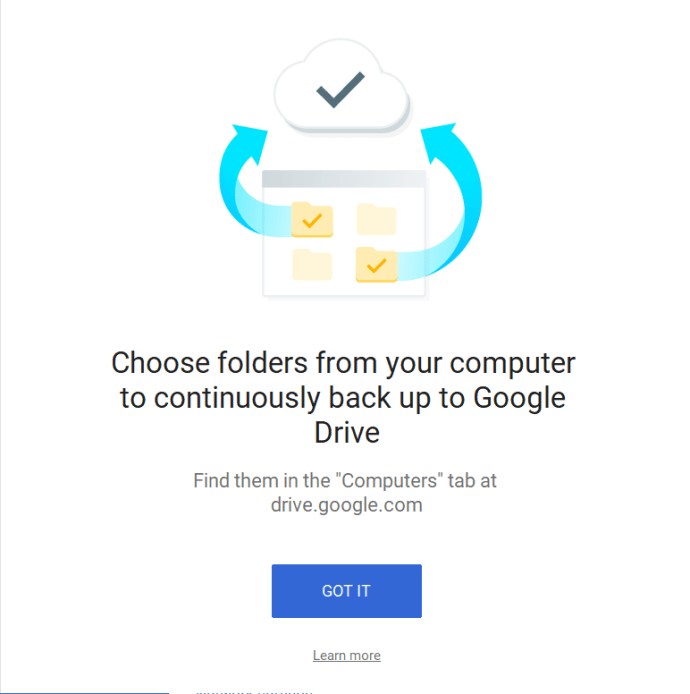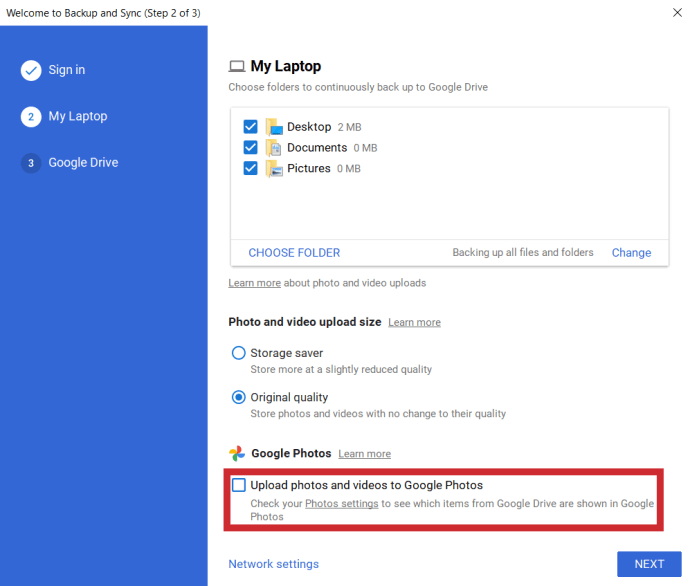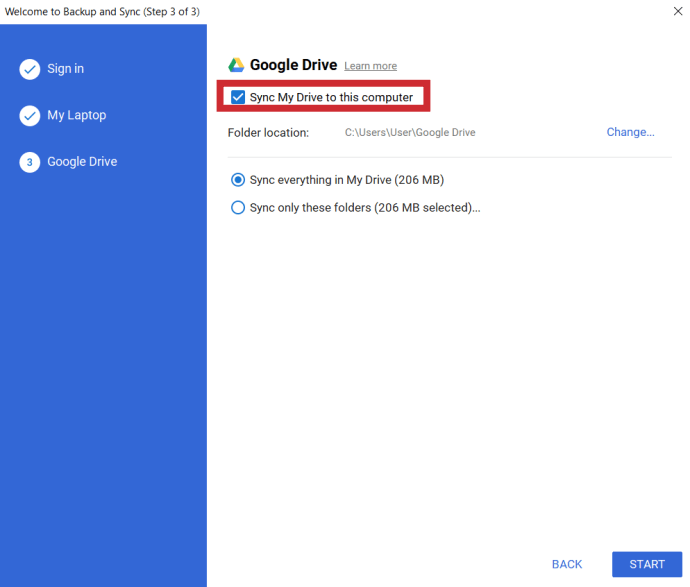תמונה שווה אלף מילים, או לפחות כך אומרים הפתגם. משהו כל כך יקר צריך להישמר בטוח ומאובטח. יכול להיות רעיון טוב להגדיר את המכשיר הנייד שלך כדי לגבות את כל התמונות והסרטונים שלך למיקום אחר, לכל מקרה.

אל תבינו אותי לא נכון, טלפונים ניידים בימינו מגיעים עם כמויות נכבדות של אחסון נתונים. יותר ממספיק להחזיק כמה אלפי תמונות אם זה רצונך לעשות זאת. עם זאת, טלפונים ניידים הם הכל מלבד מאובטחים. אתה יכול לשכוח ממנו ולהשאיר אותו בעבודה, להחליק אותו מהכיס שלך במהלך הקרנת סרט, לא למקם אותו בזמן קניות או שיגנבו אותו במהלך בילוי לילי. כל אחת מהאפשרויות הללו מהווה סיכון אבטחה רציני לפרטיותך. הוסיפו לעובדה שהתמונות הללו עשויות להיות יחידות במינה ושהסבירות שתראו אותן שוב אי פעם היא אפסי, ואז אולי תתחילו להבין את החשיבות של תהליך גיבוי.
"בסדר, שכנעת אותי. יש לי יותר מדי תמונות שחשובות לי מאוד. איך אני יכול להגן עליהם?"
דרך מצוינת להגן על התמונות שלך מפני היעלמות באתר תהיה על ידי גיבוי שלהן ל-Google Drive, או ליתר דיוק, ל-Google Photos. אתה יכול לעשות זאת מהמחשב שלך כמו גם מהמכשירים הניידים של Android ו- iOS שלך.
גיבוי תמונות ל-Google Drive
לא משנה באיזה מכשיר נייד אתה משתמש, תצטרך כבר להוריד ולהתקין את אפליקציית Google Drive במכשיר. עבור גרסת המחשב, אתה יכול פשוט לבקר באתר דרך הדפדפן שלך או להוריד את אפליקציית גיבוי וסנכרון שולחן העבודה.
עבור אפליקציית Google Drive, בקר ב-iOS App Store או בחנות Google Play כדי להוריד ולהתקין אותה במכשיר שלך. את אפליקציית הגיבוי והסנכרון ניתן למצוא כאן.
נתחיל במכשירים ניידים.
התקני iOS
Google Drive יכול לשמש כדרך מצוינת לגבות את רוב התוכן במכשיר ה-iOS שלך. תמונות באופן ספציפי, יגובו לתמונות Google. התהליך פשוט, אך לפני שתתחיל בגיבוי:
- ודא שהמכשיר שלך מחובר כעת לרשת WiFi.
- הבן שכאשר אתה מגבה את התמונות שלך מספר פעמים, רק התמונות החדשות יותר יישמרו ויישמרו.
- אם אתה נמצא כעת בקיבולת אחסון מקסימלית, התמונות שלך לא יגובו לתמונות Google. ניתן להימנע מכך על ידי שדרוג קיבולת האחסון ל-Google Drive שלך.
- תמונות שמאורגנות באלבומים יועברו, עם זאת, האלבומים עצמם לא.
לאחר הורדת אפליקציית Google Drive והותקנה במכשיר שלך:
- פתח את אפליקציית Google Drive במכשיר ה-iOS שלך והקש על התפריט (שלושה קווים מוערמים אנכית) בפינה השמאלית העליונה.

- מהרשימה, הקש על הגדרות .
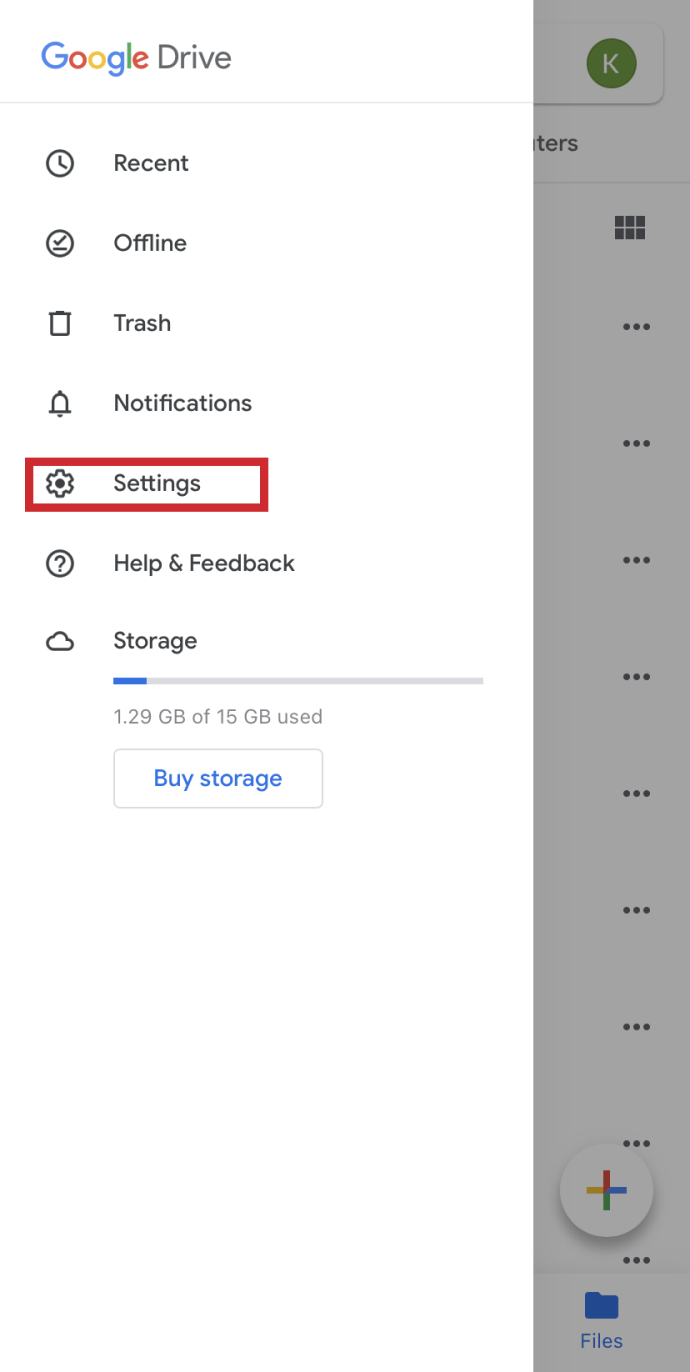
- בֶּרֶז גיבוי .
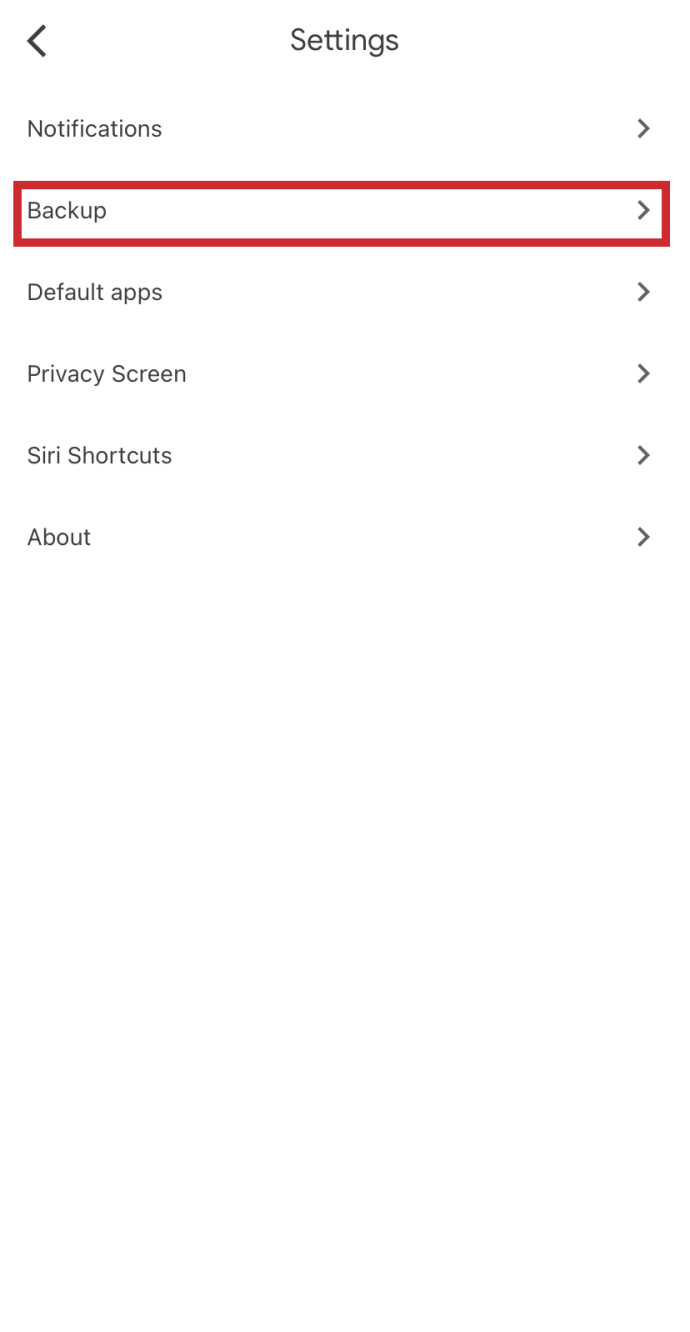
- לבסוף, הקש התחל גיבוי כדי להתחיל בתהליך הגיבוי.
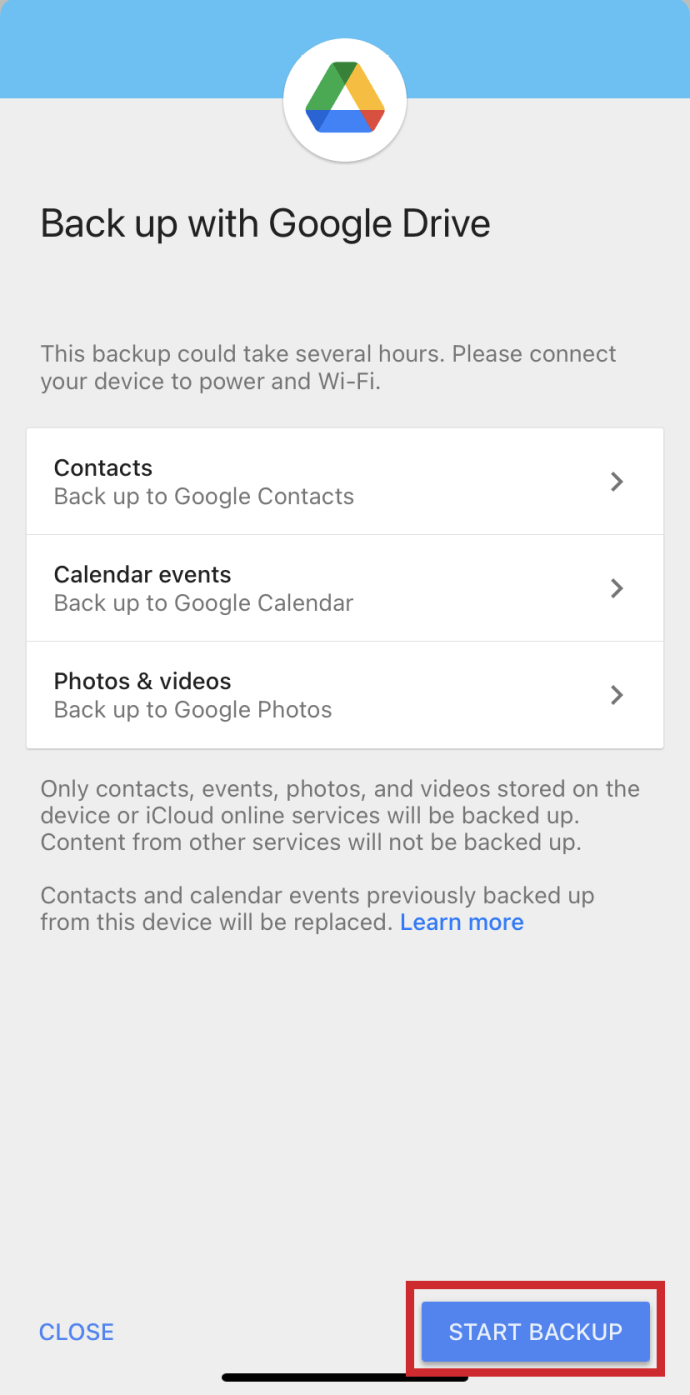
אם הגיבוי לא הושלם, וקיבלת את הודעת השגיאה "הגיבוי לא הושלם", עליך לנסות זאת פעם שנייה. ייתכן שהבעיה היא זמנית בלבד. אם זה נכשל שוב, ודא שהחיבור שלך לרשת ה-WiFi יציב.
מכשירי אנדרואיד
בדיוק כמו תהליך iOS, יהיה עליך להוריד ולהתקין את אפליקציית Google Drive במכשיר שלך לפני שתוכל להתחיל.
קדימה ו:
- הפעל את אפליקציית Google Drive ממכשיר האנדרואיד שלך והקש על סמל התפריט (שלושה קווים מוערמים אנכית) בפינה השמאלית העליונה.
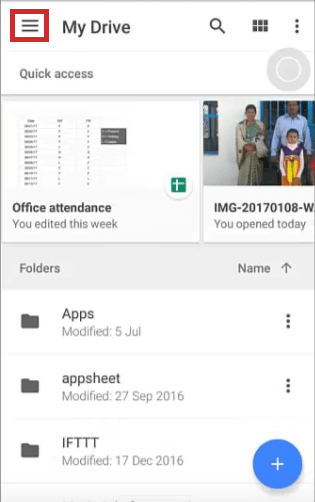
- פתח את ההגדרות.
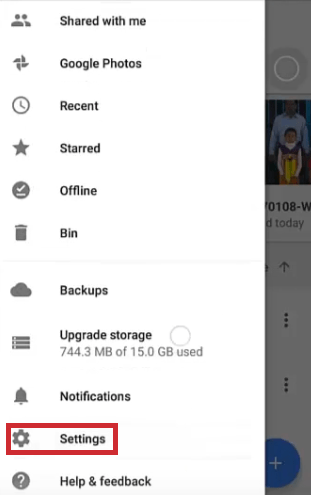
- בֶּרֶז הוסף אוטומטי כדי להוסיף את התמונות שלך ל-Google Drive.
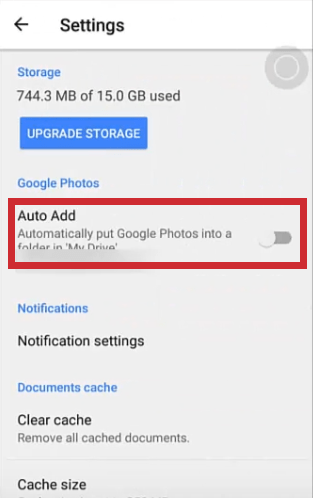
הצג וערוך את התמונות שלך באמצעות אפליקציית Google Drive או אפליקציית Google Photos. אם הגיבוי נכשל, בדוק לבצע את אותם שלבי פתרון בעיות כפי שמופיעים ב- התקני iOS סָעִיף.
מחשב שולחני
אחת הדרכים הקלות ביותר לגבות את התמונות שלך, כמו גם סרטונים ונתונים אחרים בבת אחת, היא להשתמש באפליקציית גיבוי וסנכרון שולחן העבודה. יהיה צורך לעמוד בדרישות הבאות לפני שתוכל להתחיל להעלות:
- חיבור האינטרנט שלך חייב להיות חזק. עדיף להשתמש בחיבור Ethernet בעת העברת נתונים.
- כל התמונות לא יכולות להיות קטנות מ-256 x 256 פיקסלים, וגודלן לא יעלה על 75MB. זוהי דרישה לכל תמונה.
- סוגי הקבצים היחידים המותרים הם .jpg, .png, .webp וכמה קובצי RAW אחרים.
לאחר עמידה בדרישות וגיבוי וסנכרון מותקן במחשב שלך:
- היכנס ל-Google Drive , לחץ על סמל גלגל השיניים ובחר "קבל גיבוי וסנכרון למחשב שלך".
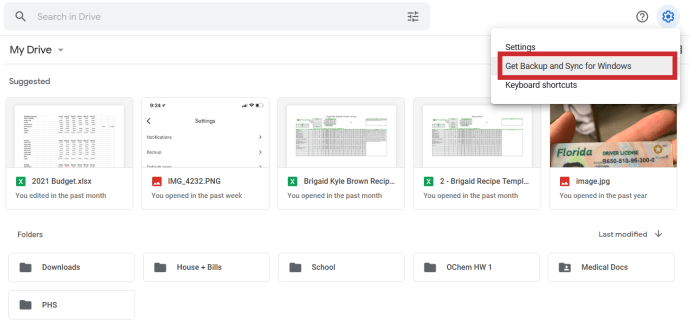
- גלול מטה ובחר "הורד" תחת גיבוי וסנכרון.
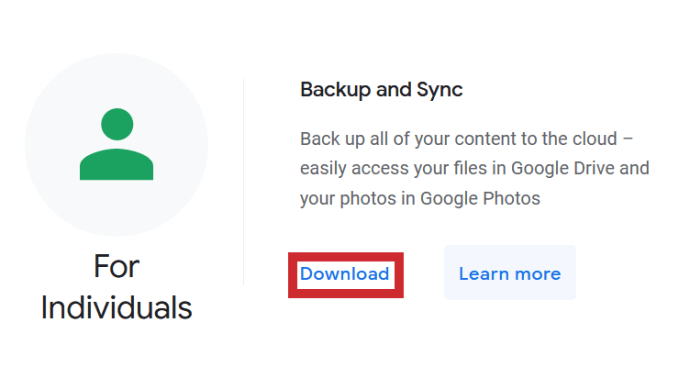
- התקן את אפליקציית הגיבוי והסנכרון והיכנס באמצעות חשבון Google Drive שלך.
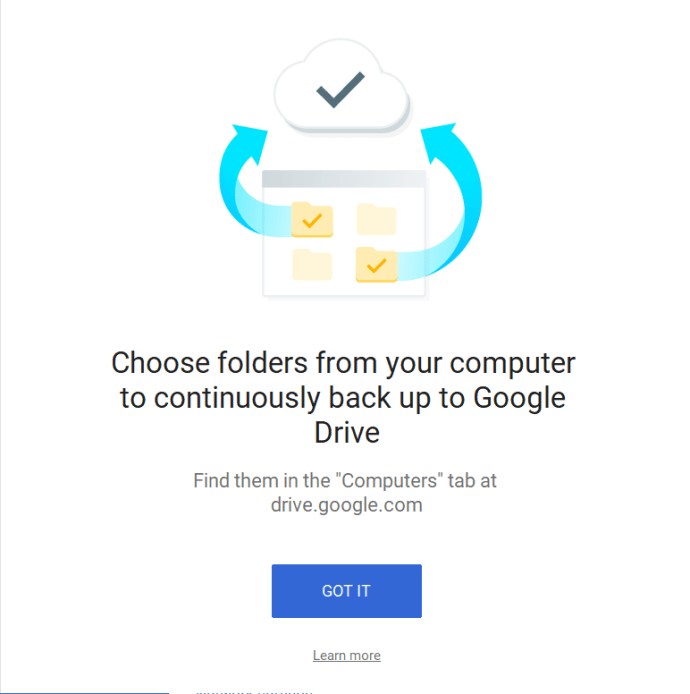
- בחר את התיקיות שברצונך לגבות אוטומטית. הקפד לסמן את התיבה "תמונות Google".
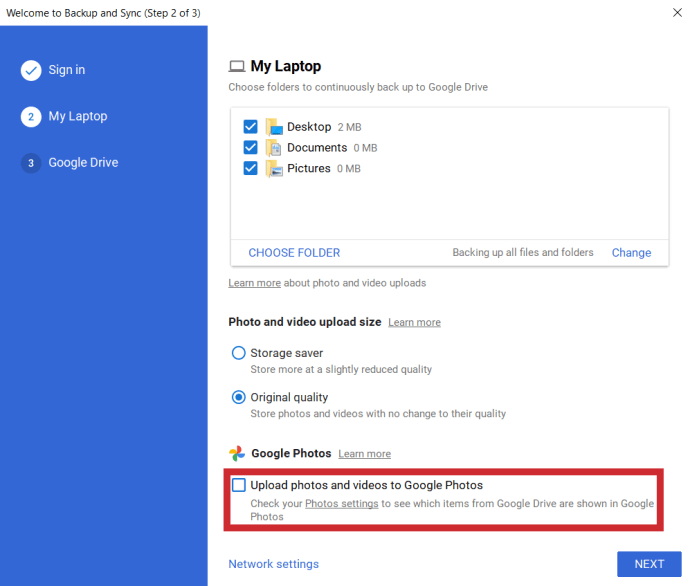
- בחר אם תרצה לסנכרן את התוכן של הכונן שלך למחשב שלך. כשתסיים, לחץ על "התחל".
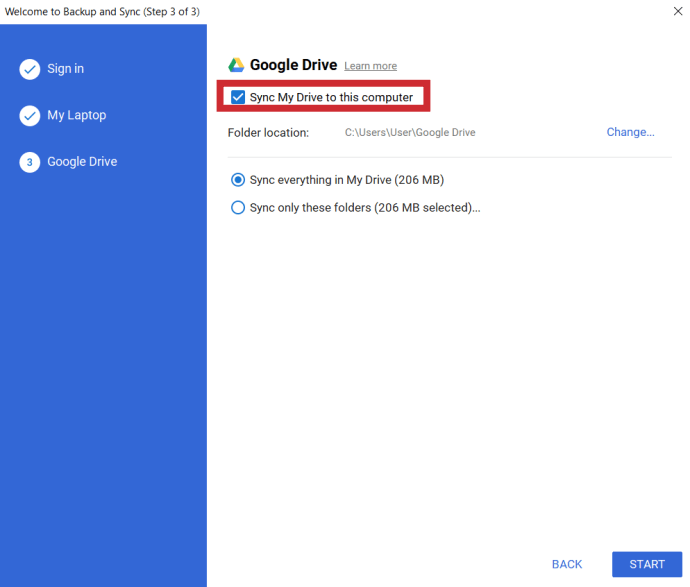
מסיימים
האם יש לך טיפים, טריקים או שאלות לגבי גיבוי התמונות שלך ב-Google Drive? ספר לנו בקטע התגובות למטה.