בעת שימוש בתוכנת גיליונות אלקטרוניים כגון Google Sheets, משתמשים מתקדמים צריכים לרוב להחיל נוסחה (או פונקציה) על עמודת טבלה שלמה. לדוגמה, ייתכן שתרצה לחבר את הערכים על פני שתי עמודות ו-10 שורות בעמודה שלישית בטבלה.

הדרך הפשוטה ביותר לעשות זאת היא להוסיף את הפונקציה SUM ל-10 תאים בעמודת היעד. עם זאת, הכנסת כל הנוסחאות האלה ביד תהיה מועדת לשגיאות, שלא לומר מייגע.
למרבה המזל, ישנן דרכים שונות שבהן תוכל להחיל נוסחאות במהירות על עמודות שלמות ב-Sheets מבלי להזין אותן ידנית לכל תא, מה שהופך אותך ליעילה ומדויקת יותר בעבודה שלך.
אתה יכול לעבוד מהר יותר, יעיל יותר ומדויק יותר באמצעות שיטה זו כדי להחיל נוסחאות על עמודות שלמות ב-Google Sheets. בואו נתחיל!
הוסף נוסחאות לעמודות הטבלה בעזרת ידית המילוי
לרוב יישומי הגיליון האלקטרוני, כולל Google Sheets, יש ידית מילוי שתוכל להעתיק איתה את נוסחת התא על פני עמודות או שורות. אתה יכול להשתמש באחיזה למילוי של Sheets על ידי גרירת תא הנוסחה על פני טווח של תאים כדי להעתיק אותו לכל תא בטווח.
תאי העמודות האחרים יכללו אז את אותה פונקציה והפניות לתאים יחסיים עבור שורות הטבלה שלהם. בצע את השלבים הבאים כדי להוסיף נוסחאות לעמודות שלמות בטבלה עם ידית המילוי:
- פתח גיליון Google ריק בדפדפן שלך, פתח גיליון אלקטרוני ריק.

- לדוגמא של ידית המילוי בפעולה, הזן 500 ב-A1, 250 ב-A2, 500 ב-A3 ו-'1,500' ב-A4.

- לאחר מכן הזן '500' בתא B1, '1,250' ב-B2, '250' ב-B3 ו-'500' שוב ב-B4 כך שהגיליון האלקטרוני של Google Sheet יתאים לגיליון האלקטרוני בתמונת המצב שמתחת.

כעת אתה יכול להוסיף נוסחה לעמודה C עם ידית המילוי:
- ראשית, בחר בתא C1 ב-Google Sheet שלך; ולחץ ב- סרגל fx

- לאחר מכן הכנס
=SUM(A1:B1)בסרגל ה-FX.
- הקש Enter והתא C1 יחזיר את הערך של 1,000.

- כדי להעתיק את הפונקציה של C1 לשורות הטבלה האחרות בעמודה C עם ידית המילוי, בצע את השלבים הבאים:
- בחר את התא C1 והזז את הסמן לפינה הימנית התחתונה שלו של התא.
- כאשר הסמן הופך לצלב, לחץ והחזק את לחצן העכבר השמאלי למטה.

- גרור את הסמן למטה לתא C4.
- לאחר מכן שחרר את לחצן העכבר השמאלי.

תהליך זה יחיל את הפונקציה על שלוש השורות האחרות של עמודה C. התאים יוסיפו את הערכים שהוזנו בעמודות A ו-B.
הפונקציה ArrayFormula
שימוש בכלי ידית המילוי של Sheets נהדר להוספת נוסחאות לעמודות טבלה קטנות יותר. עם זאת, אם יש לך טבלה ענקית אולי עדיף להחיל את הנוסחה על כל עמודת הגיליון האלקטרוני עם הפונקציה ARRAYFORMULA.
כדי להשתמש ב-ARAYFORMULA אתה צריך לדעת לכמה שורות הנוסחה צריכה להתייחס. למרבה המזל, קל להבין את זה. ניתן לגלול מטה 1,000 שורות בגיליונות האלקטרוניים בעזרת פס הגלילה. למרות שאתה יכול להוסיף עוד, 1,000 הוא מספר ברירת המחדל של שורות ב-Sheets. ככזה, 1,000 תאים מסתכמים לעמודה שלמה אם לא תשנה את ערך ברירת המחדל. הטריק הזה יחסוך לך הרבה זמן.

אתה יכול להחיל נוסחה במהירות על כל שורות העמודות האלה עם הפונקציה ARRAYFORMULA.
- החלף את הפונקציה SUM בעמודה C בטבלה שלך בנוסחת מערך.
- בחר את טווח התאים
C1:C4.
- הקש על מקש Del כדי למחוק SUM. בחר בתא C1 כדי לכלול את הפונקציה.

- קֶלֶט
=A1:A+B1:Bבסרגל ה-FX, והקש Ctrl + Shift + Enter כדי להוסיף ARRAYFORMULA לנוסחה.
- סרגל ה-FX יכלול אז את נוסחת המערך המוצגת בתמונת המצב ישירות למטה.

ואז הכה להיכנס כדי להעתיק את הנוסחה לכל 1,000 השורות. תהליך זה יגרום ל-1,000 השורות בעמודה C של הגיליון האלקטרוני שלך לחבר כעת את הערכים שהוזנו בעמודות A ו-B!

הדבר העיקרי שיש לציין כאן הוא שאתה תמיד צריך ללחוץ Ctrl + Shift + Enter לאחר הזנת הפונקציה הבסיסית בסרגל fx as Ctrl + Shift + Enter ממירה אוטומטית את הפונקציה הבסיסית לנוסחת מערך, וזה מה שאתה צריך לתרגיל זה.
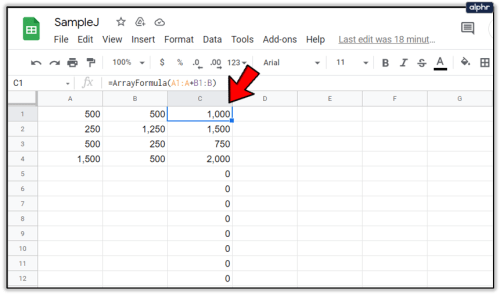
אתה גם צריך שנה את ההפניה לתא של הפונקציה כדי שנוסחת מערך תעבוד. תא העמודה הראשון כלול תמיד בהפניה.
עם זאת, המחצית השנייה של ההפניה היא למעשה כותרת העמודה. ההפניות לתאים צריכות להיות תמיד משהו כמו A1:A, B4:B, C3:Cוכו', תלוי היכן נמצא התא הראשון של עמודת הטבלה ב-Google Sheet שאתה עובד עליו.
הוסף נוסחאות לטבלאות עם סכום אוטומטי
Power Tools הוא תוסף נהדר ל-Sheets שמרחיב את אפליקציית האינטרנט עם כלים לטקסט, נתונים, נוסחאות, מחיקת תוכן תאים ועוד. סכום אוטומטי היא אפשרות ב-Power Tools שתוכל להוסיף איתה פונקציות לעמודות שלמות.
עם AutoSum אתה יכול להוסיף SUM, COUNT, AVERAGE, MAX, PRODUCT, MODE, MIN ופונקציות אחרות לעמודות המלאות.
כדי להוסיף כלי חשמל, בצע את השלבים הבאים:
- נווט לאתר Power Tools
- הקש על חינם לחצן ב-e זה כדי להוסיף כלי חשמל ל-Sheets

- נְקִישָׁה לְהַמשִׁיך על תיבת הדו-שיח שתופיע תוך מספר שניות

- לאחר מכן, בחר חשבון Google Docs (אותו חשבון כמו Gmail שלך) שבו להתקין את כלי החשמל

- לך אל תוספות תַפרִיט

- בחר כלי עבודה חשמליים לאחר מכן הַתחָלָה כדי לפתוח את סרגל צד של תוסף או בחר אחת מתשע 9 קבוצות הכלים מתוך כלי עבודה חשמליים תַפרִיט

- לחץ על הכותרת D בגיליון האלקטרוני שלך כדי לבחור את העמודה כולה

- בחר נוסחאות מתפריט כלי חשמל

- לאחר מכן לחץ על סכום אוטומטי לחצן בחירה בסרגל הצד

- בחר סְכוּם מהתפריט הנפתח

- הקש על לָרוּץלחצן כדי להוסיף SUM לעמודה D כפי שמוצג בצילום המסך למטה

- זה מוסיף פונקציות SUM לכל 1,000 התאים בעמודה D כפי שמוצג בצילום המסך השני למטה

אז עכשיו אתה יכול להוסיף במהירות פונקציות לכל תאי עמודות הטבלה שלך ב-Sheets עם ידית המילוי, ARRAYFORMULA ואפשרות הסכום האוטומטי ב-Power Tools. ידית המילוי של Google Sheets בדרך כלל עושה את העבודה עבור טבלאות קטנות יותר, אבל ARRAYFORMULA ו-AutoSum הם בחירה טובה בהרבה להחלת פונקציות על פני עמודות שלמות של Google Sheet.
אם אתה רוצה ללמוד להשתמש בתכונה מתקדמת וחזקה של Google Sheets, בדוק כיצד ליצור, לערוך ולרענן טבלאות Pivot ב-Google Sheets.
האם יש לך הצעות אחרות כיצד להוסיף פונקציות לעמודה שלמה ב-Google Sheets או טיפים וטריקים אחרים? שתפו אותנו למטה!























