Apple Music היא אחת הפלטפורמות הגדולות ביותר להאזנה למוזיקה. זה מגיע על כל מוצרי אפל כשירות נוח. אחד הדברים הטובים ביותר באפל מיוזיק הוא היכולת לבנות ספרייה אישית.
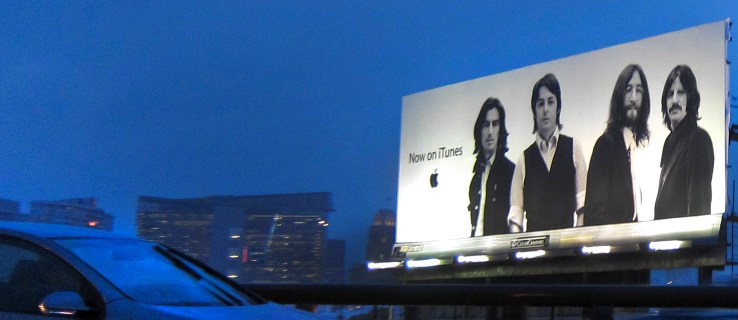
אם אתה לא יודע איך עובד תהליך הוספת מוזיקה לספרייה שלך, יש לך מזל. אנו נלווה אותך לאורך כל התהליך. אתה אפילו יכול למצוא את התשובות לכמה שאלות נפוצות ב-Apple Music.
הוסף מוזיקה מקטלוג Apple Music
אם אתה רוצה להוסיף כמה מנגינות, אלבומים או רשימות השמעה שלמות לספרייה שלך, תוכל לעשות זאת בקלות. התהליך פשוט. אתה צריך רק כמה הקשות או לחיצות וזה יהיה בספרייה שלך.
להלן השלבים להוספת מוזיקה מהקטלוג לספרייה שלך ב-Mac או PC:
- פתח את Apple Music.
- חפש מוזיקה שאתה נהנה להאזין לה.

- בין אם זה רצועה, אלבום או רשימת השמעה, אתה יכול ללחוץ על הסימן "+" כדי להוסיף אותו לספרייה שלך.

- המוזיקה אמורה להופיע כעת בספרייה שלך.

אם אתה משתמש במכשיר נייד, השלבים מעט שונים.
- פתח את Apple Music במכשיר הנייד שלך.

- חפש מוזיקה שאתה נהנה ממנו.
- עבור שירים, הקש על הסמל "+" כדי להוסיף אותו לספרייה שלך.

- עבור אלבומים, רשימות השמעה וסרטוני מוזיקה, הקש על הסמל "+ הוסף" בחלק העליון.

- כעת אתה אמור להיות מסוגל להאזין למוזיקה שהוספת מהקטלוג בספרייה שלך.

יש הרבה אמנים גדולים שמחכים שתוסיף את המוזיקה שלהם לספרייה שלך. עכשיו שאתה יודע איך לעשות את זה, הספרייה שלך יכולה לגדול. אין כמעט גבול לגודל הספרייה שלך, אז אתה יכול להמשיך להוסיף.
עם זאת, הוספת מוזיקה לספרייה שלך אינה זהה להורדה. לשם כך, השלבים שונים.
הורד מוזיקה מספריית Apple Music שלך
כל עוד יש לך מקום, תוכל להוריד כמה מהמועדפים שלך להאזנה מקוונת. נתחיל עם השלבים עבור PC ו-Mac תחילה:
- פתח את Apple Music או iTunes.
- גישה לספרייה שלך.

- בחר את השירים או האלבומים שברצונך להוריד.

- לחץ על כפתור ההורדה בצורת ענן וחץ מפנה כלפי מטה.

במכשירים ניידים, השלבים דומים מאוד.
- פתח את אפליקציית Apple Music במכשיר הנייד שלך.

- גישה לספרייה שלך.

- בחר את השירים או האלבומים שברצונך להוריד.

- לחץ על כפתור ההורדה בצורת ענן וחץ מפנה כלפי מטה.

הורדת רצועות מאפשרת לך להאזין ללא חיבור לאינטרנט. זה שימושי כאשר אתה רוצה לחסוך בנתונים, חיי סוללה או שניהם. פשוט הפעל את השירים מתי שתרצה.
זכור שהורדת השירים שלך דורשת מקום. אם אתה משתמש במכשיר נייד של אפל, לא תוכל להרחיב את שטח האחסון באמצעות כרטיסי MicroSD.
הוסף מוזיקה מספריית המחשב שלך
אם יש לך מוזיקה שהורדת למחשב האישי שלך, תוכל להוסיף אותה לספריית Apple Music שלך. תצטרך לייבא את הקבצים שלך לספרייה, ובהתאם לכמה יש, זה עשוי לקחת קצת זמן. בואו נסתכל איך זה נעשה:
- הפעל את אפליקציית Apple Music במחשב האישי שלך.
- נווט אל "קובץ" ולאחר מכן "הוסף לספרייה או לקובץ".

- משם, בחר "ייבוא".
- כעת תוכל לבחור איזו תיקייה ברצונך לייבא לספריית Apple Music שלך.
- המתן עד שהתיקיה תסיים לייבא.
בעוד שאתה יכול לייבא רצועות בודדות, הוספת תיקיה תייבא הכל לספרייה שלך. אתה עדיין יכול ליצור רשימות השמעה מהרצועות האלה, אז אל תדאג.
דרך פשוטה יותר היא לגרור ולשחרר קובץ מוזיקה או תיקיה מה-Finder לחלון Apple Music. זה יתחיל לייבא מיד. שיטה זו תציב רק הפניה למיקום הקובץ המקורי. אם תעביר את הקובץ המקורי, ההפניה תתיישן. תצטרך לייבא אותו שוב אם זה יקרה.
בואו נסתכל על כמה הגדרות הקשורות לייבוא שתוכל להגדיר.
שנה היכן מאוחסנים קבצים מיובאים
עשה זאת אם אתה מעדיף לשמור את המוזיקה המיובאת שלך במיקום מסוים. השלבים הם כדלקמן:
- הפעל את אפליקציית Apple Music במחשב האישי שלך.
- בחר "מוזיקה.
- בחר "העדפות" ולאחר מכן לחץ על "קבצים".
- בחר "שנה" ובחר מיקום חדש עבור הקבצים שלך.
זה יאפשר לך לייבא מוזיקה למיקום החדש.
אגד את הקבצים שלך
איחוד הקבצים שלך עוזר לשמור הכל במקום אחד. זה עוזר להקל על העברת הקבצים שלך בבוא היום. כך תעשה זאת:
- הפעל את אפליקציית Apple Music במחשב האישי שלך.
- בחר קובץ."

- לאחר מכן, עבור אל "ספרייה" ובחר "ארגן ספרייה".

- בחר "איחוד קבצים".

- כעת אפל מיוזיק תעתיק קובצי מוזיקה לתיקיית ברירת המחדל או לתיקיה המיועדת שהגדרתם מראש.
הוסף קבצים לספריית Apple Music אך לא לתיקיית Music
אתה יכול להשתמש בזה כדי להוסיף מוזיקה לספרייה שלך אבל לא לגעת בהם בשום דרך אחרת. עדיף לשמור קבצים בכוננים קשיחים חיצוניים ולמנוע נפיחות בכוננים הקשיחים המקומיים שלך. עדיין תוכל להאזין להם גם בלי להוסיף אותם לתיקיית המוזיקה.
- הפעל את אפליקציית Apple Music במחשב האישי שלך.
- בחר "מוזיקה.
- בחר "העדפות" ולאחר מכן לחץ על "קבצים".
- בטל את הבחירה בתיבה שכותרתה "העתק קבצים לתיקיית מדיה מוזיקה בעת הוספה לספרייה."
לאחר שתעשה זאת, אתה אמור להיות חופשי לייבא מבלי שתצטרך להעתיק קבצים כלשהם.
הוסף מוזיקה מרשימות השמעה של Apple
אם רצועה בודדת מרשימת השמעה גדולה מושכת את תשומת לבך, תוכל לייחד אותה ולהוסיף אותה לספרייה שלך. כל מה שאתה צריך לעשות הוא לפתוח את רשימת ההשמעה ולבחור את הרצועה. לאחר מכן, אתה יכול להוסיף אותו לספרייה שלך ואז להוסיף אותו גם לרשימות ההשמעה שלך.
- פתח את Apple Music.
- פתח את רשימת ההשמעה שממנה ברצונך לשמור את השיר.
- בחר את השיר שברצונך להוסיף.
- לחץ על הסימן "+" כדי להוסיף אותו לספרייה שלך.
- המוזיקה אמורה להופיע כעת בספרייה שלך.
שיטה זו עובדת גם עם אלבומים. זה תלוי בך אילו שירים אתה רוצה לשמור בספרייה שלך.
הוסף מוזיקה לרשימות השמעה מבלי להוסיף לספרייה
אתה יכול גם להוסיף שירים לרשימות השמעה מבלי להוסיף אותם לספרייה שלך. להלן השלבים למחשב:
- פתח את Apple Music במחשב האישי שלך.
- עבור אל ''מוזיקה'' ולאחר מכן ''העדפות''.
- לחץ על הכרטיסייה "מתקדם".
- בטל את הבחירה בתיבה שכותרתה "הוסף שירים לספרייה בעת הוספה לרשימות השמעה".

לנייד, קל יותר לעשות זאת.
- הפעל את Apple Music.

- גלול מטה ובחר "מוזיקה".
- כבה את האפשרות "הוסף שירים של רשימת השמעה".
כעת תוכל לשמור את המוזיקה ברשימות ההשמעה שלך מבלי שהן יופיעו בספרייה שלך.
הוסף את ספריית iTunes ל-Apple Music
אם ברצונך להוסיף את ספריית iTunes שלך ל-Apple Music, תוכל לעשות זאת בקלות. מאז iOS 11.3, אתה יכול לסנכרן ספריות. אם אתה רוצה לשלב ספריות, כך תעשה זאת:
- לפני פתיחת iTunes, כבה את ספריית המוזיקה של iCloud במכשיר ה-iOS שלך.
- פתח את iTunes ב-Mac או ב-PC ובחר בסמל ה-iPhone או ה-iPad בפינה השמאלית העליונה.
- עבור אל "מוזיקה".
- בחר אילו שירים לסנכרן.
- המתן עד ש- iTunes ישלים את התהליך.
- הפעל מחדש את ספריית המוזיקה של iCloud.
- כאשר תתקבל בברכה האפשרות לשמור את המוזיקה שלך או להחליף אותה, בחר לשמור.
שמירה על המוזיקה שלך היא האפשרות הטובה יותר מכיוון שכנראה לא תיגע בה יותר. זה גם ייקח זמן עד שהספרייה שלך תיטען בהתאם לגודלה.
כדי לסנכרן עם ה-Mac שלך, השלבים שונים.
- פתח את אפליקציית Apple Music.
- עבור אל מוסיקה ולאחר מכן העדפות.
- עבור ללשונית "כללי".
- בחר "סנכרון ספרייה".
- לחץ על "אישור".
זה יעבוד רק אם יש לך גם iTunes Match וגם Apple Music. אחרת, לא תראה את האפשרות בכלל.
שאלות נפוצות של Apple Music
מה ההבדל בין הוסף לספרייה להורדה?
הוספה לספרייה שלך תוסיף את השיר לרשימה, ותצטרך חיבור לאינטרנט כדי להאזין לו. אם תוריד את הרצועה, היא תהיה במכשיר שלך ותוכל להאזין לה במצב לא מקוון. הקובץ נשמר באופן מקומי במכשיר שלך.
מה ההבדל בין iTunes לאפל מיוזיק?
iTunes לגמרי בחינם להורדה ולהשתמש כדי לנגן את המוזיקה שלך ולנהל קבצים. Apple Music הוא שירות מבוסס מנוי שאתה צריך לשלם מדי חודש. Apple Music גם נטולת פרסומות ומספקת קבצי אודיו באיכות גבוהה יותר.
אתה Apple Music Pro עכשיו!
הוספת מוזיקה ל-Apple Music היא פשוטה מאוד, ואתה יכול אפילו להוריד רצועות להאזנה מכל מקום. אם יש לך iTunes, תוכל גם לסנכרן ספריות לנוחיותך. כל מה שאתה צריך זה חיבור לאינטרנט לרוב.
מתגעגעים ל-iTunes בכלל? כמה שירים יש לך באפל מיוזיק? ספר לנו בקטע ההערות למטה.


















