אם הבית שלך דומה לשלי, יש לנו זוג אחד של AirPods אבל שני משתמשים. אז איך לכל הרוחות שנינו יכולים להשתמש בהם?

ובכן, ברור ששנינו יכולים להאזין לאותה מוזיקה או פודקאסט באותו זמן על ידי כל אחד מאיתנו לובש AirPod אחד, אבל הטעם שלנו במוזיקה משתנה בהתאם למה שאנחנו עושים. ייתכן גם שלא נהיה ביחד בעת השימוש ב-AirPods. לכן, עלינו לגרום ל-AirPods להחליף התקנים, דבר שעלול להיות מסובך מכיוון שה-AirPods רוצים להתחבר למכשיר הקודם שאליו הם היו מחוברים.
המשך במאמר זה כדי ללמוד עוד.
החלפה אוטומטית של התקנים עם AirPods
נכון לעכשיו, AirPods עוברים אוטומטית רק בין האייפון שלך ל-Apple Watch שלך. זה רק אומר שאם אתה מחבר את ה-AirPods שלך לאייפד, תצטרך לחזור ידנית לאייפון או ל-Apple Watch שלך.
- כל שעליך לעשות הוא להיכנס לחשבון Apple שלך במכשירים שברצונך לשייך אוטומטית ל-AirPods שלך ולשים אותו קרוב למארז ה-AirPods שלך.
זה כל כך קל עם מכשירי אפל המסונכרנים יחד.
מעבר ידני בין מכשירים באמצעות AirPods
עבור כל שאר המכשירים שאליהם תרצו לחבר את ה-AirPods שלכם, תצטרכו לעשות זאת בדרך המיושנת.
התחבר לאייפון
התחברות לאייפון שלך היא האפשרות הקלה ביותר שלך. זה יהיה גם השימוש התכוף ביותר שלך, ככל הנראה.
- ודא שה-Bluetooth שלך מופעל בטלפון שלך.
- פתח את ה-AirPods שלך.
- הנח את כיסוי ה-AirPods קרוב לאייפון שלך.
- אנימציית חיבור תופיע באייפון שלך, ואתה צריך ללחוץ על התחבר
- מזל טוב! ה-AirPods שלך מחוברים כעת.
עבור ל-Apple Watch
לאחר שחיברת את ה-AirPods שלך לאייפון, תוכל לעבור בצורה חלקה ל-Apple Watch שלך.
- אתה צריך לנגן את המוזיקה שלך מה-Apple Watch שלך.
- החלק את מרכז שליטה למעלה אל המסך.
- לאחר מכן בחר את בלוטות סמל ובחר את ה-AirPods שלך.
עבור לאייפד
- פתח את ה מרכז שליטה ובחר את בלוטות אוֹפְּצִיָה.
- בחר את ה-AirPods שלך.
עבור ל-Mac
- פתח את ה הגדרות אפליקציה.
- אז תבחר העדפות בלוטות'.
- ודא שה-Bluetooth שלך פועל.
- כעת, בחר הצג Bluetooth בשורת התפריטים. זה יציב את סמל ה-Bluetooth בראש המסך שלך לגישה נוחה.
- לאחר שתלחץ על סמל ה-Bluetooth בשורת התפריטים שלך, תוכל לבחור את ה-AirPods שלך ולבחור לחבר אותם.
בעוד AirPods מתחברים בצורה חלקה למכשירי אפל, הם יכולים להתחבר למכשירים אחרים. להלן תגלו כיצד להשתמש ב-AirPods שלכם עם מכשירים שאינם של אפל.
עבור ל-Chromebook
- באמצעות ה-Chromebook, ודא שה-Bluetooth שלך מופעל.
- כעת, בחר את תַפרִיט לשונית בצד הימני התחתון של המסך.
- פתחו את מארז ה-AirPods והשאירו את ה-AirPods בפנים.
- לחץ והחזק את להכין כפתור בגב מארז ה-AirPods. זה יאפשר ל-AirPods להתגלות על ידי מקורות Bluetooth אחרים.
- ה-AirPods יהבהבו בלבן. לאחר מכן תוכל לבחור אותם מתפריט Bluetooth ב-Chromebook שלך.
עבור לאנדרואיד
- לך אל הגדרות אפליקציה במכשיר האנדרואיד שלך.

- כעת, בחר בלוטות.
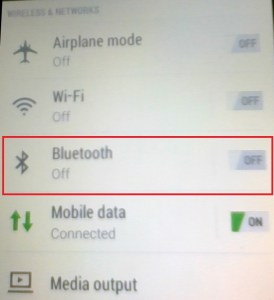
- פתחו את מארז ה-AirPods והשאירו את ה-AirPods בפנים.
- לאחר מכן, לחץ והחזק את הלחצן להכין כפתור בגב מארז ה-AirPods.
- ה-AirPods יהבהבו בלבן. אז אתה יכול לבחור אותם מתוך בלוטות תפריט במכשיר האנדרואיד שלך.
עבור למחשב
- פתח את ה הגדרות אפליקציה במחשב האישי שלך.
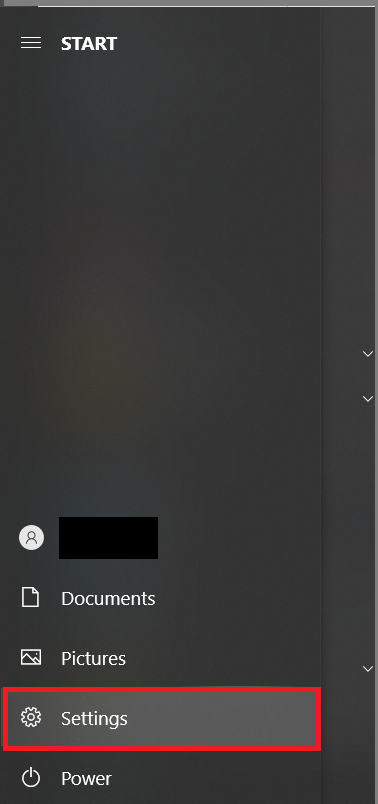
- עכשיו, בחר התקנים מהתפריט.
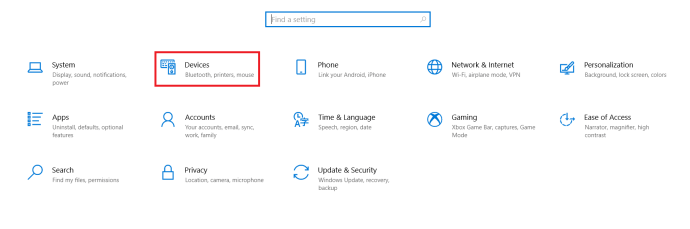
- לאחר מכן, בחר את הכרטיסייה Bluetooth והתקנים אחרים ו בחר הוסף בלוטות' או מכשיר אחר.
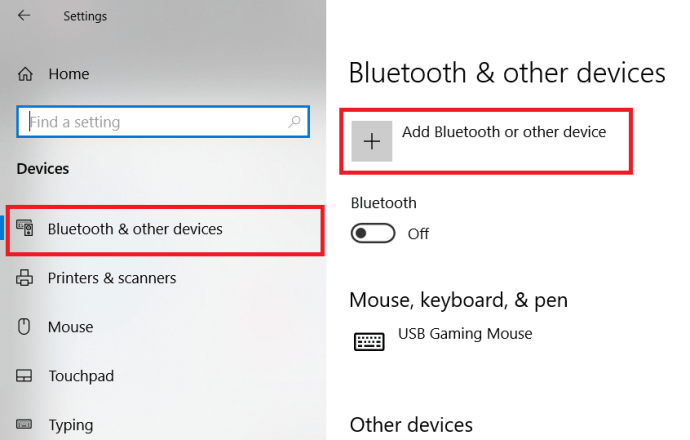
- לאחר מכן, בחר בלוטות מהאפשרויות.
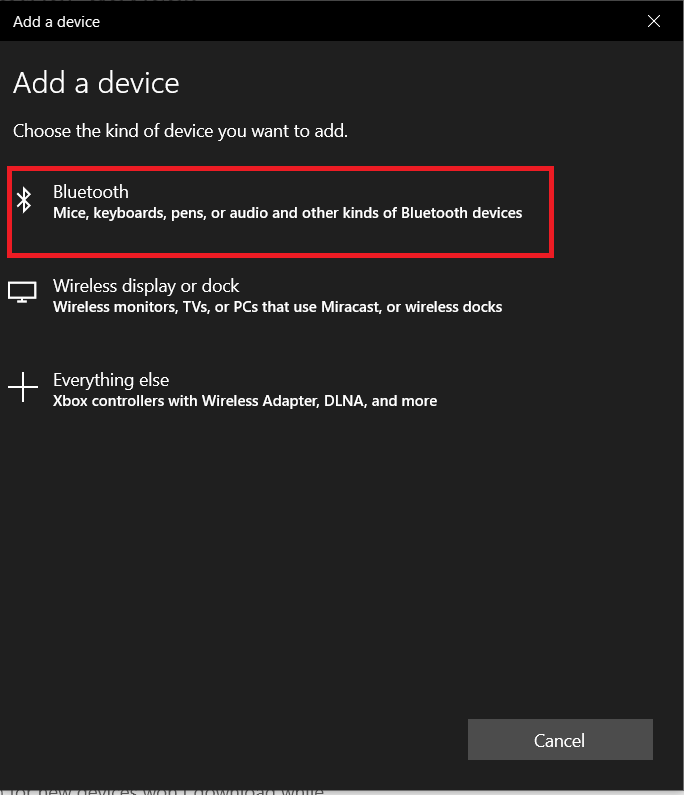 .
. - פתחו את מארז ה-AirPods והשאירו את ה-AirPods בפנים.
- לחץ והחזק את להכין כפתור בגב מארז ה-AirPods.
- ה-AirPods יהבהבו בלבן. לאחר מכן תוכל לבחור אותם מתפריט Bluetooth במחשב האישי שלך.
חיבור מכשירים עם AirPods
למרות שחיבור AirPods אוטומטי מוגבל למוצרי אפל בלעדיים, אתה יכול לעבור בקלות בין כמעט כל מכשיר בעל יכולת Bluetooth איתם.
האם הצלחת לעבור בהצלחה בין מכשירים עם ה-AirPods שלך? שתף את המחשבה והחוויות שלך בתגובות.


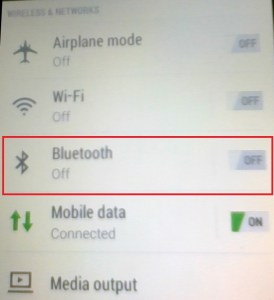
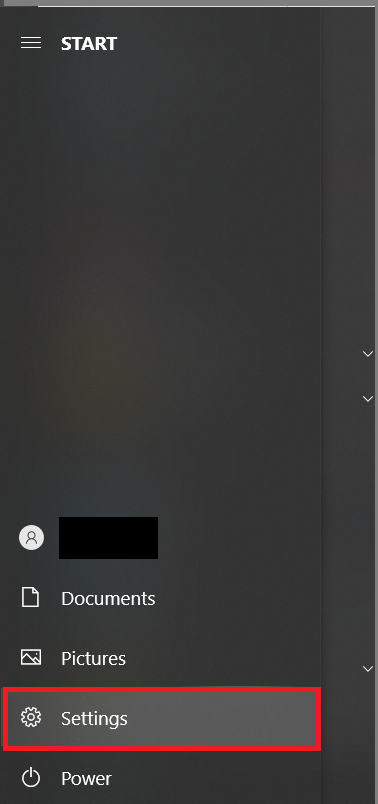
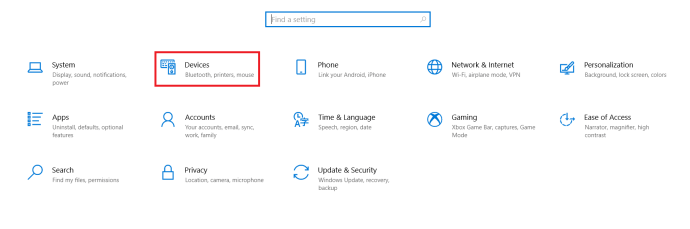
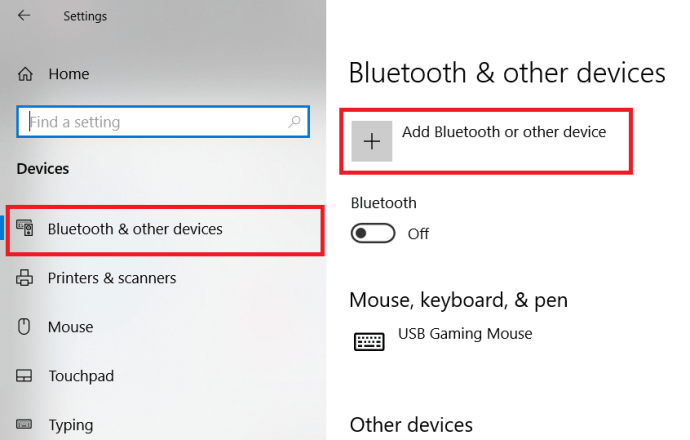
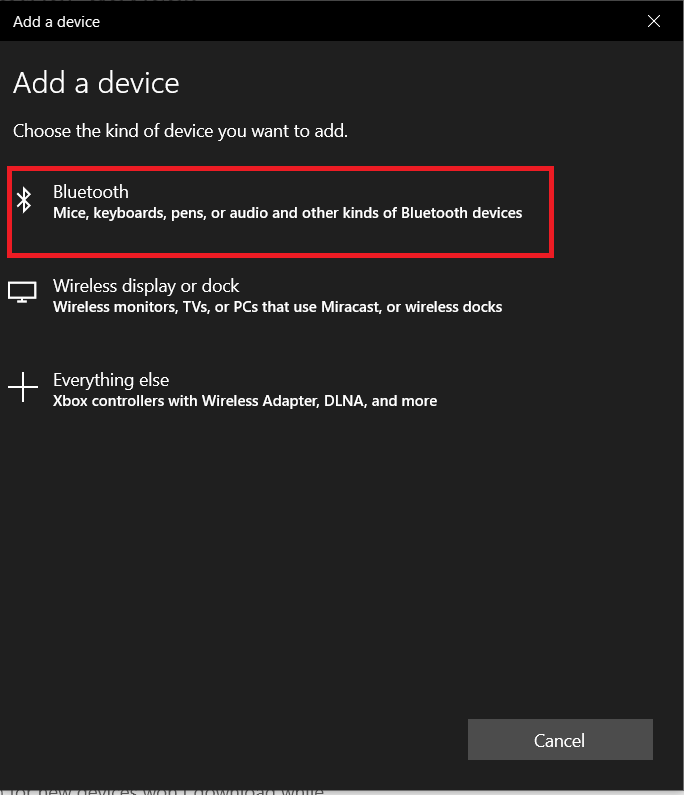 .
.