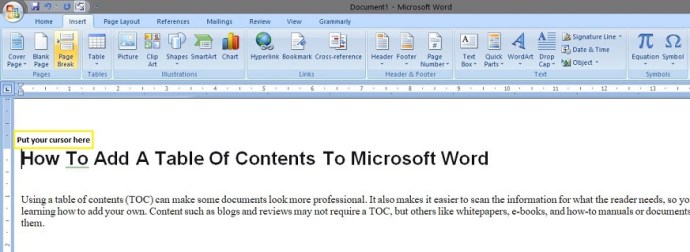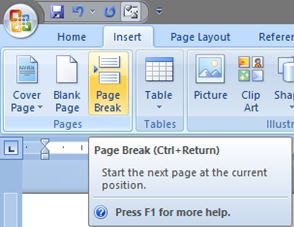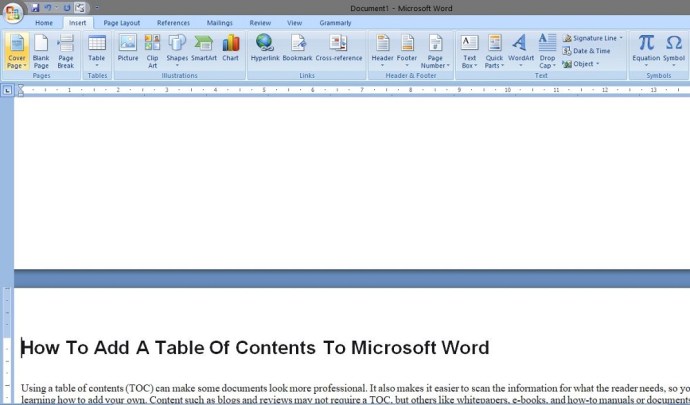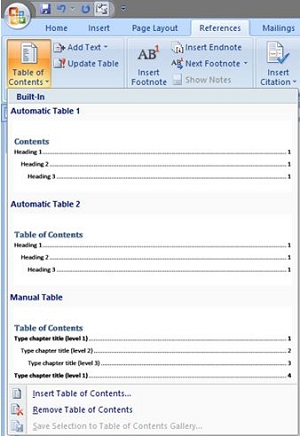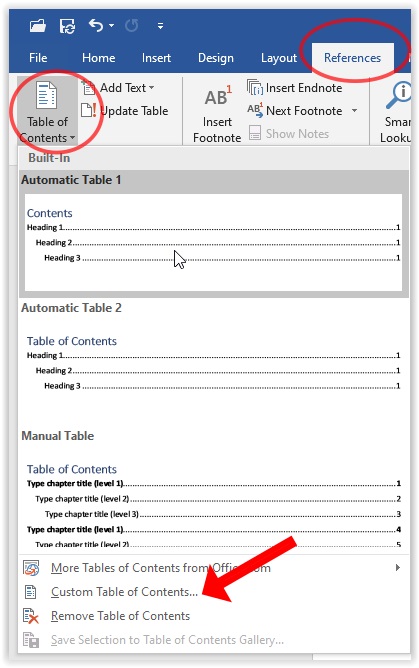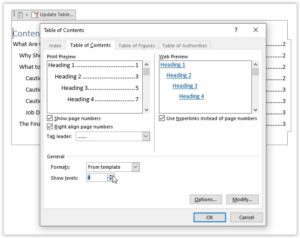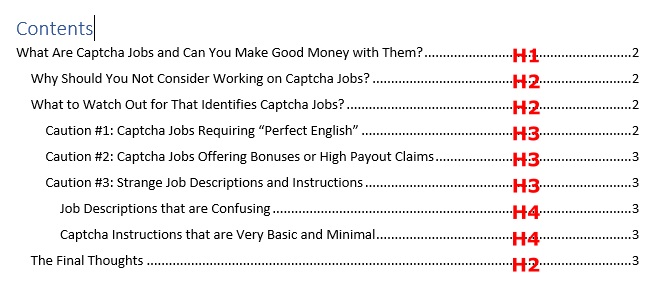שימוש בתוכן עניינים (TOC) יכול לגרום למסמכים מסוימים להיראות מקצועיים יותר. זה גם מקל על סריקת המידע לפי מה שהקורא צריך, אז אולי כדאי שתשקול ללמוד כיצד להוסיף משלך. תוכן כגון בלוגים וסקירות אולי לא דורש TOC, אבל אחרים כמו ניירות לבנים, ספרים אלקטרוניים ומדריכים או מסמכים יכולים בהחלט להפיק תועלת מהם.

התהליך די פשוט, אם כי הוא עשוי להיות שונה מעט בהתאם למהדורת Word שאתה משתמש בו. מדריך זה תואם לגרסאות Microsoft Word הבאות:
- Word 2019
- וורד 2016
- וורד 2013
- וורד 2010
- וורד 2007
- Microsoft Office 365
- Word עבור האינטרנט
הוספת תוכן עניינים ב-Microsoft Word עבור Windows
כותרות נדרשות כדי ליצור תוכן עניינים ב-Word. אתה יכול לבחור אילו כותרות יציג ה-TOC שלך, כגון עד H3s או אפילו עד H7s. הנה איך להוסיף את תוכן העניינים ל-Word 2007, 2010, 2013, 2016, 2019, Word for Web ו-Office 365 ב-Windows.
- מקם את הסמן במיקום הרצוי עבור ה-TOC החדש שלך.
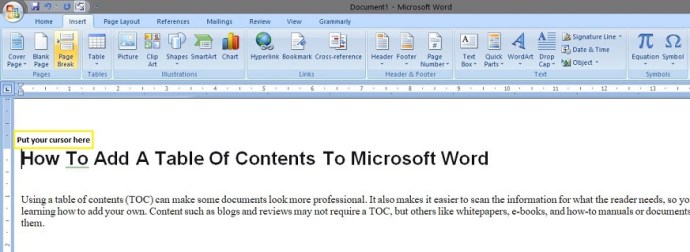
- ייתכן שתצטרך ליצור מעבר עמוד או ללחוץ על חזרה כדי להעביר את העמוד הראשון למטה לעמוד הרציף הבא.
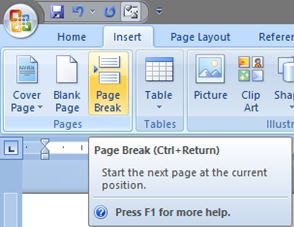
- אתה צריך את הדף החדש הבא כדי למקם את תוכן העניינים שלך.
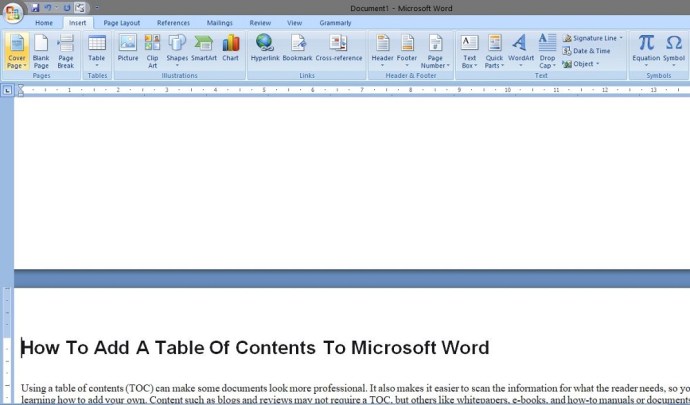
- לחץ על הכרטיסייה הפניות ולאחר מכן בחר תוכן עניינים.
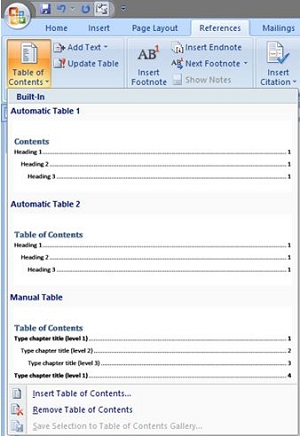
- אתה אמור לראות את תוכן העניינים החדש שלך בעמוד הריק, כפי שמוצג להלן. כדי לראות את כל העמוד (עם רווח לבן כלול), מקם את הסמן בין מעבר העמוד ולחץ פעמיים על לחצן העכבר השמאלי.

הדוגמה שלמעלה מציגה כותרת 1, כותרת 2 וכותרת 3. כדי לכלול את הכותרת 4, יש עוד כמה שלבים.
- לחץ על הכרטיסייה הפניות ובחר תוכן עניינים, אלא שהפעם, תבחר את תוכן העניינים המותאם אישית כדי לשנות אפשרויות.
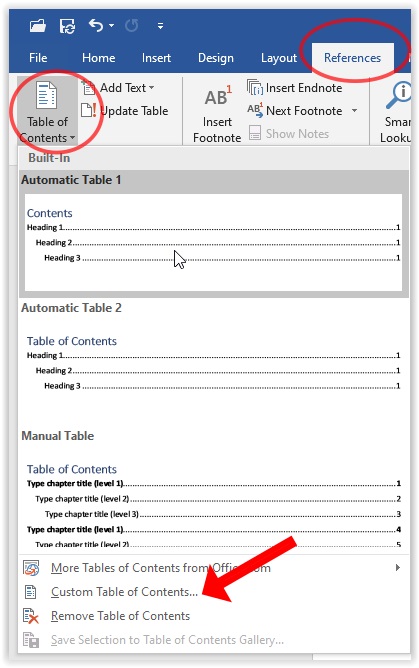
- תחת הקטע כללי, לחץ על החץ למעלה לצד הצג רמות: כדי להוסיף כותרת 4 לתוכן העניינים. אתה יכול גם לבצע שינויים אחרים ב-TOC אם תרצה.
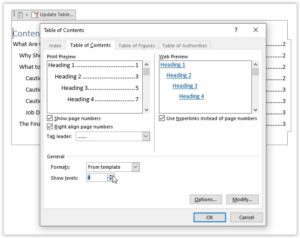
- לחץ על כן כאשר תתבקש להחליף את ה-TOC הנוכחי.

- ה-TOC ישתנה בהתאם להתאמות שלך, כפי שמוצג להלן.
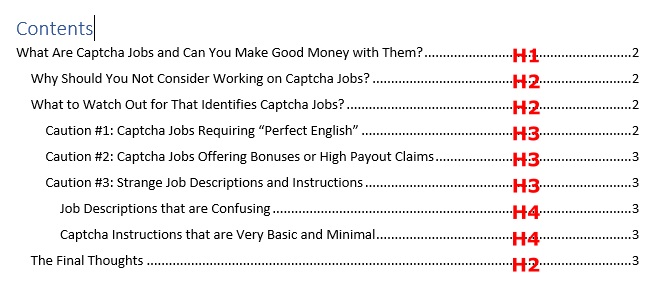
אם תבצע שינויים חדשים בכותרות, תוכל לעדכן את תוכן העניינים על ידי לחיצה על הדף ולאחר מכן בחירה ב"עדכן טבלה".