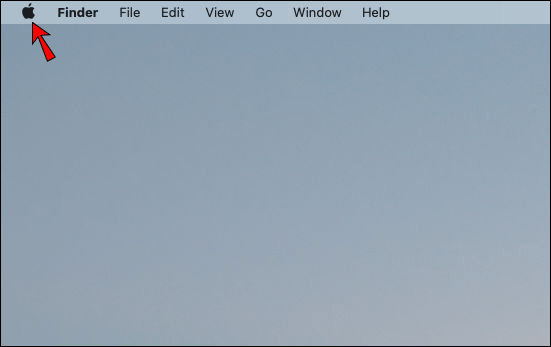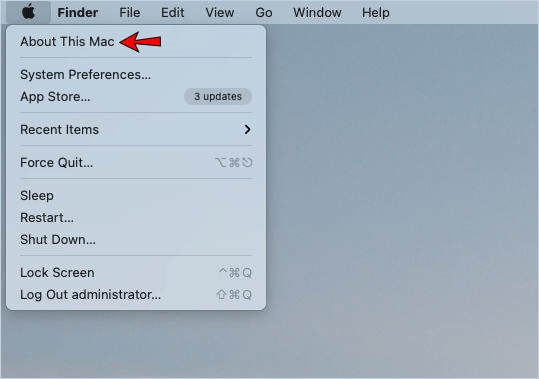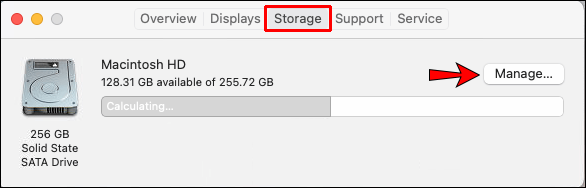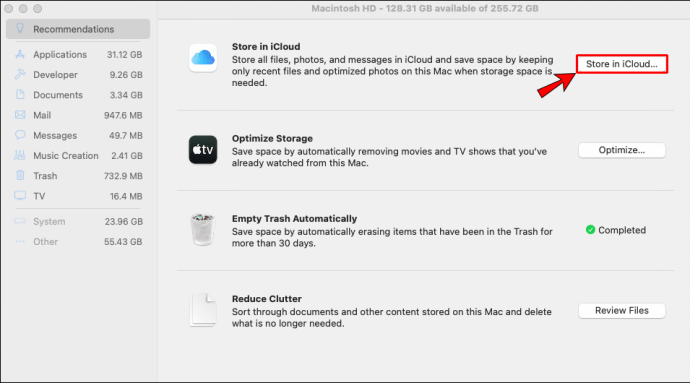חוסר השטח הפנוי ב-Mac שלך יכול להיות מתסכל: לא תוכל לשמור תמונות או קבצים, האפליקציות שלך לא יעודכנו, וזה עלול אפילו לגרום למכשיר שלך לפעול לאט.

למרבה המזל, ישנן דרכים בהן תוכל לשנות זאת. המשיכו לקרוא מאמר זה ותגלו כיצד להוסיף עוד אחסון למק.
כיצד להוסיף עוד אחסון למק
כל מכשירי ה-Mac מגיעים עם אחסון מובנה ספציפי. עם זאת, בהתאם לצרכים שלך, ייתכן שיגמר לך המקום ותחליט שאתה צריך יותר. ישנן מספר אפשרויות להוספת שטח אחסון נוסף: אתה יכול לבחור להשתמש במכשיר חיצוני, או לבחור באחסון מקוון.
כונן קשיח חיצוני

אתה יכול להשתמש בכונן קשיח חיצוני כדי להוסיף עוד אחסון ל-Mac שלך. הוא מתחבר למכשיר ה-Mac שלך באמצעות כבל (USB וכו') ומאפשר לך לאחסן את הקבצים שלך במכשיר. שימוש בכונן קשיח חיצוני הוא דרך נוחה לאחסון קבצים גדולים שאינך משתמש בהם לעתים קרובות או לגיבוי קבצים יקרי ערך. הם זולים והרבה יותר קטנים ממה שהם היו בעבר, כך שלא קשה לשאת אותם יחד עם המכשיר שלך. בנוסף, הם מציעים יכולות שונות לבחירתך.
עם זאת, אחד הפגמים של כוננים קשיחים חיצוניים הוא שהם שבירים. הם עלולים להישבר בקלות, להינזק או להתקלקל אם תפיל אותם, לכן לא מומלץ להחזיק אותם בתיק כל הזמן. אם יש לך MacBook חדש יותר, ייתכן שתצטרך לקנות מתאם עבור הכונן הקשיח החיצוני שלך.
יתר על כן, כוננים קשיחים חיצוניים אינם עובדים במהירות גבוהה. אז אם אתה רוצה לאחסן קבצים שאתה לא משתמש בהם לעתים קרובות, זו אפשרות מצוינת. עם זאת, אם אתה רוצה לגשת לקבצים המאוחסנים לעתים קרובות, ייתכן שתרצה לשקול אפשרות אחרת.
שדרוג SSD
SSD מייצג התקן אחסון מוצק המשתמש בזיכרון פלאש. בהשוואה ל-HDD (כונני דיסק קשיח), SSD מהיר יותר, שקט יותר ועמיד בפני נזקים מכיוון שאין לו חלקים נעים, בניגוד ל-HDD. אפל השתמשה ב-SSD במקום HDD בכל הדגמים החדשים יותר. אם יש לך דגם ישן יותר שאין לו SSD, אתה עדיין יכול להוסיף אותו, ובכך לשדרג את האחסון שלך.
אם כבר יש לך SSD, אולי תבחר לקנות אחד חדש עם קיבולת גדולה יותר. אפשרות נוספת היא להשתמש ב-SSD ממכשיר אחר.
אם תחליט להוסיף עוד שטח אחסון ל-Mac שלך על ידי שדרוג ה-SSD בעצמך, זה אומר שתצטרך לפתוח את המארז של המכשיר שלך. אם תעשה זאת, סביר להניח שתבטל את האחריות שלך, לכן חשוב לזכור זאת לפני שתחליט לשדרג אותה.
הדרך הפשוטה ביותר לשדרג את ה-SSD שלך היא על ידי רכישת ערכת SSD. הוא מכיל הנחיות כיצד לשדרג את האחסון ואת כל הכלים הדרושים, המקלים על העבודה שלך.
שדרוג ה-SSD שלך הוא אפשרות מצוינת אם אתה צריך אחסון נוסף ואתה רוצה העברה במהירות גבוהה, אבל זה גם יקר. זו הסיבה שאנשים עדיין בוחרים לקנות כוננים קשיחים חיצוניים.
עֵצָה: לא כל מכשירי ה-Mac מסוגלים לשדרג את ה-SSD. לדגמים החדשים יש את ה-SSD שלהם מולחם ללוח הלוגי, כך שאי אפשר להסיר אותו. הקפד לבדוק אם ניתן לשדרג את הדגם שלך לפני שאתה רוכש את ה-SSD.
כרטיסי SD

אם יש לך מכשיר Mac ישן יותר, תוכל לבחור להכניס כרטיס SD לאחסון נוסף. הם קלים לשימוש (אתם פשוט מכניסים אותם לחריץ הכרטיס), זולים, והם מגיעים ביכולות שונות. אם תחליט לרכוש כרטיס SD, וודא שאתה קונה את הכרטיס עם מהירויות כתיבה וקריאה מהירות מכיוון שזה יקל על העברת הקבצים שלך ומהיר יותר.
מכיוון שהם אינם בתוך מכשיר ה-Mac שלך, כרטיסי SD עלולים להינזק בקלות והקבצים שלך עלולים להיפגם, אז הקפד לשמור אותם במקום בטוח.
כונני USB

אם למכשיר ה-Mac שלך יש מחברי USB Type-A, תוכל להשתמש בכונני USB לאחסון נוסף. הם קטנים, קלים לשימוש וזולים. ומכיוון שהם כרטיסי SD, הם מגיעים ביכולות שונות. כמובן, זו לא אפשרות אחסון במהירות גבוהה כמו SSD, אבל זו דרך פשוטה וזולה לאחסן את הקבצים שלך.
כמו כרטיסי SD, כונני USB יכולים להינזק בקלות. אם אתה נושא אותם בתיק כל הזמן, הם עלולים לתפקד לאחר זמן מסוים, וחלק מהקבצים עלולים ללכת לאיבוד. הקפד לאחסן אותם במקום יבש ובטוח כדי למנוע נזק אפשרי.
USB C-Hub עם אחסון משולב

דגמי ה-MacBook החדשים מגיעים רק עם מחברי USB Type-C. אם אתה הבעלים של אחד מהמכשירים האלה, אפשרות נוספת להוספת שטח אחסון נוסף היא רכישת USB C-Hub עם אחסון משולב. זה יאפשר לך לחבר יציאות שונות למכשיר שלך (למשל Type-A, HDMI וכו'), ולקבל אחסון נוסף. מכיוון שהמכשיר הזה קטן, אתה יכול לשאת את הרכזת לכל מקום שאתה הולך.
מערכות RAID
RAID מייצג מערך מיותר של דיסקים עצמאיים/זולים. זוהי טכנולוגיית אחסון המשלבת מספר רכיבי כונן ליחידה אחת. מערכת זו מאפשרת לך לחבר מספר כוננים קשיחים ולמזג אותם לאחד, מה שמאפשר מהירויות כתיבה וקריאה מהירות יותר. כך תוכלו לגשת למכשירים שונים בו זמנית ובמהירות גבוהה.
למרות ש-RAID מציע אחסון ואמינות במהירות גבוהה, יש לו כמה חסרונות: זוהי אפשרות האחסון היקרה ביותר. כמו כן, הוא גדול, כך שאתה לא יכול לשאת אותו איתך לכל מקום שאתה הולך. סביר להניח שתצטרך לשמור אותו על השולחן שלך בכל עת. אם אתה נוסע הרבה, ייתכן שזו לא האפשרות הטובה ביותר עבורך.
אחסון iCloud

אם תרצה להוסיף עוד אחסון ל-Mac שלך מבלי להשתמש במכשיר נוסף, תוכל להחליט לאחסן את הקבצים שלך באינטרנט. עם אפשרות iCloud של אפל, אתה יכול לשמור את הקבצים שבהם אתה משתמש לעתים רחוקות כדי לפנות מקום במכשיר ה-Mac שלך.
אפל מציעה את האפשרות "חנות ב-iCloud". בעזרת זה, מכשיר ה-Mac שלך יאחסן באופן אוטומטי את הקבצים שאתה לא משתמש בהם לעתים קרובות בענן, ויפנה יותר מקום במכשיר שלך לקבצים שבהם אתה משתמש לעתים קרובות. מכיוון ש-Mac עושה זאת באופן אוטומטי, תצטרך לסמוך על המערכת. קבצים אלה עדיין יופיעו במחשב שלך כרגיל, למרות שהם מאוחסנים בענן. כאשר אתה רוצה לפתוח את הקבצים, המכשיר שלך יוריד אותם מהענן.
אם ברצונך להפעיל הגדרה זו, הקפד לבצע את השלבים הבאים:
- הקש על הלוגו של אפל בפינה השמאלית העליונה.
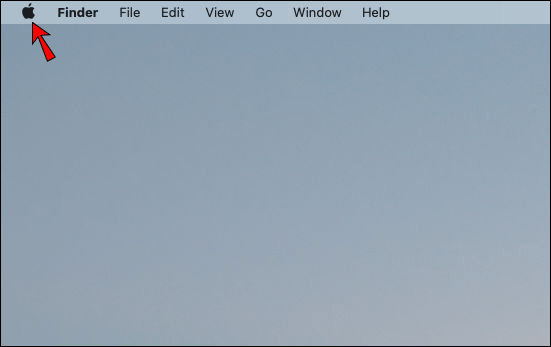
- הקש על "אודות ה-Mac הזה".
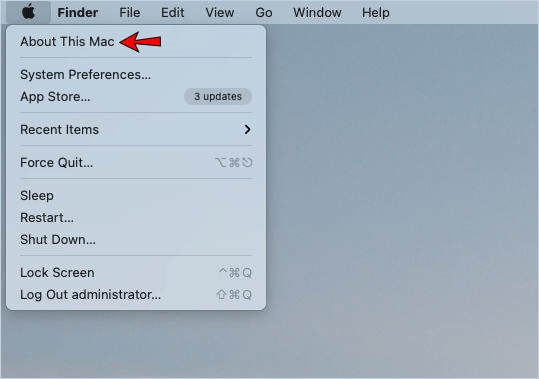
- הקש על "נהל" תחת הכרטיסייה "אחסון".
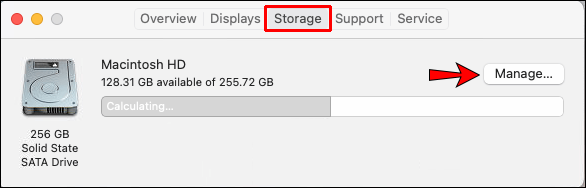
- הקש על "אחסן ב-iCloud".
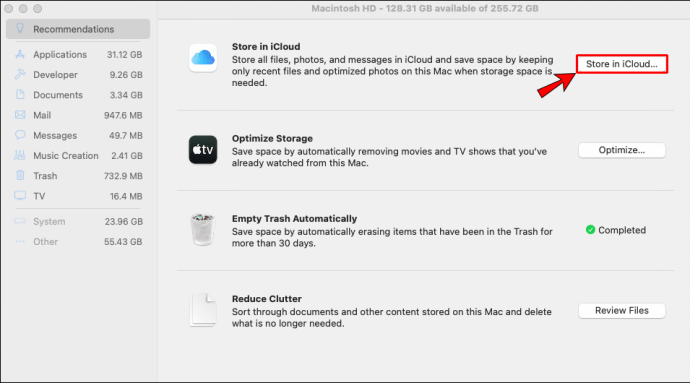
היתרון בשימוש ב-iCloud הוא שאתה יכול לגשת אליו ממכשירים שונים, כלומר הקבצים שלך יהיו זמינים בכל עת.
החיסרון של השימוש ב-iCloud לאחסון נוסף הוא שזה תלוי בחיבור האינטרנט שלך. אם אתה נמצא באזור ללא חיבור לאינטרנט, לא תוכל לגשת לאף אחד מהקבצים המאוחסנים ב-iCloud שלך. אם יש לך חיבור לאינטרנט איטי, ייתכן שתוכל לגשת לקבצים שלך, אבל ייקח הרבה זמן להוריד אותם.
בקניית מכשיר Mac, תקבל 5GB של אחסון iCloud בחינם. אם אתה צריך אחסון נוסף, תצטרך לשלם עבורו.
אחסון ענן של צד שלישי

אינך צריך להשתמש ב-iCloud כדי ליצור אחסון נוסף עבור מכשיר ה-Mac שלך. אתה יכול לקבל שירות אחסון ענן אחר, בהתאם לצרכים שלך. חלק משירותי הענן הללו הם Amazon Drive, Google Drive, pCloud, Dropbox וכו'. כולם מציעים שטח אחסון מסוים בחינם, ואם תרצו, תוכלו לרכוש שטח אחסון נוסף.
אחסון רשת

למרות שזו לא שיטה נפוצה להגדלת האחסון, זה יכול להיות מועיל אם יש לך מכשיר אחר בבית שלך. על ידי שימוש בשטח של מכשיר אחר, תוכל להעביר את הקבצים מה-Mac לאותו מכשיר, ובכך לפנות מקום ב-Mac.
מכיוון שאתה לא צריך שום ציוד או מכשירים נוספים כדי לעשות את זה, זו האפשרות הזולה ביותר.
אחד החסרונות הוא שאתה צריך להיות באותה רשת כדי לעשות זאת. אתה יכול לגשת לקבצים רק אם שני המכשירים נמצאים באותה רשת, וזה יכול להיות מסובך.
יתר על כן, עדיף להשתמש בחיבור קווי. אם אתה משתמש ב-Wi-Fi, ייקח הרבה יותר זמן להעביר את הקבצים. מכיוון שרוב האנשים כיום משתמשים ב-Wi-Fi, ומכיוון שהרבה מכשירים ברשת אחת יכולה להאט דברים, ייתכן שזו לא האפשרות הטובה ביותר לאחסון נוסף.
מדוע כדאי להוסיף שטח אחסון נוסף למק שלך?
אתה יכול לשמור ולהשתמש בתוכניות, אפליקציות וקבצים רבים במכשיר ה-Mac שלך על ידי אחסון רב. עם זאת, כאשר האחסון ייגמר, תיאלץ למחוק חלק מהתוכניות, לא תוכל לעדכן אותן ולא תוכל לשמור תוכניות חדשות.
בעיות ביצועים עשויות להופיע לאחר שהאחסון שלך מלא. ייתכן שה-Mac שלך יפעל לאט, או שהוא יתחיל לקפוא. על ידי הוספת שטח אחסון נוסף ל-Mac שלך, תוכל למנוע את זה לקרות תוך כדי אחסון כל התוכניות והאפליקציות שאתה רוצה.
הוספת שטח אחסון נוסף למק מעולם לא הייתה קלה יותר
כעת למדת כיצד להוסיף אחסון נוסף למק. אם אתה רוצה לשמור את כל הקבצים והתוכניות שאתה אוהב בזמן שמכשיר ה-Mac שלך פועל בצורה חלקה, תוכל לעשות זאת על ידי בחירה באחת מהאפשרויות שהוזכרו לעיל.
באיזו אפשרות אתה משתמש להוספת אחסון נוסף ל-Mac שלך? ספר לנו בקטע התגובות למטה.